Innehållsförteckning
I den här artikeln visar jag hur du återställer din Windows Server 2016, 2012 eller 2012R2 från en tidigare säkerhetskopia av en systemavbildning som skapades med hjälp av Windows Server Backup-funktionen, om Windows inte startar normalt.
I den här artikeln förklaras hur du återställer Server 2016/2012/2012R2 från Windows Recovery Environment med hjälp av en Windows Server Backup Image om servern inte kunde startas eller om huvudhårddisken har gått sönder och du måste återställa allt på en ny hårddisk.
Relaterade artiklar:
- Skapa systemåterställningspunkter på Server 2016/2012 med hjälp av Windows Server Backup.Så här återställer du Server 2016 eller 2012 i ett tidigare systemtillstånd om Windows kan starta normalt (online-metod)
Så här återställer du Windows Server 2016/2012/2012R2 från en säkerhetskopia av en systembild om Windows inte kunde starta upp.
Det enda sättet att återställa servern om maskinen inte startar upp är att använda alternativet System Image Recovery från Windows Recovery Environment (WinRE). För att kunna återställa servern från WinRE behöver du följande:
Krav:
1. Ett installationsmedium för Windows Server (USB eller DVD).
2. En tidigare säkerhetskopia av en systemavbild som tagits med programmet Windows Server Backup.
För att återställa din Server 2016, 2012 eller 2012R2 från en WinRE:
1. Starta upp servern från installationsmediet för Windows Server.
2. Klicka på Nästa på den första skärmen.

3. Klicka sedan på Reparera din dator .
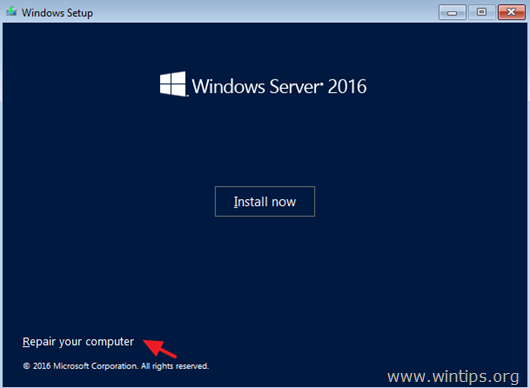
4. På skärmen "Välj ett alternativ" klickar du på Felsöka .
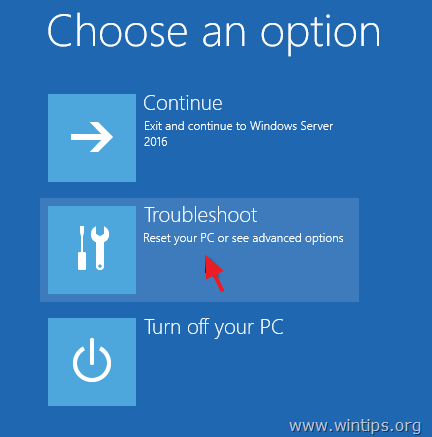
5. I "Avancerade alternativ" klickar du på Återställning av systemavbild .
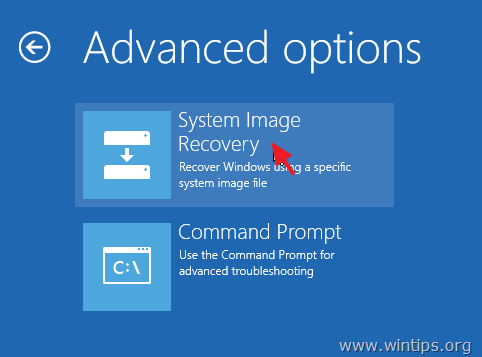
6. På nästa skärm väljer du Windows Server 2016 .
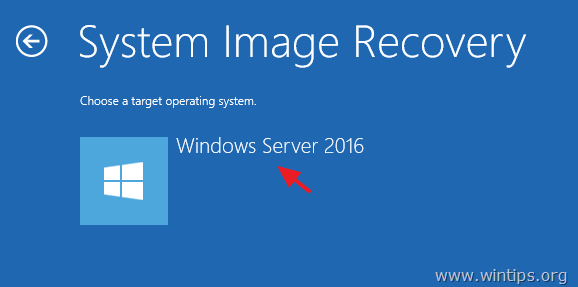
7. På skärmen "Select a System Image Backup" kan du använda den senaste tillgängliga systemavbildningen för att återställa servern*, eller så kan du klicka på alternativet "Select a System Image" (välj en systemavbildning) för att välja en annan systemavbildning. Klicka sedan på Nästa för att fortsätta.
Observera: Du bör alltid föredra att återställa din server med den senaste systemavbildningen, så att du kan återställa alla ändringar som nyligen gjorts på servern (policyer, nätverksandelar etc.). Tänk på att alla ändringar som gjorts på servern efter systemavbildningens säkerhetskopieringsdatum måste tillämpas på nytt.
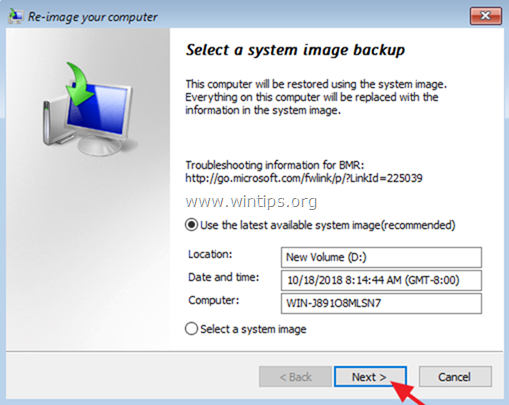
8. På skärmen "Välj ytterligare återställningsalternativ" klickar du på Nästa om du inte har några problem med diskformatet eller partitionen, eller välj alternativet "Format and repartition disks "* för att ta bort alla befintliga partitioner och formatera om alla diskar på datorn så att de matchar layouten i systemavbildningen. *
Använd t.ex. alternativet "Formatera och omfördela diskar" endast om du har bytt ut hårddisken på servern (t.ex. efter ett hårdvarufel på hårddisken vill du återställa servern till en ny hårddisk).
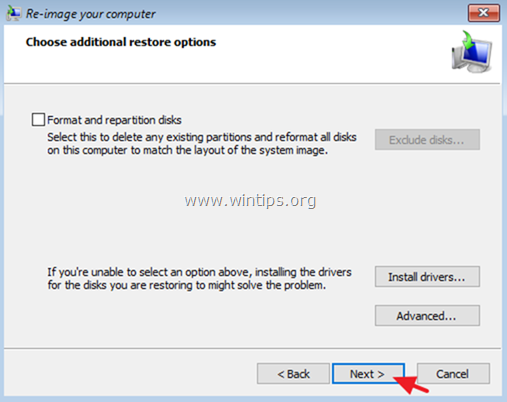
9. Se över dina inställningar och klicka på Slutförande för att fortsätta.
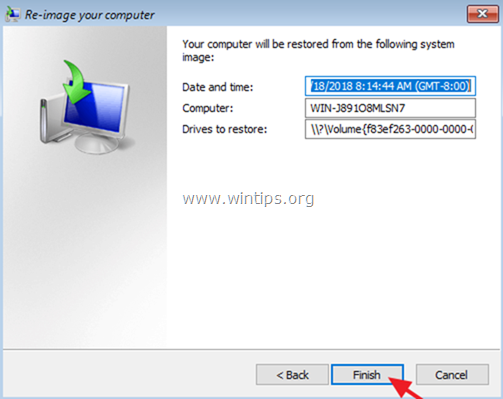
10. Slutligen klickar du på Ja för att återställa servern till det valda datumet/tiden.
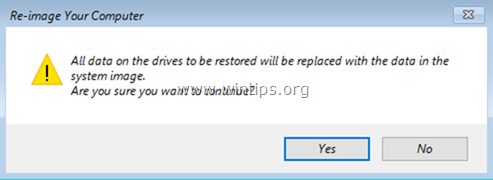
11. Efter återställningen tar du bort installationsmediet för Windows Server 2016 och startar om servern.
Låt mig veta om den här guiden har hjälpt dig genom att lämna en kommentar om dina erfarenheter. Gilla och dela den här guiden för att hjälpa andra.

Andy Davis
En systemadministratörs blogg om Windows





