Innehållsförteckning
Problemet "Inga trådlösa nätverksanslutningar är tillgängliga" kan uppstå i Windows 10 efter att du har installerat en ny Windows 10-uppdatering via automatiska uppdateringar eller efter att du har uppgraderat Windows 7, 8 eller Windows 8.1 till Windows 10. Trots problemet med Wi-Fi-anslutningen kan den inbyggda Ethernet-adaptern fungera korrekt och utan problem.

Om du har problem med den trådlösa anslutningen (WiFi fungerar inte, inga WiFi-anslutningar) i Windows 10 visar den här handledningen några metoder för att åtgärda problemet.
Metoderna och lösningarna nedan gäller följande frågor:
- Inga WiFi-anslutningar i Windows 10 eller Windows 8, 8.1 Inget Wi-Fi är tillgängligt efter en uppdatering eller uppgradering av Windows 10. Trådlösa anslutningar otillgängliga i Windows 8, 8.1 eller 10. Wi-Fi fungerar inte i Windows 10 eller Windows 8, 8.1. WiFi aktiveras inte i Windows 10 Wi-Fi har slutat fungera efter en uppgradering eller uppdatering av Windows 10. Inga trådlösa anslutningar i Windows 10 eller Windows 8, 8.1. Trådlösa nätverk är inte tillgängliga i Windows 10, 8.
Så här åtgärdar du problemet med "Inga Wi-Fi-nätverk" i Windows 10, 8.1 och 8.
Metod 1. Kontrollera att den trådlösa adaptern är aktiveradMetod 2. Kontrollera att WiFi är på och att flygplansläget är avstängt.Metod 3. Stäng av helt.Metod 4. Ändra WiFi-adapterns inställningar för energihantering.Metod 5. Uppdatera WiFi-adapterns drivrutin.Metod 6. Avinstallera och återinstallera WiFi-adaptern.Andra metoder för att åtgärda problem med trådlös uppkoppling.Metod 1. Kontrollera att den trådlösa adaptern är aktiverad.
Kontrollera först och främst att det trådlösa adaptern inte är inaktiverat. Det gör du:
1. Press " Windows ”  + " R " för att läsa in Kör dialogrutan.
+ " R " för att läsa in Kör dialogrutan.
2 Typ ncpa.cpl och tryck på Gå in på .

3. Högerklicka på anslutningen till det trådlösa nätverket (Wi-Fi) och välj Aktivera . *
Observera: Om du ser Inaktivera alternativet är tillgängligt, då är ditt kort redan aktiverat, men du kan försöka med Inaktivera och re- Aktivera den.
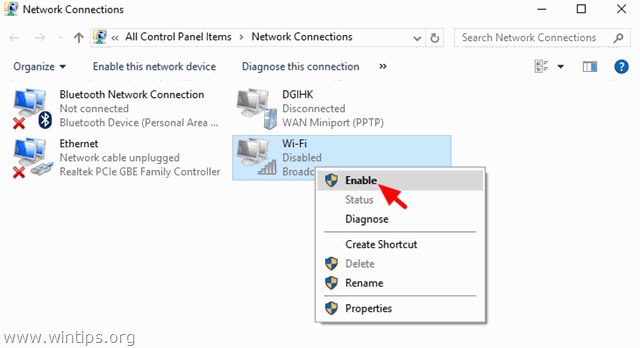
Metod 2. Se till att Wi-Fi är påslaget och att flygplansläget är avstängt.
1. Klicka på Starta meny  och klicka på Inställningar
och klicka på Inställningar  .
.
2. Öppna Nätverk och Internet .
3. Välj Flygplansläge till vänster och se till att:
1. Flygplansläge är OFF .
2. Wi-Fi är On .
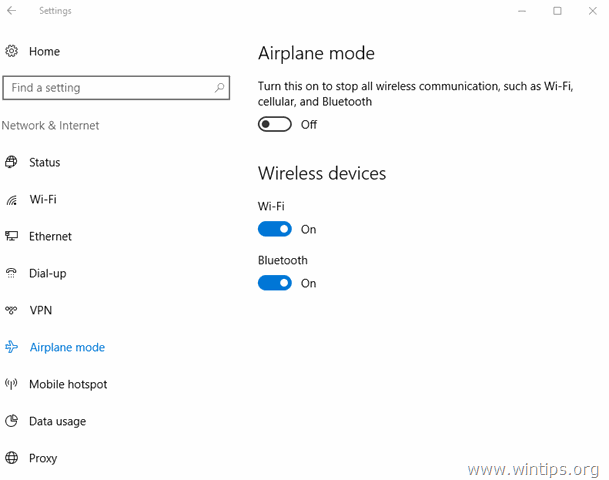
Metod 3. Gör en fullständig avstängning.
Windows 10 och Windows 8 använder en ny teknik som kallas för Snabb uppstart för att starta Windows snabbt. Genom att använda Snabb uppstart funktion behöver Windows inte åter initialisera alla drivrutiner och systemfiler när det startar, vilket gör att operativsystemet laddas snabbare.
Om du vill utföra en fullständig avstängning för att återinitialisera WiFi adapter:
1. Klicka på Starta  menyn och klicka sedan på Effekt
menyn och klicka sedan på Effekt  knapp.
knapp.
2. Tryck nu på och håll ned den SHIFT tangenten (på tangentbordet) och klicka sedan på Avstängning .

3. Vänta tills alla indikatorlampor har slocknat och sätt sedan på datorn igen.
Metod 4. Ändra inställningarna för energisparande i den trådlösa adaptern.
1. Högerklicka på Start-menyn  och väljer Kontrollpanel .
och väljer Kontrollpanel .

2 . Ändra den Visa av (längst upp till höger) till Små ikoner och sedan öppna Alternativ för strömförsörjning .
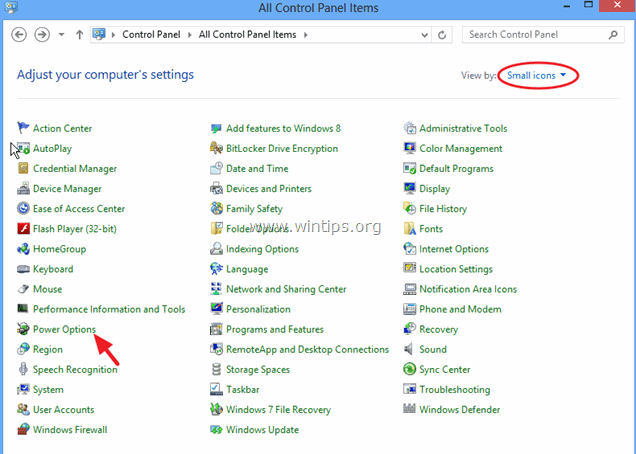
3. Klicka på Ändra planinställningar (bredvid "Balanserad") och välj sedan Ändra avancerade ströminställningar.
4. Bläddra nedåt för att hitta och expandera Trådlös adapter Inställningar.
5. Ställ nu in inställningen för batteri och inkopplad till maximal prestanda.
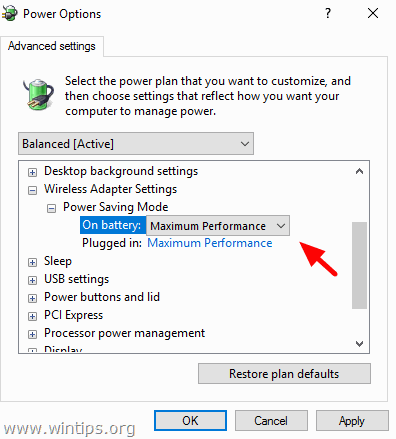
Metod 5. Uppdatera WiFi Adapters drivrutin.
Viktigt: Innan du fortsätter, anslut datorn till Internet med en Ethernet-kabel.
1. Högerklicka på Start-menyn och välj Enhetshanteraren.
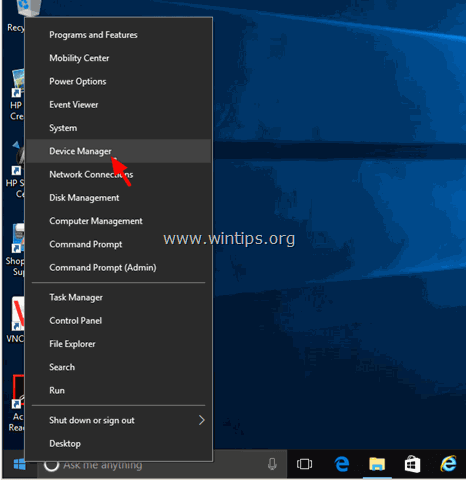
2. Klicka för att utöka nätverkskort.
3. Högerklicka på den problematiska trådlösa adaptern och välj Uppdatera programvara för drivrutiner .

4. På nästa skärm väljer du " Sök automatiskt efter uppdaterade drivrutiner ".
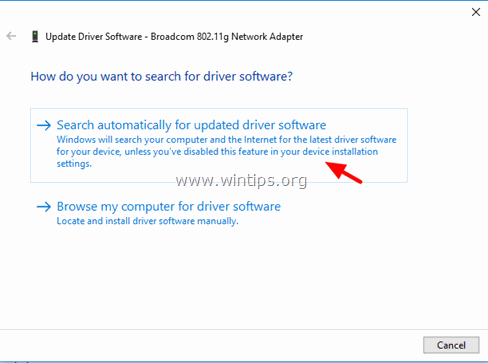
5. Låt Windows hitta och installera den senaste drivrutinen för ditt Wi-Fi-adapter.
6. Starta om datorn.
Metod 6. Avinstallera och återinstallera WiFi-adaptern.
Viktigt: Innan du fortsätter, anslut datorn till Internet med en Ethernet-kabel.
1. Öppna Enhetshanteraren.
2. Klicka på för att utöka nätverkskort.
3. Högerklicka på den problematiska trådlösa adaptern och välj Avinstallera.
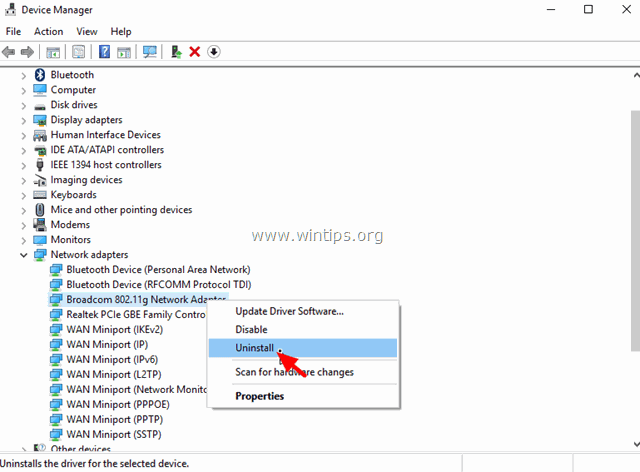
4. Tryck på OK på varningsmeddelandet för att ta bort den installerade Wi-Fi-adaptern.
5. När avinstallationen av drivrutinen är klar högerklickar du på datornamnet längst upp (eller på den Åtgärd menyn högst upp) och välj Skanna efter ändringar i maskinvaran .
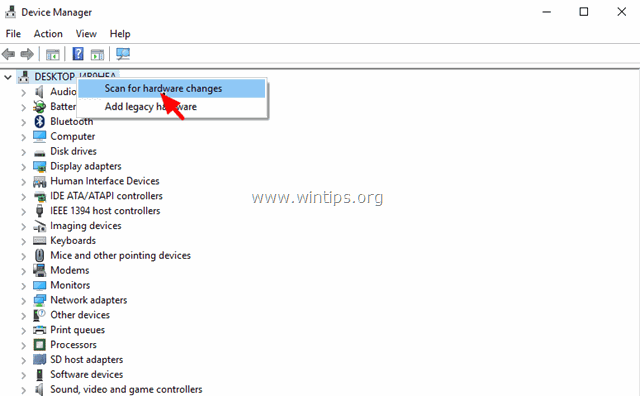
6. Vänta tills Windows installerar den trådlösa drivrutinen.
7. Starta om datorn.
Andra metoder för att åtgärda problem med trådlös anslutning.
1. Avinstallera VPN-programvaran.
- Om du har uppgraderat till Windows 10 från en tidigare version (Windows 8.1, 8 eller 7) och du har en VPN-programvara installerad tidigare ska du avinstallera den. Efter avinstallationen startar du om datorn och ser om problemet med "Ingen Wi-Fi-anslutning" är löst. Om inte, kör felsökaren på den här länken: https://support.microsoft.com/en-us/kb/3084164.
2. Avinstallera eventuella säkerhetsprogram från tredje part (antivirus/brandvägg).
- Ibland kan det installerade säkerhetsprogrammet blockera nätverksanslutningar, särskilt efter en uppdatering av Windows. I det här fallet är det bättre att avinstallera den gamla versionen av säkerhetsprogrammet och installera den senaste versionen.
3. Ändra inställningen för "802.11n Bandwidth".
- Om ditt trådlösa adapter stöder nätverksstandarden 802.11n försöker du ställa in inställningen "802.11n Bandwidth" till "20MHz/40MHz Auto". För att göra det:
1. Navigera till Enhetshanteraren .
2. Högerklicka på den trådlösa adaptern och välj Egenskaper .
3. I Avancerad letar du upp och ställer in " 802.11n Bandbredd " (kanalbredd) till " Endast 20 MHz " eller till " 20MHz/40MHz Auto ".
Låt mig veta om den här guiden har hjälpt dig genom att lämna en kommentar om dina erfarenheter. Gilla och dela den här guiden för att hjälpa andra.

Andy Davis
En systemadministratörs blogg om Windows





