Innehållsförteckning
När du har installerat VirtualBox på en värdmaskin med Windows 10 eller 11 kan du märka att den virtuella gästmaskinen körs mycket långsamt utan någon uppenbar anledning. Om du upplever ett sådant problem och vill få VirtualBox att gå snabbare kan du fortsätta läsa nedan.
Den här handledningen innehåller flera metoder för att optimera VirtualBox prestanda under Windows 10 och Windows 11.
FIX: VirtualBox-maskin körs långsamt på Windows 11/10.
- Inaktivera Hyper-V och Hypervisor.Ta bort och installera om gästtillägg.Tilldela mer systemresurser till den virtuella maskinen.Ställ in Power Plan till High Performance.Inaktivera 3D-acceleration i VirtualBox.Ändra grafikkontrollant i VirtualBox.Inaktivera Host I/O Cache i Virtual Box.
Metod 1. Inaktivera Hyper-V och Windows hypervisor.
Hyper-V är en maskinvaruvirtualiseringsprodukt som är inbyggd i Windows 11/10/8.1 Professional och Enterprise Editions samt i Windows Server 2012 och senare versioner. Men när Hyper-V-funktionen är aktiverad går VirtualBox VM mycket långsamt och måste inaktiveras.
1. Navigera till Kontrollpanel > Program och funktioner > Aktivera eller inaktivera Windows-funktioner

2. Avmarkera följande funktioner:
- Containers * Hyper-V * Plattform för virtuella maskiner Windows Hypervisor Platform Windows Sandbox
Obs: Funktionerna Containers och Hyper-V finns endast i Windows 10 PRO.
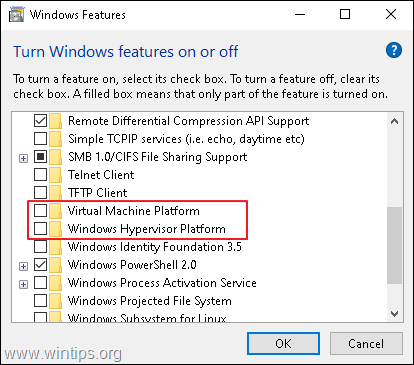
3. Starta om datorn efter avinstallation.
4. Öppna Kommandotolken som administratör .
5. Skriv följande kommando och tryck på Gå in på :
- bcdedit /set hypervisorlaunchtype off
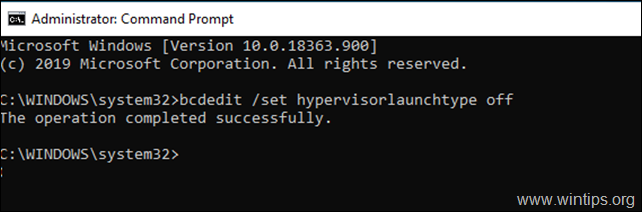
6. Starta om din dator.
7. Efter omstarten startar du VirtualBox VM-maskinen och normalt sett är problemet löst. Om inte, fortsätt med de övriga metoderna nedan.
Metod 2. Ta bort och installera om VirtualBox Guest Additions.
VirtualBox Guest Additions består av enhetsdrivrutiner och systemprogram som optimerar operativsystemet för bättre prestanda och användbarhet. Men ibland, särskilt efter en Windows-uppdatering av gästmaskinen, måste de installeras om för att åtgärda prestandaproblem.
1. Navigera till Kontrollpanel > Program och funktioner och avinstallera VirtualBox Guest-tillägget.
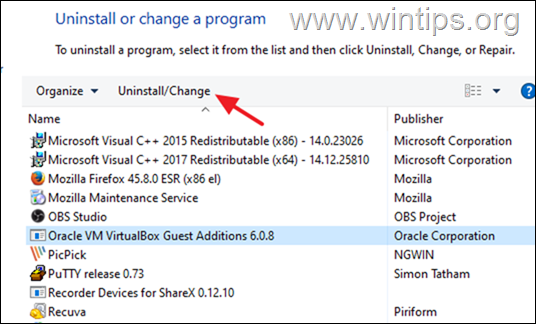
2. Efter avinstallation starta om din dator.
3. Fortsätt slutligen att installera Guest Additions igen och kontrollera om problemet är löst. Om inte, gå vidare till nästa steg:
Metod 3. Tilldela mer CPU- och minnesresurser.
En annan orsak till att VirtualBox fungerar långsamt är att du har tilldelat den virtuella maskinen för lite resurser. Windows 10 behöver till exempel minst 4 GB RAM-minne för att fungera smidigt. Om du vill tilldela den virtuella maskinen mer processor och minne:
1. Öppna VM-inställningar och välj System till vänster.
2. På Moderkort drar du reglaget till höger och maximerar det tilldelade minnet för den virtuella maskinen.
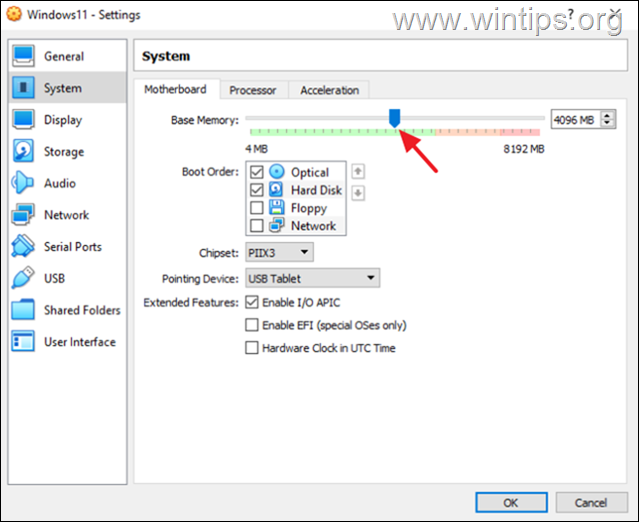
3. På Processor Dra reglaget till höger och tilldela fler CPU:er till den virtuella maskinen.
4. Kontrollera också att processorns Verkställighetsbegränsning är inställd till 100%
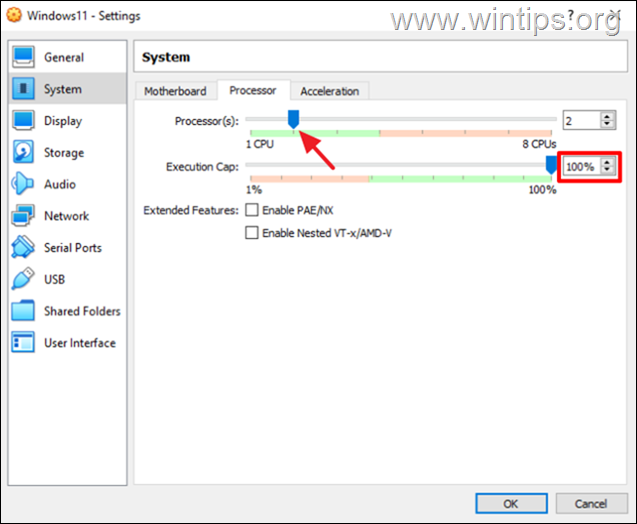
Metod 4. Ändra Power Plan till High Performance.
En annan orsak till att VirtualBox fungerar långsamt, särskilt om du använder en bärbar dator, är den energiplan du använder för hur enheten förbrukar och sparar ström. För att VirtualBox ska fungera smidigt och utan förseningar måste energiplanen vara inställd på Hög prestanda.
1. Navigera till Kontrollpanel > Strömförsörjningsalternativ.
2. Välj Ändra planinställningar.
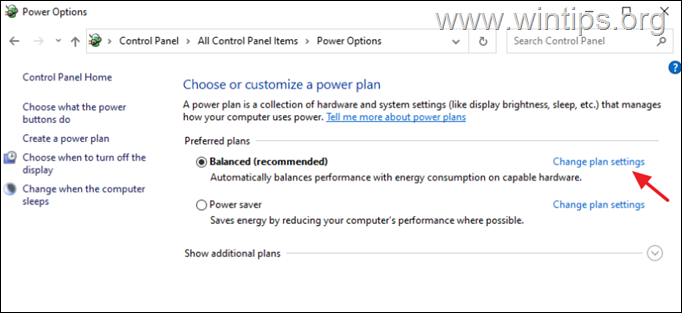
3. Klicka på Ändra avancerade ströminställningar.
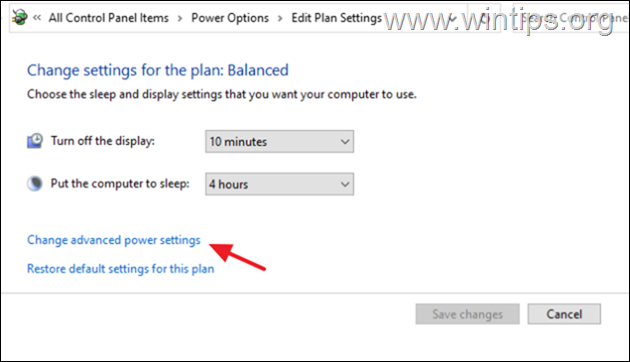
4. Ändra Power Plan till Hög prestanda och klicka på OKEJ.

5. Starta VirtualBox-maskinen och se om den fortsätter att köras långsamt.
Metod 5. Inaktivera 3D-acceleration i VM-inställningar.
En annan anledning till att VirtualBox går långsamt är när 3D-acceleration är aktiverad.
1. Öppna VM-inställningar och välj Visa till vänster.
2. Avmarkera Aktivera 3D-acceleration och klicka på OKEJ.
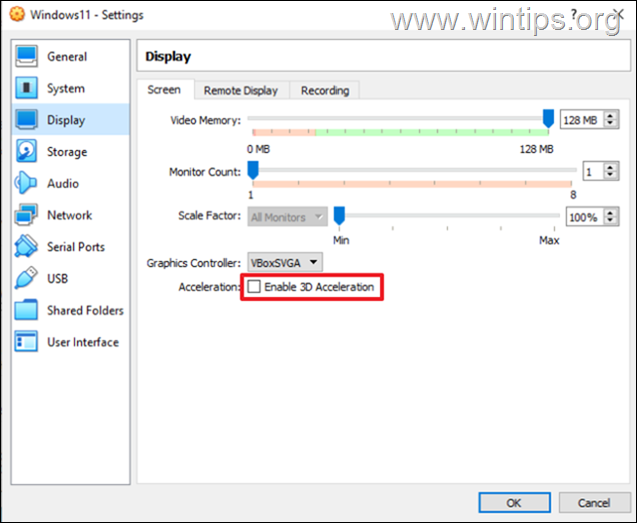
3. Starta nu den virtuella maskinen och se om den går snabbare.
Metod 6. Ändra grafikkontrollanten i VM-inställningar.
En annan metod för att optimera VirtualBox:s prestanda under Windows 10/11 är att använda en avskräckande grafikkontroller på VirtualBox-maskinen:
1. Öppna VM-inställningar och på Visa alternativ ändrar grafikkontrollanten från VboxSVGA eller . VboxVGA . *
Obs: Om det redan är VboxVGA, ändra det till VboxSVGA och se om det gör någon skillnad.
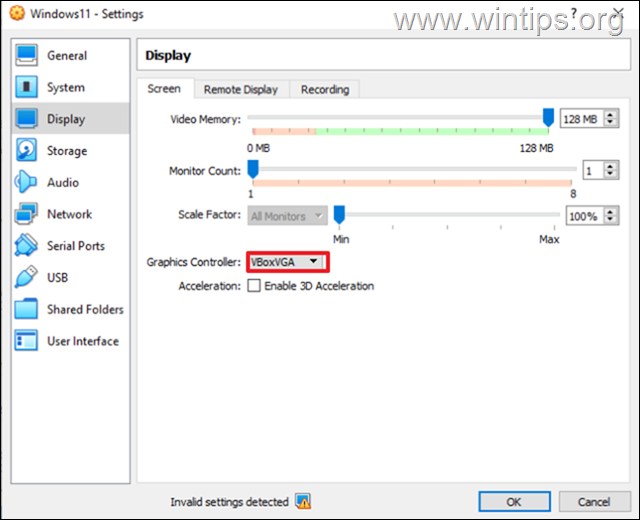
Metod 7. Inaktivera Host I/O Cache i SATA-kontrollenheten.
Även om diskkontrollerns Host I/O Cache hjälper VirtualBox att gå snabbare, gör den det inte i vissa fall.
1. Öppna VM-inställningar och välj Lagring till vänster.
2. Avmarkera Använda Host I/O Cache och klicka på OK. *
Observera: Om den redan är inaktiverad aktiverar du den.
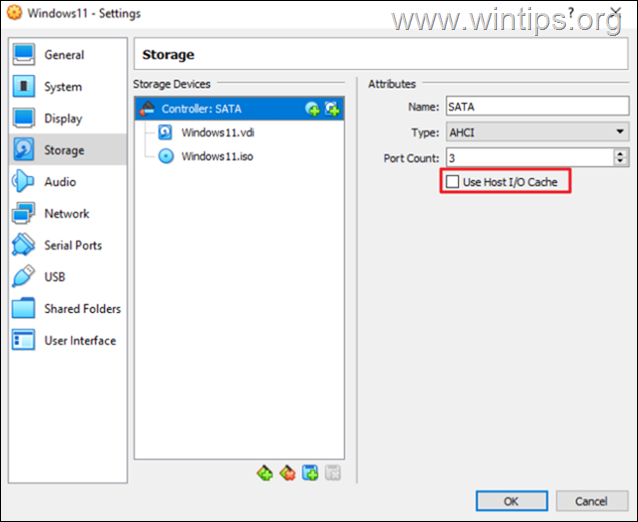
3. Starta den virtuella maskinen och se om den fungerar bättre nu.
Vilken metod fungerade för dig?
Låt mig veta om den här guiden har hjälpt dig genom att lämna en kommentar om dina erfarenheter. Gilla och dela den här guiden för att hjälpa andra.

Andy Davis
En systemadministratörs blogg om Windows





