Innehållsförteckning
Om du inte kan ta emot eller skicka e-postmeddelanden på grund av felen "Din brevlåda är full" eller "Gränsen för brevlådans storlek överskrids" i Outlook 2019, 2016, 2013 eller 2010, kan du fortsätta läsa nedan för att åtgärda problemet.
Microsoft Outlook är utan tvekan det mest populära programmet för e-posthantering eftersom det är ett pålitligt och effektivt e-postprogram som kan användas för personliga och affärsmässiga ändamål. Men ibland uppstår problem som påverkar Outlooks funktion.
Ett av de vanligaste problemen är när Outlook inte tar emot e-postmeddelanden i inkorgen eftersom brevlådan är full eller gränsen för brevlådans storlek har överskridits. Om du upplever detta problem hittar du i den här guiden flera metoder för att lösa det.
Obs: Dessa instruktioner gäller för Outlook 2019, 2016, 2013 och 2010 för Windows och Outlook för Mac 2019, 2016 och 2011. Även om du kan märka små förändringar.
Så här åtgärdar du: Outlook Mailbox Size Limit Exceeded eller Mailbox is Full.
- Metod 1: Töm mappen med skräppost och borttagna objekt.Metod 2: Arkivera äldre objekt.Metod 3: Ta bort stora bilagor.Metod 4: Använd Outlook Clean-up Tools Feature.Metod 5: Komprimera Outlook PST-fil.Metod 6: Öka Outlooks filstorleksbegränsning.Metod 7: Rensa Outlooks cacheminne.
Metod 1: Töm borttagna e-postmeddelanden och skräppost.
Ett sätt att minska storleken på Outlook-postlådan är att tömma mappen med skräppost och mappen med borttagna objekt.
Dessutom kan du bli av med dina raderade meddelanden genom att tömma mappen Deleted items automatiskt när du avslutar Outlook. Följ stegen nedan för att göra det:
1. I Outlook går du till Fil och välj Alternativ.
2. I Outlook-alternativen väljer du Avancerad och under Start och avslut av Outlook alternativ, kryssa i rutan Tömma mappen Deleted Items när du avslutar Outlook . Klicka Ok för att tillämpa.

3. Stäng och nylansera Utsikter.
Metod 2: Arkivera äldre objekt.
En annan metod för att minska storleken på Outlook-brevlådan är att arkivera dina äldre objekt. Följ stegen nedan för att göra det.
1. För Outlook 2016, 2019 väljer du Fil och väljer sedan Info > Verktyg > Rensa upp gamla saker...*
Obs: I Outlook 2010, 2013 går du till Fil > Info > Rengöringsverktyg > Arkiv .
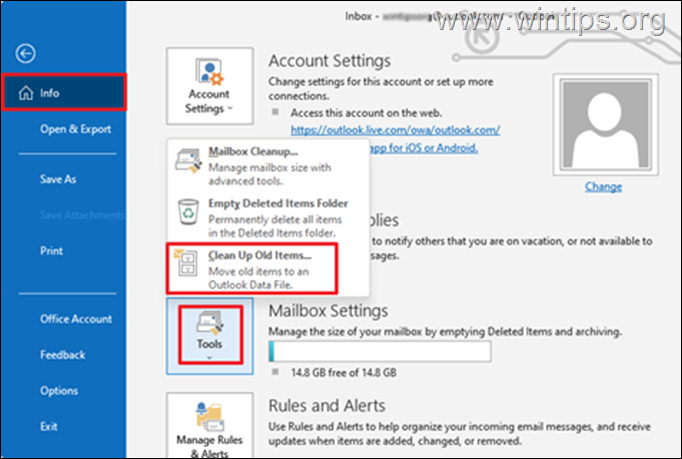
2. Vid arkivinställningar:
a. Välj Arkivera den här mappen och alla undermappar och välj den mapp som du vill arkivera. I det här fallet väljer vi Inbox .
b. Under Arkivera objekt som är äldre än väljer du ett datum.
c. Markera rutan Inkludera objekt där "Do not AutoArchive" är markerat. för att arkivera enskilda mappar.
d. Klicka på OK knapp.
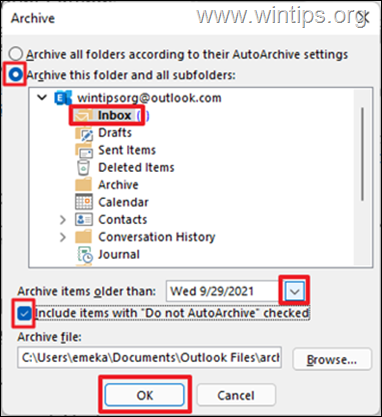
Metod 3: Ta bort stora e-postmeddelanden (med bilagor).
Du kan enkelt bli av med felet Mailbox is FULL om du raderar stora e-postfiler och bilagor. Följ stegen nedan för att göra detta.
1. Klicka på Sök i mappar och välj sedan Ny sökmapp.
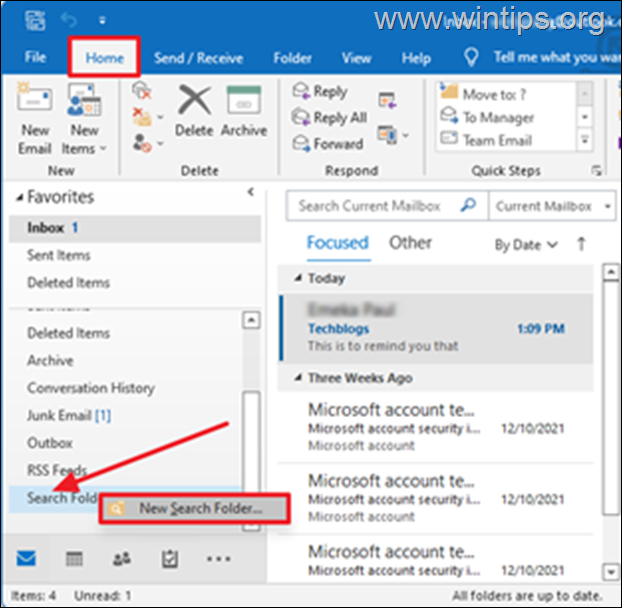
2. I fönstret Ny sökmapp:
a. Bläddra nedåt och välj Stor post under Organisering av post .
b. Klicka sedan på Välj under Anpassa sökmappen för att ställa in storleken på posten.
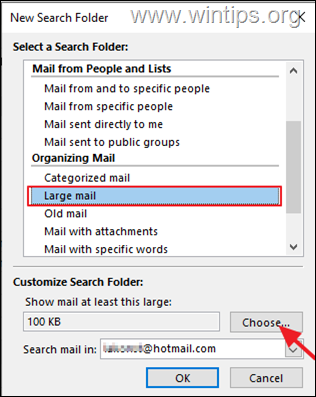
c. Ange storleken i fältet Visa post som är större än rutan (t.ex. "3000" KB) och klicka sedan på OK för att fortsätta.
Observera: I det här exemplet anger jag 3000KB, vilket motsvarar ungefär 3MB.
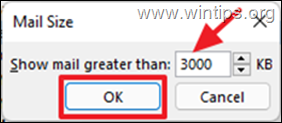
d. Klicka på OK återigen.
3. En ny mapp med namnet " Större än xxx KB" kommer att skapas under Sök i mappar Den här mappen uppdateras automatiskt med meddelanden som är större än den storlek du har angett.
4. Utforska meddelandena i denna mapp och regelbundet radera all onödig e-post , eller flytta stora e-postmeddelanden under den Arkivmapp.
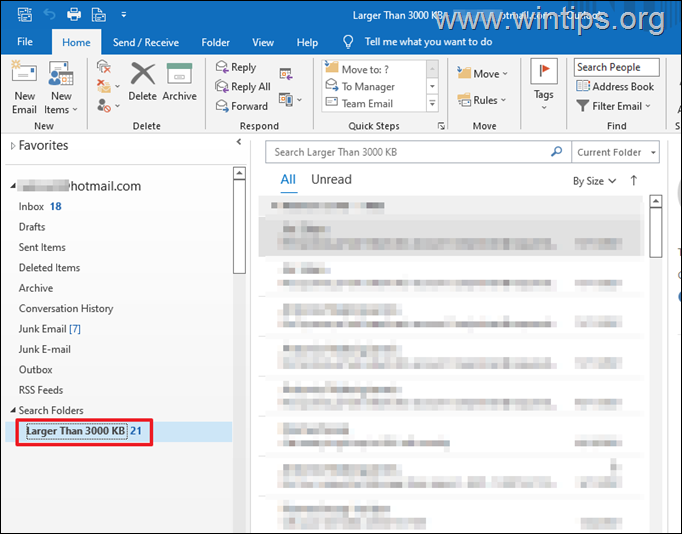
Metod 4: Använd funktionen Outlook Clean-up Tool.
Ett annat sätt att bli av med meddelandet "Mailboxen är full" i Outlook är att minska brevlådans storlek med hjälp av verktyget Mailbox Cleanup.
1. Klicka på Fil och sedan på Info klickar du på Verktyg -> Rensning av brevlådan...

2. I detta alternativ för rensning av brevlådan kan du göra något av följande för att minska brevlådans storlek:
a. Välj att Hitta objekt som är äldre än "x" dagar eller . hitta objekt som är större än "x" kilobyte och sedan radera dem. *
Till exempel: Du kan välja att hitta meddelanden som är äldre än 90 dagar och sedan radera alla meddelanden eller radera onödiga meddelanden.
Snabbtips: En period på 2-4 månader är idealisk, och filstorleken kan vara 2000 kilobyte eller större.
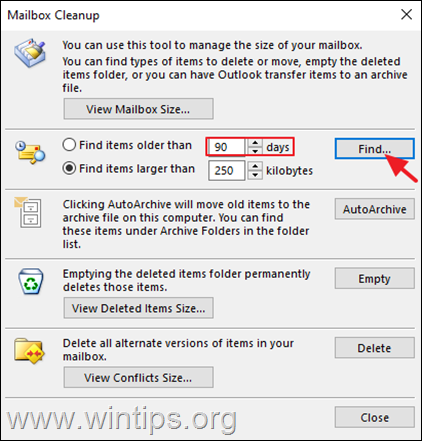
b. Om du har angett anpassade arkivregler i AutoArchive-inställningarna (Fil -> Alternativ -> Avancerat -> under AutoArchive > AutoArchive-inställningar) , klicka på AutoArchive för att flytta gamla objekt till arkivfilen .
c. Att permanent Tomt mappen Deleted Items.
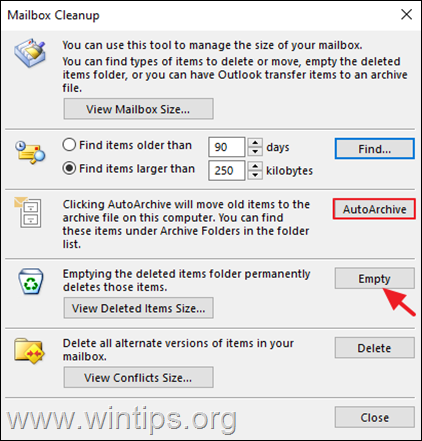
Metod 5: Komprimera Outlook PST-fil.
1. Lansera Outlook och klicka på Fil fliken.
2. Gå nu till Kontoinställningar och klicka sedan på Kontoinställningar...
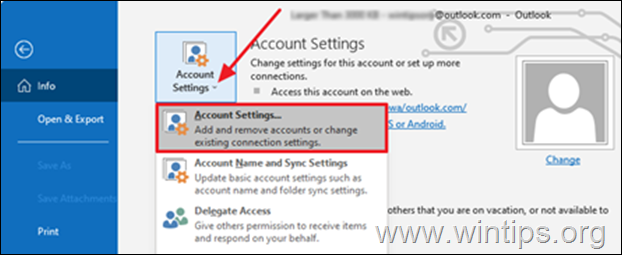
3. I fönstret Kontoinställningar klickar du på Datafiler fliken.
4. Om du har fler än en Outlook-datafil (e-postadress) väljer du den som du vill komprimera och klickar på Inställningar

5. Klicka på Kompakt nu för att minska storleken på Outlook-datafilen.
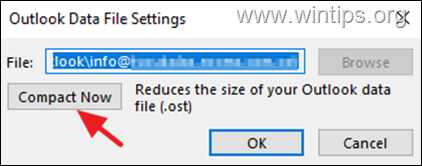
Metod 6. Öka gränsen för Outlook-datafiler.
Som standard har Outlooks personliga datafil (.pst) och offline Outlook-datafil (.ost) en förkonfigurerad gräns på 50 GB i Outlook 2019, 2016, 2013 och 2010-versionerna och 20 GB i Outlook 2007-versionen.
Detta innebär praktiskt taget att om den lokala Outlook-datafilen når gränsen på 50 GB kommer Outlook inte att kunna spara nya meddelanden och kommer att visa meddelandet "Outlook Mailbox is Full". I ett sådant fall kan du lösa problemet genom att öka storleksgränsen för den lokala Outlook-datafilen i registret, enligt beskrivningen nedan:
1. Stäng Utsikter.
2. Öppna Registereditor. För att göra det:
1. Tryck samtidigt på Windows  + R för att öppna kommandorutan Kör.
+ R för att öppna kommandorutan Kör.
2. Skriv i kommandorutan Kör kommando: regedit och tryck på Ange.
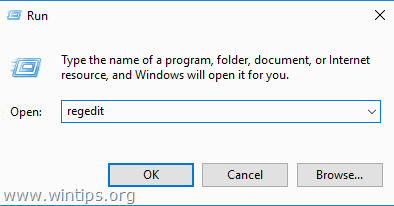
3. I Registereditorn navigerar du till följande plats, enligt din Outlook-version:*
- Utsikter 2019, 2016 : HKEY_CURRENT_USER\Software\Microsoft\Office\16.0\Outlook\PST Outlook 2013: HKEY_CURRENT_USER\Software\Microsoft\Office\15.0\Outlook\PST Outlook 2010: HKEY_CURRENT_USER\Software\Microsoft\Office\14.0\Outlook\PST Outlook 2007: HKEY_CURRENT_USER\Software\Microsoft\Office\12.0\Outlook\PST
Obs: Om " PST " inte finns under Outlook måste du skapa den manuellt. Det gör du:
a. Högerklicka på på den Outlook och på den meny som visas väljer du: Ny > Nyckel.
b. Ge den nya nyckeln ett namn: PST och tryck på Ange.
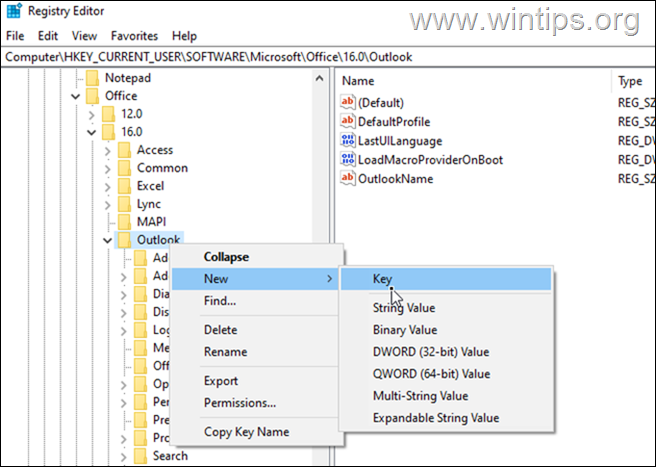
4a. Välj den PST nyckel och högerklicka på på ett tomt utrymme i den högra rutan.
4b. Klicka på Ny > DWORD (32-bitars) Värde

4c. Ge det nya värdet namnet:
- MaxLargeFileSize
5. Upprepa stegen 4a och 4b och skapa ett andra DWORD-värde med namnet:
- WarnLargeFileSize
6. Dubbelklicka nu på på MaxLargeFileSize värde, väljer du Decimal och ange den nya filstorleken i megabyte (MB) i värdeuppgiften. Klicka på Ok när du är klar. *
Observera: För att beräkna den nya storleken i MB ska du komma ihåg att 1 GB = 1024 MB. *
Exempel: Om du vill öka storleksgränsen för Outlook-datafilen från 50 GB till 70 GB (70 x 1024) skriver du "71680" i datarutan Värde.
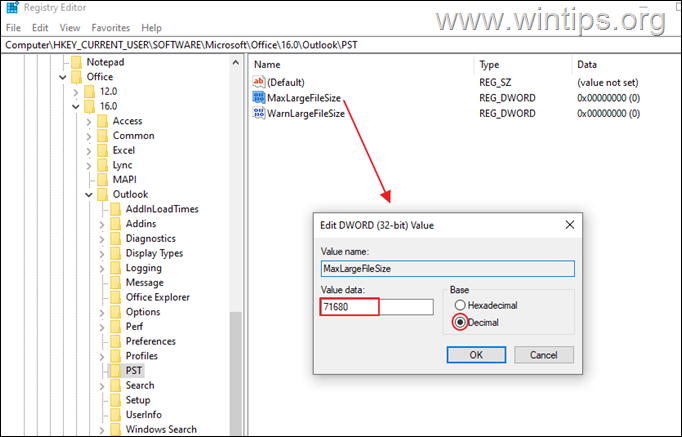
7. Därefter dubbelklicka på WarnLargeFileSize värde, väljer du Decimal och i värdet data skriver du den nya storleken på varningsfilen i megabyte (MB), med tanke på att storleken på varningsfilen måste vara 95 % av den MaxLargeFileSize värde som du angav ovan.
Exempel: Om värdet för MaxLargeFileSize är 71680 måste värdet för WarnLargeFileSize vara: 71680 x 95 % = "68096".
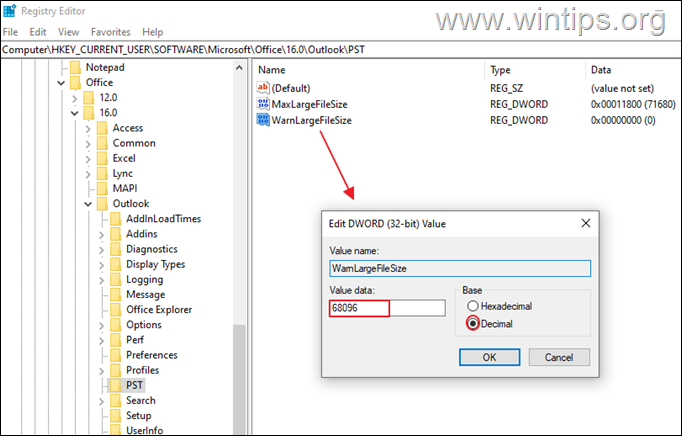
8. Stäng Registereditorn.
9. Öppna Outlook och tryck på Send/Receive. Problemet borde vara borta.
Metod 7. Rensa Outlook Cache
Outlook sparar lokala kopior av din e-post på din lokala dator för att förbättra prestandan, och ibland kan dessa filer vara orsaken till att Outlook inte kan ta emot e-post. Så här raderar du Outlooks cache:
Obs: Att ta bort Outlook-cachen påverkar inte Outlook-data (t.ex. e-post, kontakter osv.) och Outlook återskapar automatiskt cachefilerna när du öppnar det.
Ta bort Outlook Cache:
1. Stäng Utsikter.
2. Tryck samtidigt på Windows  + R för att öppna kommandorutan Kör.
+ R för att öppna kommandorutan Kör.
3. Skriv följande och tryck på OKEJ.
- %localappdata%\Microsoft\Outlook
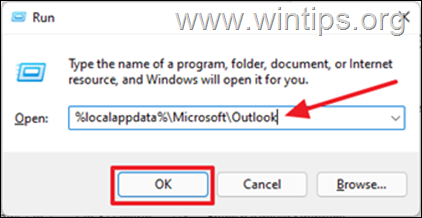
4. Öppna RoamCache mapp.
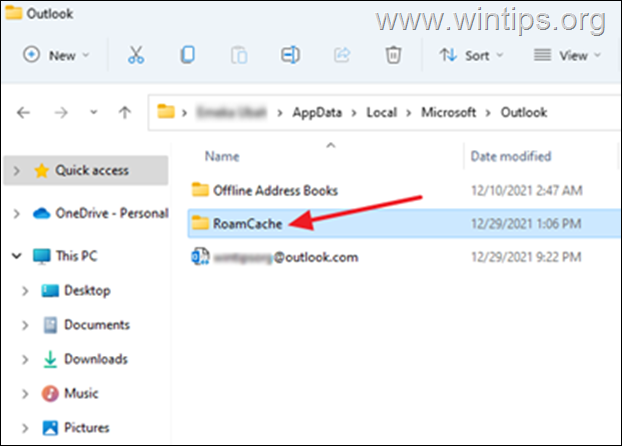
5. Välj alla filer i denna mapp genom att trycka på Ctrl + A och sedan trycker du på Ta bort tangenten på tangentbordet. *
Notera: Se också till att radera dessa filer från Papperskorgen för att spara utrymme.

6. Öppna Outlook.
Vilken metod fungerade för dig?
Låt mig veta om den här guiden har hjälpt dig genom att lämna en kommentar om dina erfarenheter. Gilla och dela den här guiden för att hjälpa andra.

Andy Davis
En systemadministratörs blogg om Windows





