Innehållsförteckning
Den här handledningen innehåller instruktioner om hur du delar filer i VirtualBox mellan värd- och gästmaskinerna. När du har aktiverat fildelning i VirtualBox kommer du att kunna kopiera/klistra in/flytta filer från VirtualBox-gästoperativsystemet till värdoperativsystemet och vice versa.
Till skillnad från VMWare och Hyper-V har den virtuella maskinen (gästoperativsystemet) i VirtualBox standardinställning inte tillgång till filer på värddatorn (värdoperativsystemet) och du måste utföra några steg för att aktivera mapp- och fildelning.
Hur man aktiverar fildelning i VirtualBox.
Steg 1. Installera Guest Additions på gästmaskinen.Steg 2. Konfigurera fildelning i VirtualBox.
Steg 1. Installera gästtillägg på gästmaskinen.
1. Starta Virtuabox gästmaskin (OS).
2. På huvudmenyn i Oracles VM VirtualBox väljer du Enheter > Installera gästtillägg *

Obs: Om installationsprogrammet inte startar automatiskt:
a. Öppna Windows Explorer.
b. Dubbelklicka på "CD Drive (X:) VirtualBox Guest additions" för att utforska dess innehåll.
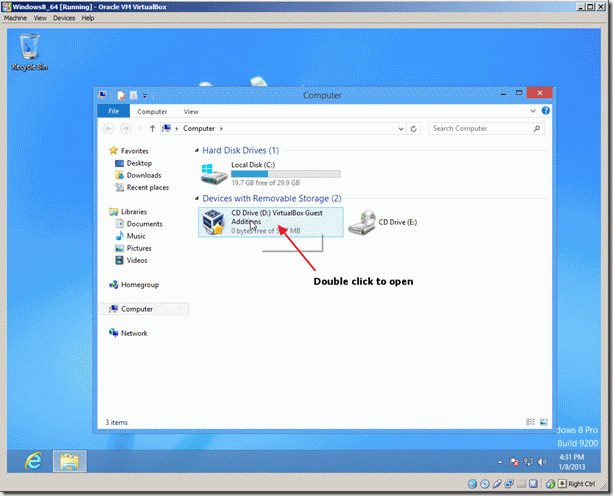
c. Högerklicka på programmet "VBoxWindowsAdditions" och välj " Kör som administratör ".
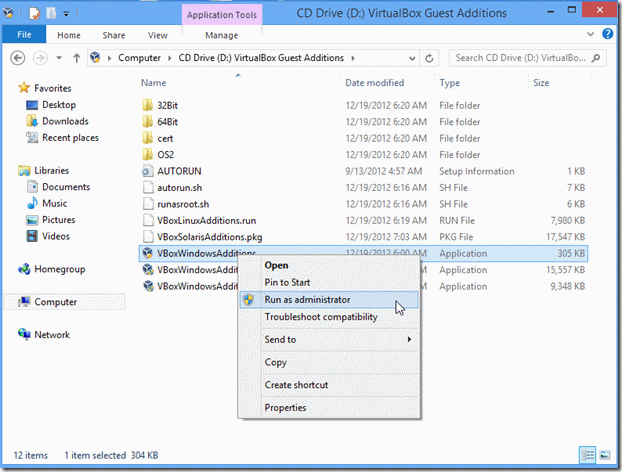
3. Tryck på Nästa och följ sedan instruktionerna på skärmen för att slutföra installationen av Guest Additions.
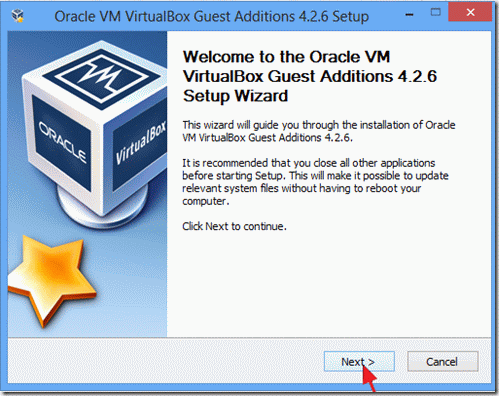
4. När installationen är klar väljer du Slutförande och starta om Virtuabox gästmaskin.
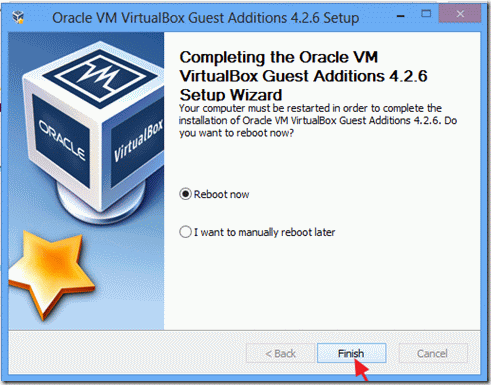
Steg 2. Konfigurera fildelning på VirtualBox Guest Machine.
1. På VirtualBox-menyn klickar du på Enheter och väljer Delade mappar -> Inställningar för delad mapp.
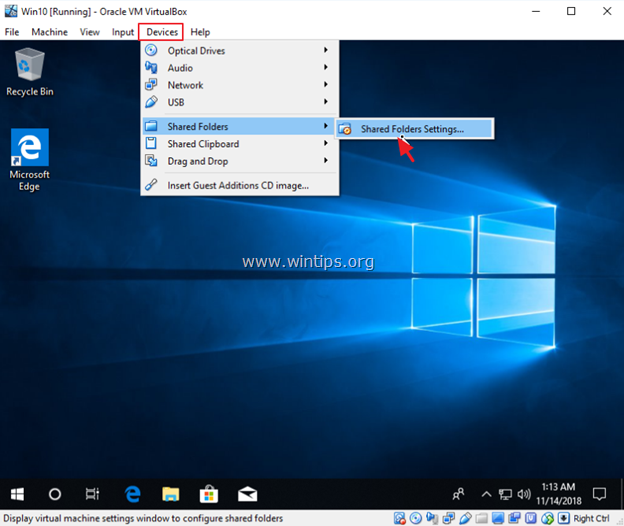
2. Klicka på Lägg till en ny delad mapp  ikon.
ikon.
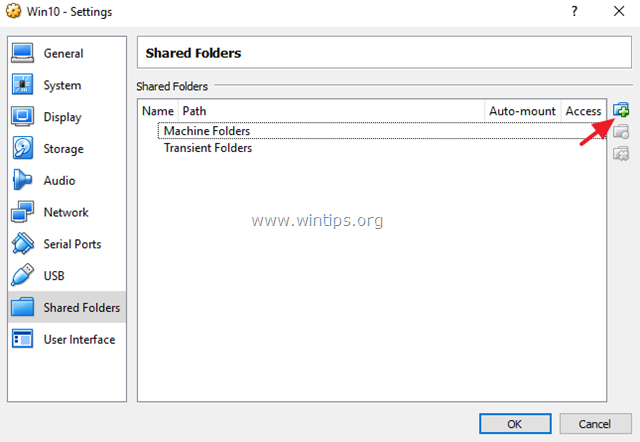
3. Klicka på rullgardinsmenyn och välj Övriga .
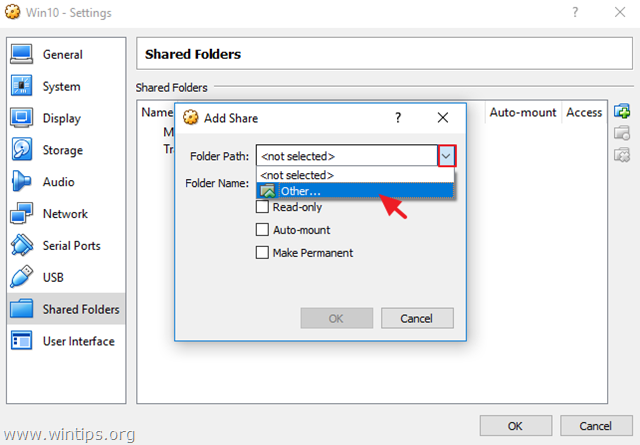
4. Leta upp och markera (från värdoperativsystemet) den mapp som du vill dela mellan VirtualBox Guest-maskinen och värddatorn och klicka på Välj mapp . *
Obs: För att göra ditt liv enklare skapar du en ny mapp för fildelningen på värdoperativsystemet och ger den ett igenkännbart namn (t.ex. "Public").
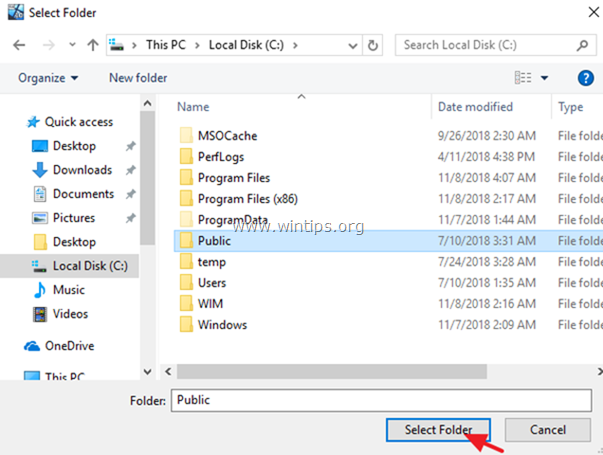
5. I alternativen "Add Share" skriver du ett namn (om du vill) i rutan "Folder Name" och klickar sedan på Automatisk montering och Gör det permanent kryssrutor och klicka på OK två gånger för att stänga inställningarna för delad mapp.
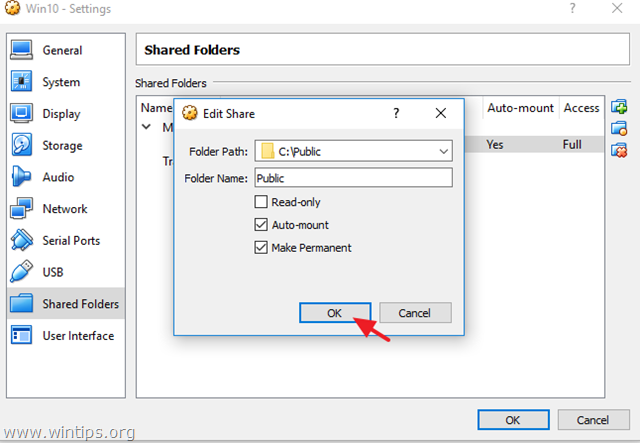
6. Du är klar! För att komma åt den delade mappen från gästoperativsystemet öppnar du Utforskaren och under "Nätverksplatser" bör du se en ny nätverksenhet som motsvarar den delade mappen på värdoperativsystemet.
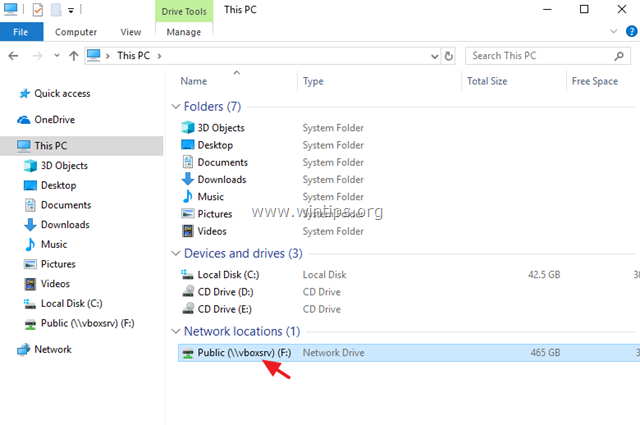
Låt mig veta om den här guiden har hjälpt dig genom att lämna en kommentar om dina erfarenheter. Gilla och dela den här guiden för att hjälpa andra.

Andy Davis
En systemadministratörs blogg om Windows





