Innehållsförteckning
Ibland uppstår följande problem på datorer som kör Windows 7: När du försöker stänga av datorn stängs den inte av helt och hållet, utan alla fläktar och lysdioder är fortfarande på (fungerar) och det enda sättet att stänga av datorn helt och hållet är att trycka på strömbrytaren hela tiden. I vårt fall uppstår detta problem på en kunds dator som kör Windows 7 OS med en Core 2 Quad Q8400 CPU (2,66 GHz) påett Asus P5K Deluxe-moderkort.
För att lösa problemet, men utan framgång, vidtogs följande åtgärder: *
Meddelande*: Alla åtgärder utförs utan att någon extern USB-enhet (t.ex. USB-flashdisk, etc.) är inkopplad.
1. Byte av strömförsörjningsenhet.
2. Nyinstallation av Windows 7 OS (Professional Version) och de senaste Windows-uppdateringarna.
3. Installation av Microsoft HotFix (Fix297411) för liknande problem: https://support.microsoft.com/kb/977307.
4. Maskinvara Rensa (Återställ) CMOS-inställningar.
5. Ändring (Aktivera > Inaktivera) av ACPI / APIC-inställningarna i BIOS Setup.
6. Bios UPGRADE till den senaste versionen (ver. 1005) - Moderkort: Asus P5K Deluxe / WiFi-AP.
Efter att ha gjort allt detta, utan framgång, var den enda lösningen som fungerade till slut att ändra ströminställningarna för de inbyggda Firewire- och Ethernet-enheterna i Windows Enhetshantering.
Om du har ett liknande problem med din dator kan du prova den här lösningen:
Hur du ändrar strömningsinställningar för maskinvaruenheter.
Steg 1: Öppna Hantering av datorutrustning.
Öppna Windows-enhetshantering i Windows 7-operativsystemet:
1. Gå till " Starta " och högerklicka sedan på " Dator " och i rullgardinsmenyn väljer du " Hantera ”.

2. Välj " Ja " till " Kontroll av användarkonton (UAC) " varningsmeddelande.
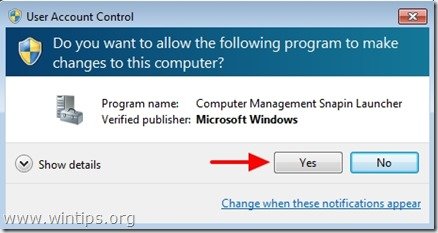
3. Klicka " Enhetshanteraren " i den vänstra navigationsrutan.
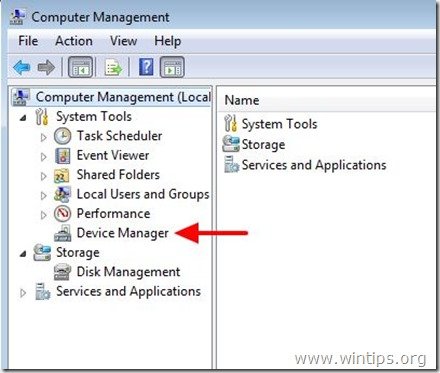
Steg 2: Ändra strömningsinställningar för Firewire- och Ethernet-enheter.
Ändra strömningsinställningarna på din Firewire-enhet (IEEE 1394).*
Meddelande*: Upprepa samma procedur för alla IEEE 1394-styrenheter.
1a. Titta på den högra rutan och efter att ha expanderat " IEEE 1394 Bus host Controllers ”,
1b. Högerklicka på din IEEE 1394-kontroller (t.ex. " VIA 1394 OHCI-kompatibel värdkontroller ") och välj " Egenskaper ”.
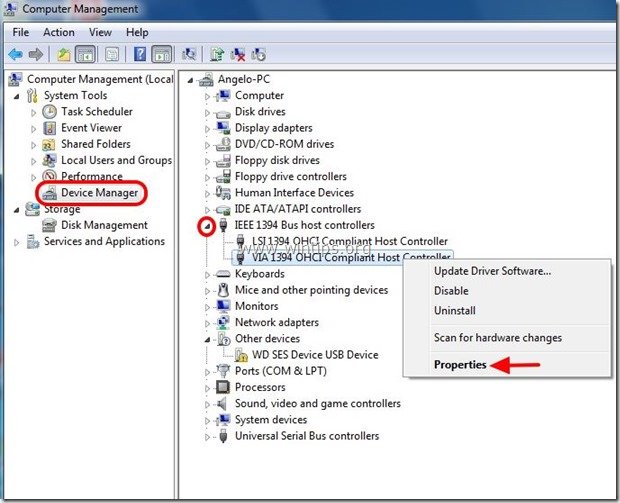
2. På " VIA 1394 OHCI-kompatibel värdkontroller " fönstret för egenskaper väljer du " Energihantering ” .

3. På " Energihantering ", avmarkerar du " Tillåta den här enheten att väcka datorn " och tryck på " OK ”.

Ändra nu strömningsinställningarna för Ethernet-adaptern (NIC).
Meddelande*: Upprepa samma operation för alla nätverkskort.
4a. Expandera " Nätverkskort ”.
4b. Högerklicka på nätverkskortet (t.ex. " Marvell Yukon PCI-E Gigabit Ethernet Controller för PCI-E ") och välj " Egenskaper ”.
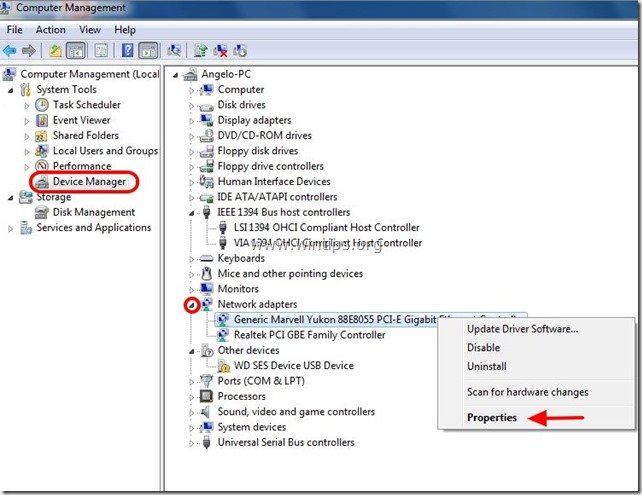
5. På " Marvell Yukon PCI-E Gigabit Ethernet Controller för PCI-E " fönstret för egenskaper väljer du " Energihantering ” .
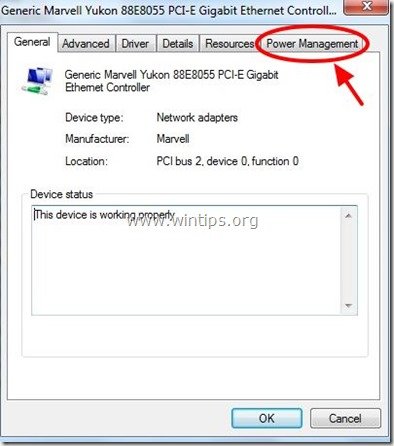
6. På " Energihantering ", avmarkerar du " Tillåta den här enheten att väcka datorn " och tryck på " OK ”.
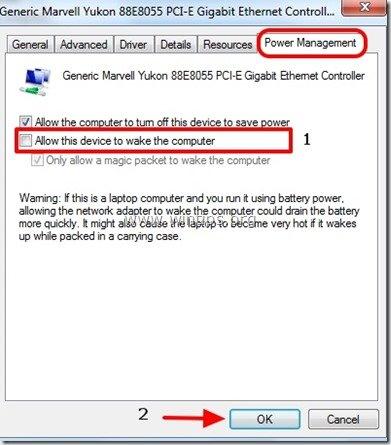
7. Starta om och försök sedan att Avstängning din dator.
I mitt fall kunde datorn stängas av helt utan problem med hjälp av ovanstående procedur.
Lycka till!

Andy Davis
En systemadministratörs blogg om Windows





