Innehållsförteckning
Om du formaterar din lagringsenhet (hårddisk, minneskort, flashdisk osv.) går alla data som lagrats på den förlorade, men i själva verket finns dina data fortfarande kvar på lagringsenheten, men de är osynliga och otillgängliga. Samma sak händer om du raderar någon mapp eller fil på din dator. I sådana fall kan ett bra dataåterställningsprogram återskapa de saknade filerna, men endast omDet betyder att om du vill återskapa dina förlorade data från lagringsenheten ska du omedelbart sluta använda den och sedan fortsätta att återställa filerna med hjälp av ett pålitligt dataåterställningsprogram.
Tidigare har jag använt två olika återställningsprogram för att återskapa förlorade filer från formaterade eller otillgängliga diskar, med bra resultat:
- Det första program för dataåterställning som jag har använt är gratis och heter TestDisk . TestDisk är ett utmärkt återställningsprogram för att återställa raderade, formaterade eller otillgängliga filer från skadade diskar, men programmiljön gäller för mer erfarna användare. Detaljerade instruktioner om hur man använder TestDisk för att återställa filer från en skadad disk finns i den här artikeln: Hur man återställer filer från en skadad disk -inaccessible-.
- Det andra återställningsprogrammet som jag har använt och som även gäller för mindre erfarna (genomsnittliga) användare heter " Data Recovery Wizard Professional " och kommer från EaseUS Software Company, en ledande leverantör av programvara för säkerhetskopiering och återställning av data. EaseUS Data Recovery Programmet har en mer lättförståelig miljö och är dessutom en pålitlig återställningsprogramvara för att återställa förlorade filer. Tyvärr kan du med den kostnadsfria versionen av programmet endast återställa 1 GB data, men du kan prova programmet innan du köper det för att ta reda på om det kan hitta och återställa dina saknade filer.
Hur du använder "EaseUS Data Recovery" för att återställa dina förlorade (borttagna) datafiler.
I den här handledningen hittar du detaljerade instruktioner om hur du använder Easeus Data Recovery för att återställa raderade filer eller missade filer även efter formatet av lagringsenhet eller filer som lagrats på en otillgänglig lagringsenhet (hårddisk, USB-hårddisk, penna, minneskort, SD-kort, etc.).
Innan du fortsätter med stegen nedan ska du först se till att lagringsenheten kan kännas igen från datorn För att bekräfta detta loggar du in på ditt operativsystem och tittar på " Diskhantering " för att se om din disk finns med där. För att göra det:
– Tryck samtidigt på Windows-nyckel + R för att öppna kommandorutan Kör.
– Inuti den Sök på (kör) och skriv: diskmgmt.msc och tryck på Ange.

– På Diskhantering för att se om lagringsenheten som innehåller dina missade filer finns med i listan (se exempel på skärmdump).

Om din disken är listad* på Diskhantering, men du kan fortfarande inte komma åt dina filer på grund av:
- Föregående tvångsomhändertagande för lagringsenheten (utan att använda " Ta bort på ett säkert sätt ") och följ sedan stegen i den här artikeln för att återställa den skadade partitionstabellen.
- Annat (okänt) anledning(er) och fortsätt sedan med stegen nedan för att återställa de förlorade filerna (data).
* Obs: Om din disken är inte listad i Diskhantering och du är säker på att du har anslutit den korrekt till datorn, måste du vända dig till en professionell dataåterställare för att hämta data.
Steg 1. Ladda ner och installera EaseUS Data Recovery Wizard Free.
1. Ladda ner EaseUS Data Recovery Wizard gratis.

2. När nedladdningen är klar dubbelklickar du på " drw_free.exe " för att starta installationen.

3. Välj önskat språk och klicka på OK .

4. Press " Nästa " på den första skärmen.

5. Läs igenom licensavtalet noggrant och om du godkänner det, tryck på " Acceptera ”.

6. Välj en installationsmapp (eller låt standardplatsen vara kvar) och Se till att du inte installerar återställningsprogrammet på samma enhet som du vill återställa data från. När du är klar trycker du på " Bekräfta " för att fortsätta.

7. Tryck slutligen på " Installera ”.

8. När installationen är klar trycker du på " Slutförande " för att lansera Easeus Data Recovery Wizard .

Steg 2. Använd EaseUS Data Recovery Wizard för att återställa dina raderade, formaterade eller otillgängliga data.
1. Lansera EaseUS Data Recovery Wizard och på den första skärmen väljer du filtypen för de förlorade filerna (t.ex. musik, video, dokument osv.) som du vill söka efter och trycker på " Nästa ”.
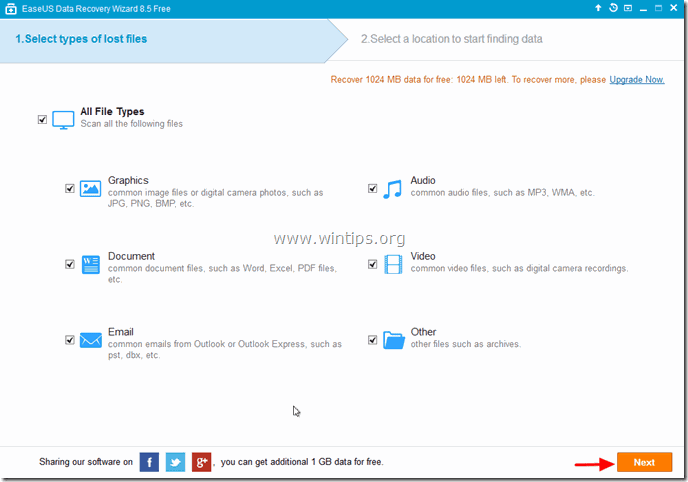
2. Välj den disk som du vill söka efter raderade, formaterade eller otillgängliga data och tryck på " Skanna ”.

3. När skanningen (för förlorade filer) är klar informerar programmet dig om att dina förlorade filer inte hittades under snabbskanning, då måste du använda ' Djupskanning i programmet för att göra en djupare sökning efter förlorade filer. Välj " OK " till det meddelandet.

4. I den vänstra rutan i "Easeus Data Recovery Wizard" expanderar du alla mappar för att se om dina saknade filer och mappar finns där. Om dina saknade filer (eller mappar) finns där,* markera (kontrollera) dem (och tryck sedan på " Återskapa "längst ner till höger.
* Obs: Om de saknade filerna inte finns med i listan (detta händer ofta efter diskformatering) efter snabbskanning, tryck då på knappen " Djupskanning " för att göra en djupare sökning efter saknade filer.

5. Välj sedan den plats (1) där du vill spara de saknade filerna* (t.ex. din Skrivbord ) och tryck på " Spara " (2).
* Obs: Se till att du inte sparar de återställda uppgifterna på samma lagringsenhet som den från vilken de återställs.

6. När återställningen är klar trycker du på " OK " för att stänga informationsmeddelandet och navigera till återställningsplatsen för att hitta de saknade uppgifterna* (t.ex. skrivbordet).
* Obs: De återställda filerna sparas i en mapp som heter "Återställda data". _Aktuellt datum_ at _Current_Time " (t.ex. "Återvunna data 08-30-2014 kl. 15_03_40").

Det var allt.

Andy Davis
En systemadministratörs blogg om Windows





