Innehållsförteckning
För några dagar sedan märkte en av mina kunder att USB-musen inte fungerade på hans bärbara dator. Dessutom kunde ingen USB-enhet, som en USB-skrivare eller en USB-lagringsenhet, kännas igen av systemet. När felkod 39 uppstår visas alla USB-portar i Enhetshanteraren med en gul triangel med utropstecken och i enhetsegenskaperna visas följande felbeskrivningvisas: " Windows kan inte läsa in drivrutinen för den här maskinvaran. Drivrutinen kan vara skadad eller saknas. (Kod 39)."
Efter att ha undersökt och felsökt USB-portarna med hjälp av instruktionerna i den här guiden: Så här åtgärdar du problemet med USB-enheter som inte känns igen eller USB som inte är installerat, fanns problemet med USB-kontrollen fortfarande kvar på hans bärbara dator. Efter en hel del efterforskningar hittade jag till slut nedanstående lösning som löste USB-kontrollen fel 39. *
* Obs: Lösningen är testad och fungerar perfekt på Windows 7 OS, men fungerar även på Windows XP- och Vista-baserade datorer.

Hur du löser USB-felkod 39 (eller 41) - USB-portar och -enheter fungerar inte
Steg 1. Ta bort registernycklarna "UpperFilters" och "LowerFilters".
1. Öppna Registereditorn. För att göra det:
- Press " Windows ”
 + " R " för att läsa in Kör dialogrutan. Skriv " regedit" och tryck på Gå in på .
+ " R " för att läsa in Kör dialogrutan. Skriv " regedit" och tryck på Gå in på .
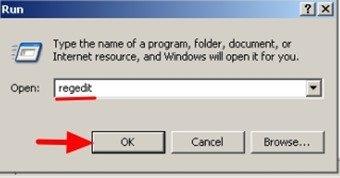
2. Navigera i Windows-registret (från den vänstra rutan) och markera den här nyckeln:
HKEY_LOCAL_MACHINE\SYSTEM\CurrentControlSet\Control\Class\{36FC9E60-C465-11CF-8056-444553540000}
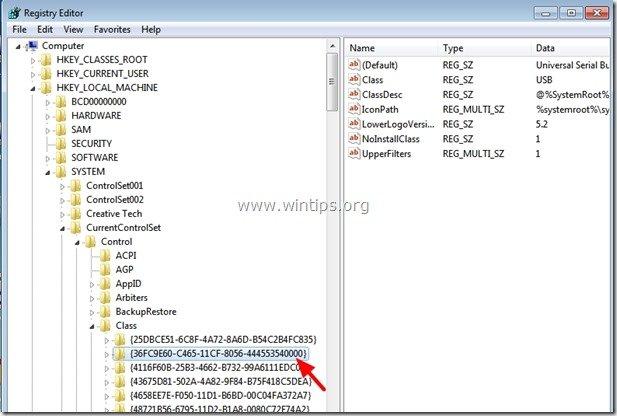
3. Titta på den högra rutan:
- Högerklicka på " UpperFilters " nyckel Välj " Ta bort ”.
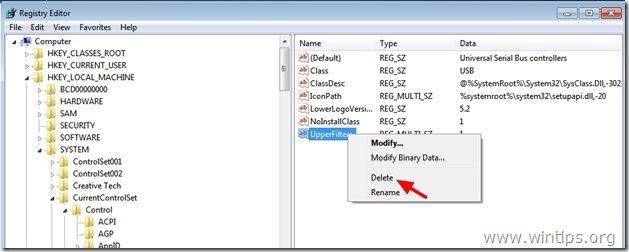
4. Utför samma åtgärd (Ta bort) med " Nedre filter ", om den hittas.
6. Stäng Registereditorn.
7. Starta om datorn.
8. Kontrollera nu om ditt ljudkort fungerar, om inte, fortsätt med steg 2.
Steg 2. Avinstallera USB Controllers från Enhetshanteraren.
1. Öppna Enhetshanteraren För att göra det:
- Press " Windows ”
 + " R " för att läsa in Kör dialogrutan. Skriv " devmgmt.msc " och tryck på Gå in på .
+ " R " för att läsa in Kör dialogrutan. Skriv " devmgmt.msc " och tryck på Gå in på .
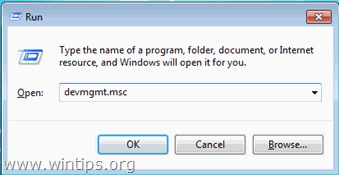
2. I enhetshanteraren, högerklicka på på varje USB-kontrollenhet och välj " Avinstallera ". *
* Obs: Om du förlorar USB-musens funktionalitet under avinstallationen använder du piltangenterna på tangentbordet för att markera resten av USB-enheterna och trycker sedan samtidigt på " Skift ' + " F10 " för att öppna högerklicka på menyn för att välja " Avinstallera ".
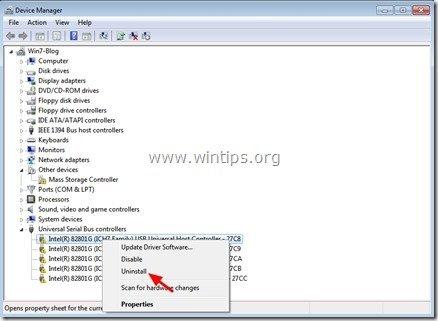
3. Starta om din dator.
4. När datorn har startats om väntar du tills Windows automatiskt installerar drivrutiner för USB Controllers igen och testar sedan USB-portarna.
Ytterligare hjälp: Om du fortfarande har problem med dina USB-enheter kan du prova den här guiden: Så här åtgärdar du problemet med USB-enheter som inte känns igen eller USB som inte är installerat.
Du är klar!

Andy Davis
En systemadministratörs blogg om Windows





