Innehållsförteckning
I den här handledningen kommer jag att visa hur du kan återställa raderade filer och mappar i Windows. Misstag och olyckor händer i livet. Nästan alla av oss har någon gång av misstag eller avsiktligt tryckt på "Delete"-knappen på tangentbordet och raderat definitivt viktiga filer och mappar. Om du befinner dig i en sådan situation behöver du inte få panik, för när du raderar en fil (eller mapp) från enenhet raderar systemet inte filen (mappen), utan tar bara bort referensen till filen. Den raderade filen finns kvar på enheten tills den skrivs över.
När du raderar en fil (eller mapp) i Windows hamnar filen i papperskorgen, utom om du raderar den permanent (genom att trycka på Shift+DEL) eller om du har tömt papperskorgen.
Återställa en raderad fil från papperskorgen:
a. Dubbelklicka på ikonen för papperskorgen på skrivbordet.
b. Om du ser den raderade filen högerklickar du på den och väljer Återställ , för att återställa filen på den ursprungliga lagringsplatsen.

Hur man återställer borttagna filer eller mappar i Windows 10/8/7 OS.
Om du inte ser den raderade filen i papperskorgen kan du återställa den saknade filen från den enhet där den var lagrad, genom att använda instruktionerna nedan beroende på ditt fall. *
Obs: I den här artikeln visar vi hur du återställer raderade filer med hjälp av dataåterställningsprogrammet Recuva. Om Recuva inte kan hitta de raderade filerna kan du försöka återställa dina filer med hjälp av ett av de utmärkta dataåterställningsprogrammen som nämns i den här artikeln: Hur man återställer data från RAW-hårddiskar, USB-diskar och SD-kort. Om du dessutom vill återställa filer från en formaterad enhet,Läs den här handledningen: Hur du återställer borttagna filer även efter diskformat.
* VIKTIGA STEG FÖR EN LYCKAD DATAÅTERSTÄLLNING:
- INSTALLERA ALDRIG alla program (plus återställningsprogrammen) på samma enhet som innehåller dina raderade filer. SLUTA ANVÄNDA (SKRIVA/RADERA filer på) det medium som innehåller de raderade filerna. STÄNGER ALLA ANDRA PROGRAM innan du kör återställningsprogrammet. SPARA ALDRIG DE ÅTERSTÄLLDA UPPGIFTERNA PÅ SAMMA PLATS. där de har raderats.
Fall 1. Återställa raderade filer från alla andra lagringsenheter utom systemenheten C:Fall 2. Återställa raderade filer från systemenheten (C:) Fall 1. Hur du återställer saknade filer från alla andra lagringsenheter utom systemenheten C *
* Viktigt: Följ stegen nedan endast om du vill återställa raderade filer från en annan enhet eller lagringsenhet (andra hårddisk, USB-minne, SD-kort etc.), förutom systemets enhet C: (där operativsystemet är installerat). Om du vill återställa filer från enhet C: följer du instruktionerna i Case-2 nedan.
STEG 1. Ladda ner och Installera RECUVA
Recuva, är ett gratisprogram för Windows som kan hjälpa dig att återställa filer som av misstag har raderats från datorn, minneskortet eller USB-stickan.
1. Ladda ner och installera gratisversionen av Recuva.
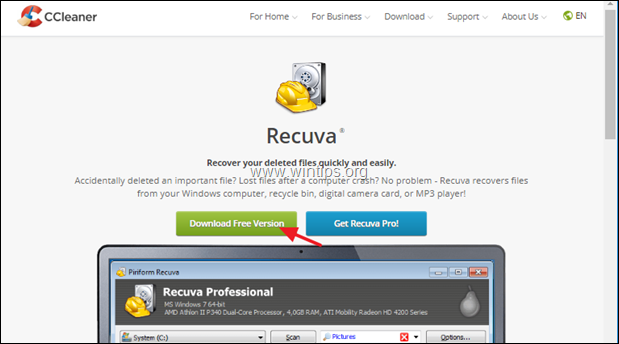

2. Fråga Ja i UAC-säkerhetsvarningsfönstret.

3. Tryck sedan på Installera.
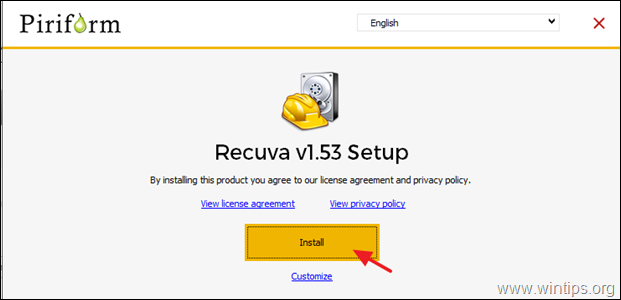
4. När installationen är klar klickar du på Kör Recuva och läs sedan instruktionerna nedan om hur du återställer dina raderade filer med Recuva.
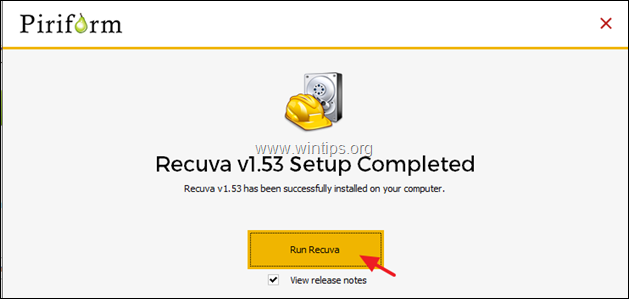
Fall 2. Hur man återfår borttagna filer från systemets enhet (C:)
Om du vill återställa raderade filer och mappar från systemets enhet "C:\" följer du stegen nedan:
Steg 1. Ladda ner Hirens BootCD
1. Från en annan dator ladda ner den Hirens BootCD *
(Länkar för direktnedladdning)
- Hirens BootCD_PE_x64.iso (Senaste versionen)Hirens.BootCD V15.2.
2. Bränn den nedladdade ISO-filen till en DVD eller en USB-enhet med hjälp av dessa instruktioner.
Steg 2: Starta upp datorn (med de raderade filerna) från Hirens Boot.
1. Slå på datorn med de saknade filerna och starta från "Hiren's Boot media.
2. Utforska Verktyg på skrivbordet och navigera till: Verktyg för hårddiskar -> Mapp för dataåterställning .
3. Dubbelklicka för att starta Återupprätta och läs sedan nedan om hur du återställer de förlorade filerna med Recuva.
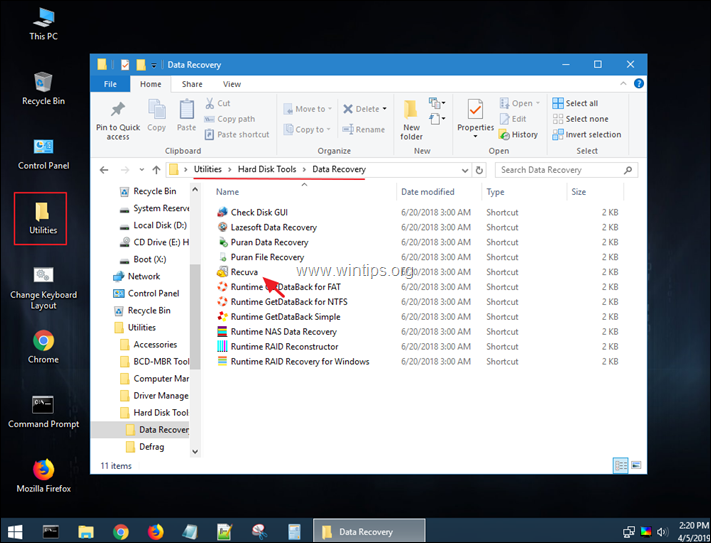
Hur du återställer raderade filer med Recuva Data Recovery Utility.
1. Starta Recuva och klicka på Nästa på den första skärmen.
2. I alternativet "File type" väljer du vilken typ av fil du vill återställa (dokument, foton, video osv.) om du känner till den, annars väljer du Alla filer för att hitta och återställa alla filtyper och tryck på Nästa .
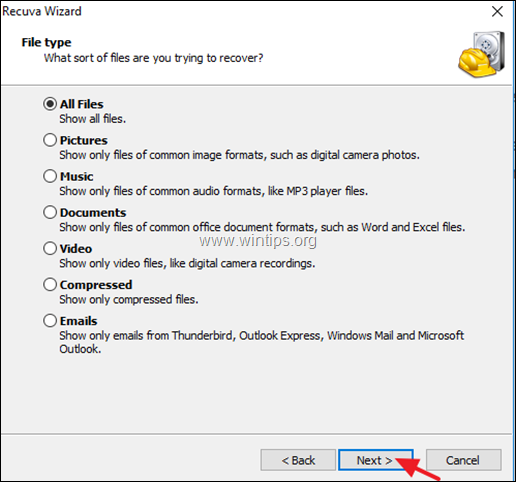
3. I alternativet "File Location" väljer du den enhet där filen/filerna fanns innan du raderade den, annars trycker du på Nästa .
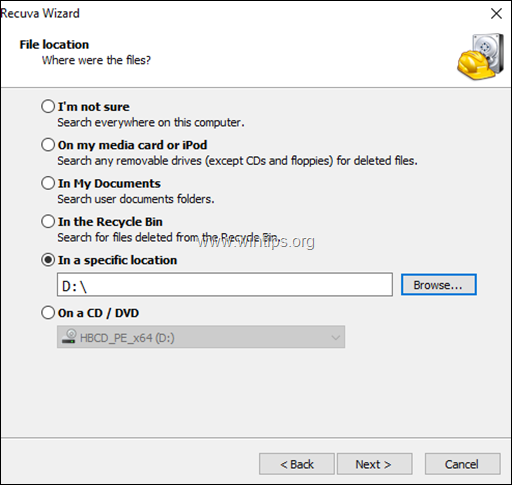
4. På nästa skärm trycker du på Starta och låt programmet söka efter raderade filer.*
* Meddelande: Om programmet inte hittar dina filer, kör Recuva igen och välj Aktivera djupgående skanning alternativ vid denna tidpunkt.
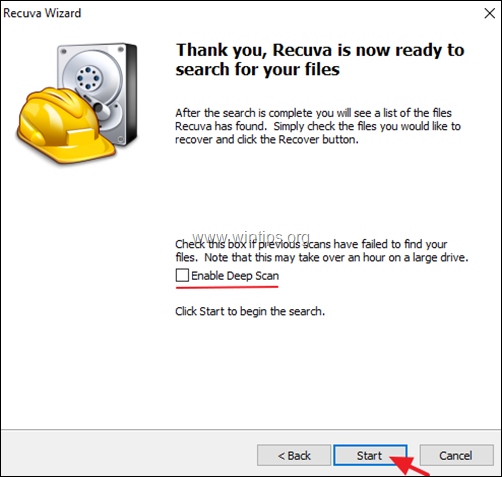
5. Vänta nu tills Recuva har skannat färdigt.
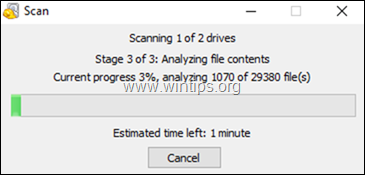
6. När skanningen är klar bör du kunna se alla raderade filer som hittats under skanningen. De raderade filerna markeras med en färgad prick före deras namn, beroende på deras tillstånd:
- En grön punkt, betyder att filen är i ett bra skick för att återställa den. (återskapa den) En apelsin punktfil betyder att filen förmodligen är skadad eller att den inte är i ett bra skick för att återta den. En röd punktfil betyder att filen är skadad och inte kan återställas.
6a. Tryck på Växla till avancerat läge för att göra det lättare att hitta dina filer.
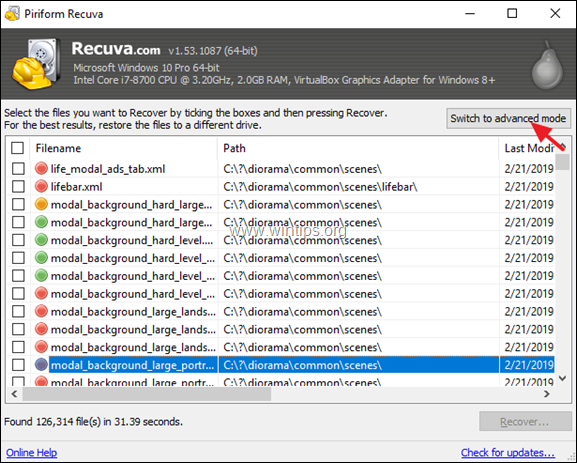 :
:
7. I det avancerade läget försöker du hitta den raderade filen i listan på något av följande sätt:
a. Sök efter den raderade filen (mappen) genom att skriva in dess namn, eller...
b. Korta de grundade raderade filerna efter filnamn, källsökväg, storlek, datum etc., eller...
c. Om du vet var den raderade filen eller mappen ska lagras (före raderingen), klicka på knappen Alternativ i övre högra delen av Recuva-fönstret, och...
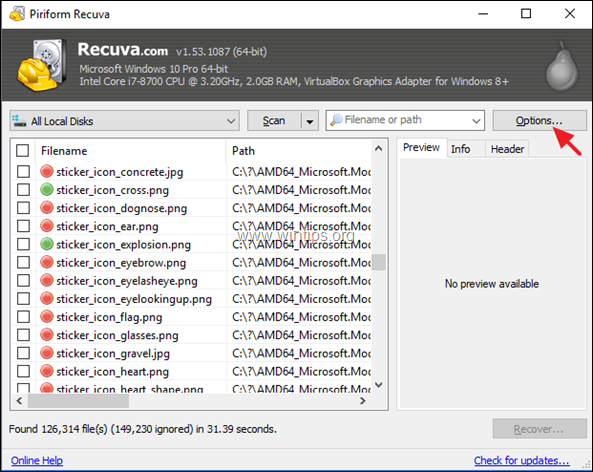
...på Allmänt anger du den Visningsläge till Trädvy och klicka på OKEJ.
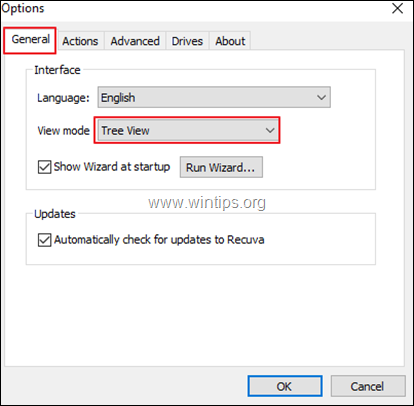
8. När du har hittat de raderade filer (mappar) som du vill Återskapa :
a. Markera den eller de filer som du vill återställa och tryck sedan på knappen Återskapa knapp.
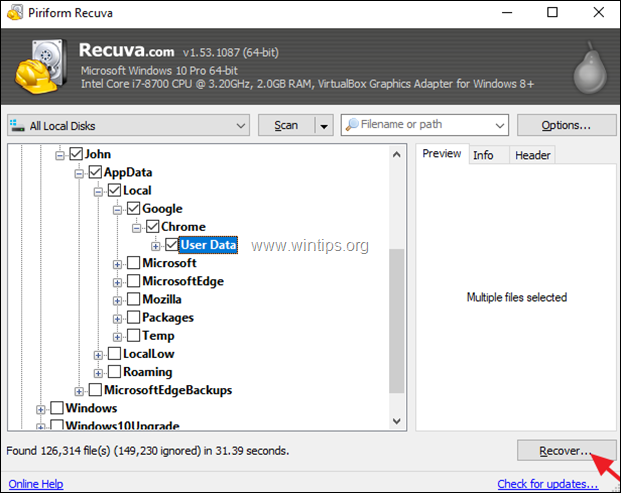
b. Välj destination för att lagra de raderade filerna och tryck på OK. *
* Uppmärksamhet: LAGRA INTE de återställda filerna på samma media (destination) som de raderades från.
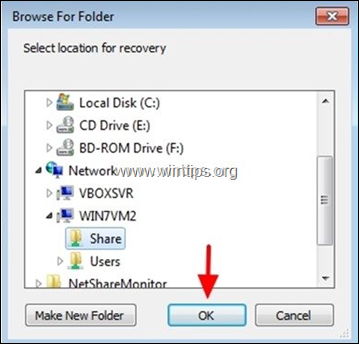
9. När återställningsprocessen är avslutad bör du hitta dina återställda filer på den destination du valt att spara dem. *
* TIPS: Om du inte kan hitta dina raderade filer med standardinställningarna i Recuva, kör programmet igen och kontrollera på den sista skärmen i "Recuva Wizard" (Recuva-guiden) att Djupskanning och sök efter raderade filer igen.
Andra anteckningar:
1. Om "Recuva" inte kan hitta de raderade filerna kan du försöka återställa filerna med hjälp av ett av de kostnadsfria dataåterställningsprogram som nämns i den här artikeln: Hur man återställer data från RAW-hårddisk, USB-disk, SD-kort.
2. Om du vill återställa filer från en formaterad enhet kan du läsa den här artikeln: How to Recover Deleted Files EVEN After disk format.
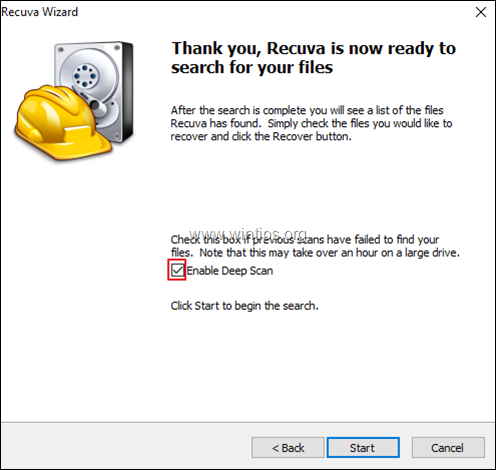
Låt mig veta om den här guiden har hjälpt dig genom att lämna en kommentar om dina erfarenheter. Gilla och dela den här guiden för att hjälpa andra.

Andy Davis
En systemadministratörs blogg om Windows





