Innehållsförteckning
Den här handledningen innehåller steg för steg-instruktioner för att lösa följande anslutningsproblem till Microsoft Store i Windows 10: "Det ser inte ut som om du är ansluten till internet. Kontrollera din anslutning och försök igen - 0x800704CF - Nätverksplatsen kan inte nås..."
Felet "0x800704CF - Kontrollera att du är ansluten till Internet" i Microsoft Store visas även om du redan är ansluten till Internet och kan surfa på webben utan problem.

Hur man åtgärdar Microsoft Store Network Connection Error 0x800704cf.
Steg 1. Kör Network Troubleshooter.
Det första steget för att lösa Windows Store-felet "0x800704CF - Det ser inte ut som om du är ansluten till internet" är att köra felsökaren för nätverksarbete. För att göra det:
1. Högerklicka på Wi-Fi  (eller LAN-ikonen) längst ned till höger i aktivitetsfältet och välj Felsöka problem .
(eller LAN-ikonen) längst ned till höger i aktivitetsfältet och välj Felsöka problem .
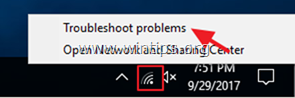
2. Följ instruktionerna på skärmen för att lösa problemet.
Steg 2. Skanna din dator efter virus.
Virus eller skadliga program kan orsaka problem med nätverks- och internetanslutningar. Innan du fortsätter att felsöka dina anslutningsproblem bör du därför använda den här guiden för att skanna och ta bort skadlig programvara för att kontrollera och ta bort virus och/eller skadliga program som kan finnas på din dator.
Steg 3. Inaktivera eller avinstallera ditt antivirus/säkerhetsprogram.
I vissa fall har jag sett att vissa antivirusprogram, som Avast eller AVG Antivirus, kan orsaka problem med nätverksanslutningen efter en uppdatering av deras motor eller efter en Windows-uppdatering. I dessa fall föredrar jag att avinstallera och installera om säkerhetsskyddsprogrammet.
Om du använder ett antivirus- eller brandväggsprogram som skyddar dig mot internettrafik, försök att inaktivera internetskyddet (webb) eller - bättre - avinstallera säkerhetsprogrammet tillfälligt från datorn. Försök sedan att ansluta till Microsoft Store igen och om felet "0x800704CF" har försvunnit, installera om ditt säkerhetsskyddsprogram igen.
Steg 4. Återställ proxy-inställningar.
Om du är ansluten till en arbetsplats via en VPN-anslutning ska du se till att du har kopplat bort VPN och sedan återställa proxyinställningarna.
1. Öppna Kommandotolken som Administratör För att göra det:
1. Skriv i sökrutan: cmd (eller Kommandotolken ).
2. Högerklicka på Kommandotolken (resultat) och välj Kör som administratör .
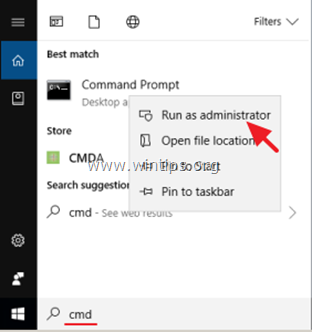
2. I kommandotolken skriver du kommandot nedan och trycker på Gå in på :
- netsh winhttp återställer proxy
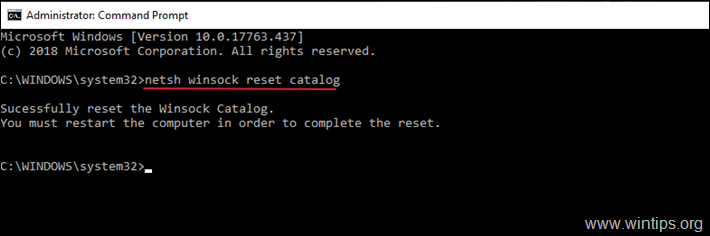
3. Starta om datorn och försök ansluta till MS Store.
Steg 5. Återställ TCP/IP-protokollet och WINSOCK-katalogen.
Microsoft Store-felet 0x800704cf kan bero på att TCP/IP-protokollet har skadats och att du måste återställa det till standardvärdena.
1. Öppna Kommandotolken som Administratör .
2. I kommandotolken skriver du kommandot nedan och trycker på Gå in på :
- netsh int ip reset
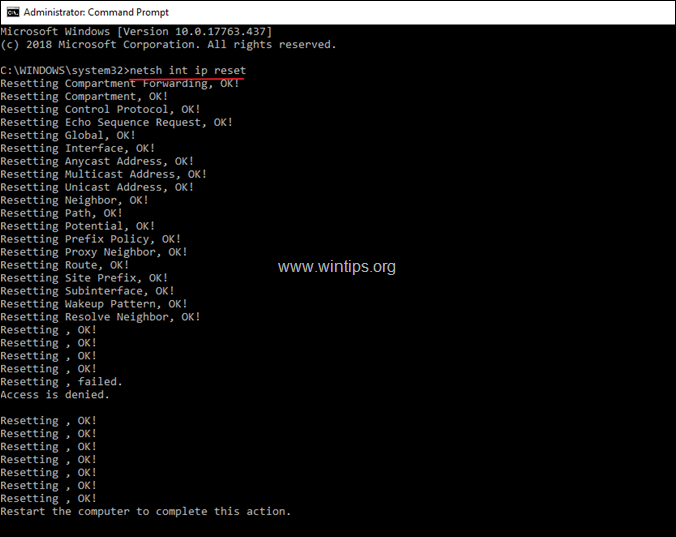
3. Starta om din dator och testa din Internetanslutning. Om du fortfarande har problem, öppna igen Kommandotolk som administratör och ge följande kommando för att återställa katalogen "Winsock" till standardinställningarna:
- netsh winsock återställer katalogen
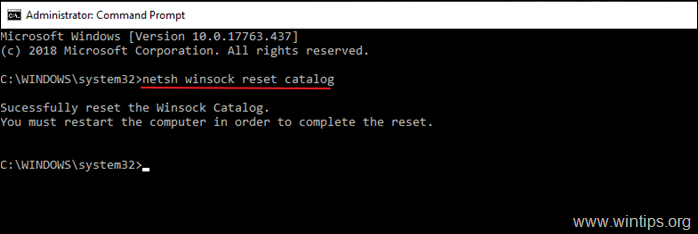
4. Starta om datorn enligt anvisningarna och testa sedan internetanslutningen.
Steg 6. Uppdatera inställningarna för IP-adress och Återställ DNS adress.
1. Öppna en förhöjd kommandotolk.
2. I kommandotolken skriver du följande tre (3) kommandon i tur och ordning (tryck på Gå in på efter att ha skrivit var och en av dem).
-
- ipconfig /release ipconfig /flushdns ipconfig /renew
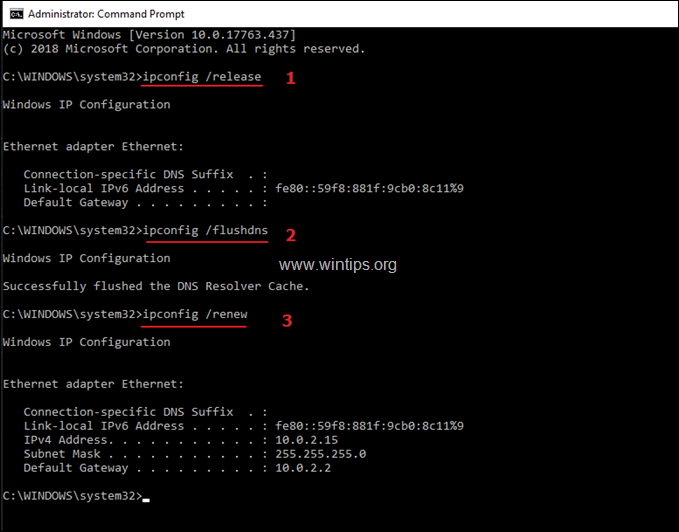
3. Stäng kommandotolken och starta om din dator.
Steg 7. Ändra DNS-inställningar.
1. Navigera till Kontrollpanel > Centrum för nätverk och delning .
2. Klicka på Inställningar för adaptern till vänster.
3. Dubbelklicka på den aktiva nätverksanslutningen (t.ex. "Local Area Connection") och välj Egenskaper .
4. Välj sedan ' Internetprotokoll version 4 (TCP/IPv4) ' och klicka på Egenskaper igen.
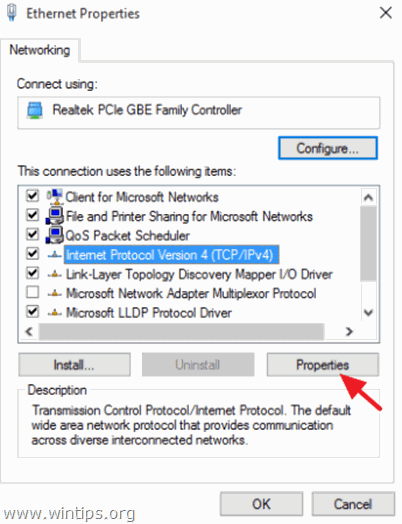
5. Välj " Använd följande DNS-serveradresser " och skriv följande adresser till Google DNS Server:
- 8.8.8.8 8.8.4.4
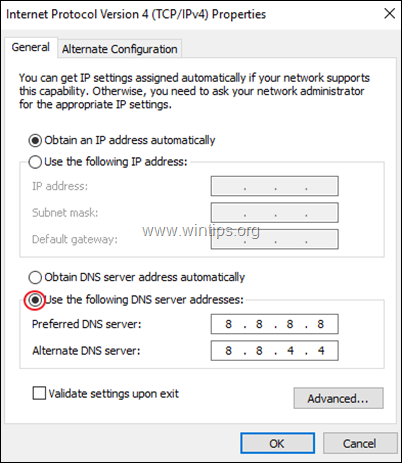
6. Tryck på OK (två gånger) för att stänga nätverksegenskaperna.
7. Starta om datorn och försök att komma åt Microsoft Store.
Låt mig veta om den här guiden har hjälpt dig genom att lämna en kommentar om dina erfarenheter. Gilla och dela den här guiden för att hjälpa andra.

Andy Davis
En systemadministratörs blogg om Windows





