Innehållsförteckning
Ibland finns det ett behov av att konvertera en PDF-fil till en bild. Detta händer eftersom när du vill visa en PDF-fil måste du installera (först) ett externt program (som Adobe Acrobat reader eller FoxIt PDF reader, etc.) för att kunna visa denna typ av filer eller kanske vill du visa dem på andra enheter som din mobiltelefon eller din moderna TV. Till skillnad från PDF-filer kan bildfiler visaspå de flesta enheter utan att man först behöver installera ett program eller en insticksmodul för att stödja dem.
Den här handledningen guidar dig genom de steg du måste ta för att konvertera ett pdf-dokument till en bild.
Hur man konverterar PDF-filer till bilder
Om du vill konvertera PDF-filer till BMP-, JPG-, GIF-, PNG-, TIFF- eller WMF-bilder fortsätter du med nästa steg:
Steg 1. Ladda ner och installera "PDFill PDF Tools".
1. Ladda ner PDFill PDF-verktyg* :
Meddelande*: Installationspaketet innehåller hela PDFill-programmet inklusive utvärderingsexemplaret av PDFill PDF Editor, FREE PDF Tools och FREE PDF and Image Writer.
 :
:
2. Spara programmet på din dator eller tryck på " Kör " för att starta installationen omedelbart.

3. Press " Ja " i UAC-varningsmeddelandet.
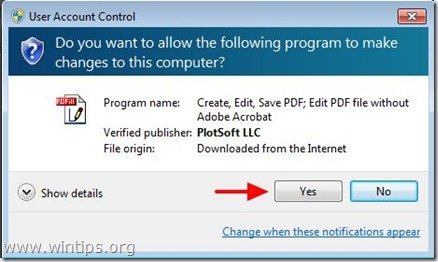
4. Press " Nästa ” på välkomstskärmen.
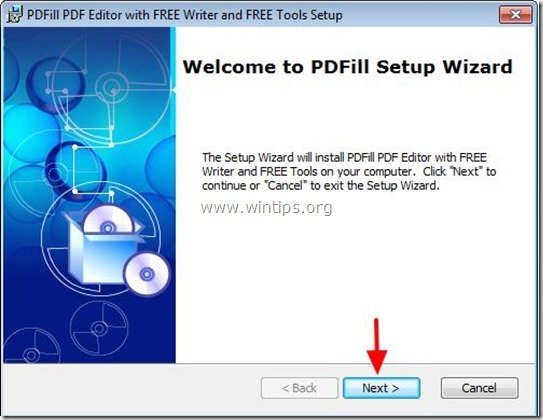
5. Acceptera licensavtalet och tryck på " Nästa ”
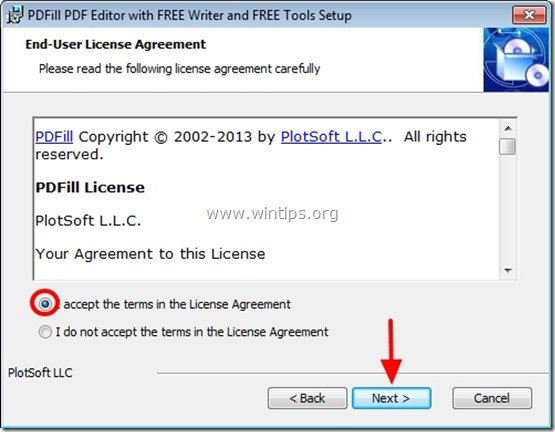
6. Låt standardinställningsalternativen vara kvar (eller ändra dem enligt dina behov) och tryck på " Nästa ”.
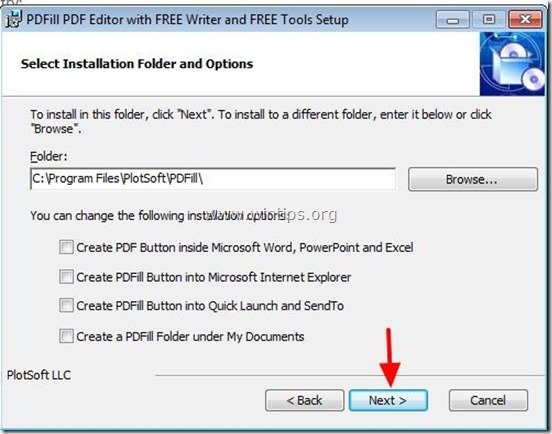
7. Press " Installera ' för att starta installationen.
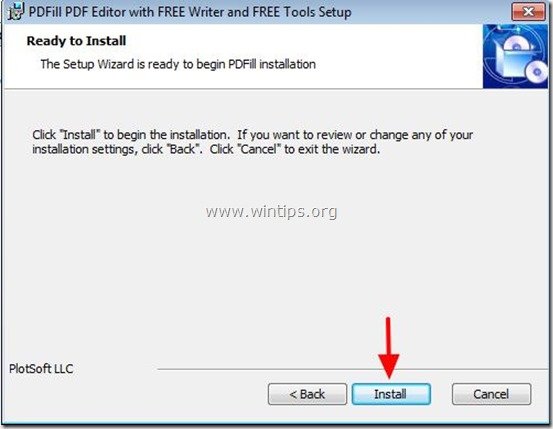
8. När installationen av PDFill-programmen är klar trycker du på " Slutförande ". *
Meddelande.*: Efter installationen kontrollerar och uppdaterar installationsprogrammet Sun Java-maskinen.
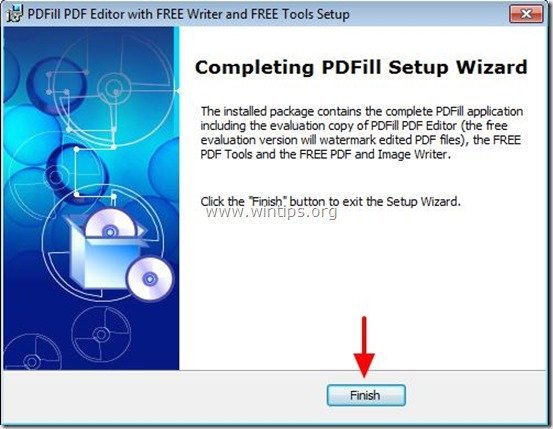
Du kan börja arbeta med PDFill PDF Free-verktyg genom att:
Dubbelklicka på " PDFill PDF-verktyg (gratis) "på skrivbordet, eller
från: " Start-menyn > Program > PDFill > PDFill PDF-verktyg (gratis) ”
När PDFill PDF Free Tools startas kan du se alla funktioner i programmet. Jag tyckte att det här programmet var fantastiskt eftersom det erbjuder några mycket användbara funktioner som du kan utföra om du arbetar med PDF-filer.
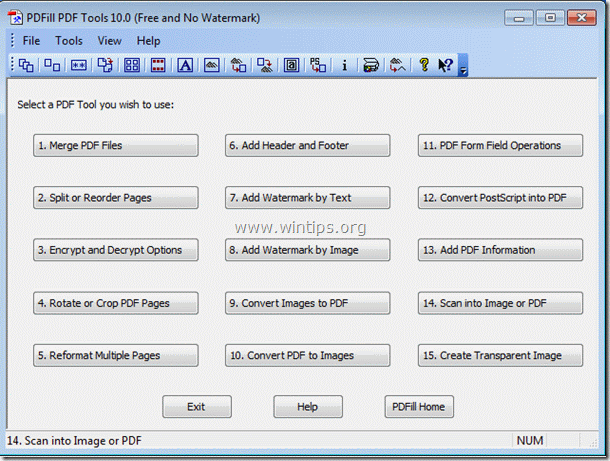
De viktigaste funktionerna i PDFill PDF Free är:
1. Slå ihop: Slå ihop eller kombinera två eller flera PDF-filer till en enda PDF-fil.
2. Dela, ordna om eller radera: Dela, extrahera, ändra ordning eller ta bort PDF-sidor från en PDF-fil till en ny fil.
3. Kryptera och dekryptera med säkerhetsalternativ: Kryptera eller dekryptera PDF-dokument. Skydda PDF-filer med lösenord och förhindra att PDF-filer skrivs ut, kopieras, ändras, fylls, fylls i, extraheras, signeras, sammanställs eller slås samman.
4. Rotera och beskära: Rotera en PDF-sida eller beskära en sida för att ändra dess layout.
5. Konvertera bilder till PDF: Konvertera bilder (bmp, jpg, gif, png, tiff och wmf) till en PDF-fil med layoutalternativ.
6. Konvertera PDF-filer till bilder: Spara PDF-sidor till bilder (png, jpg, bmp och tiff) med DPI-alternativ.
7. Lägg till information: Lägg till information (titel, författare, ämne, nyckelord, skapare osv.) i dina PDF-dokument.
Steg 2: Konvertera dina PDF-filer till bilder
Hur du använder PDFill PDF Free Tools för att konvertera dina PDF-filer till bilder.
1. Till spara PDF-filen/filerna som bild(er) , tryck på " 10. Konvertera PDF till bilder " -knappen.
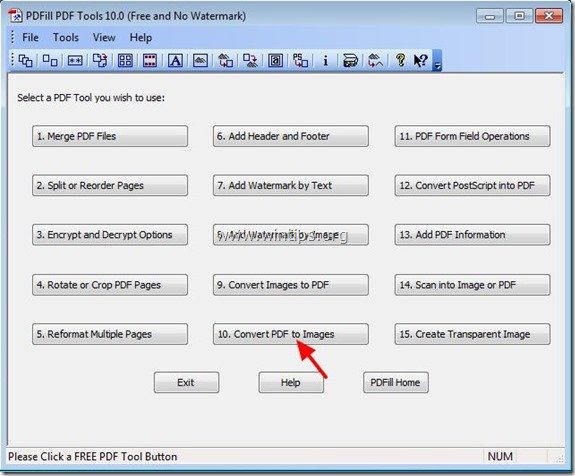
2. I dialogrutan "Välj en PDF till bild" väljer du den PDF som du vill konvertera till en bild och väljer " Öppna ”
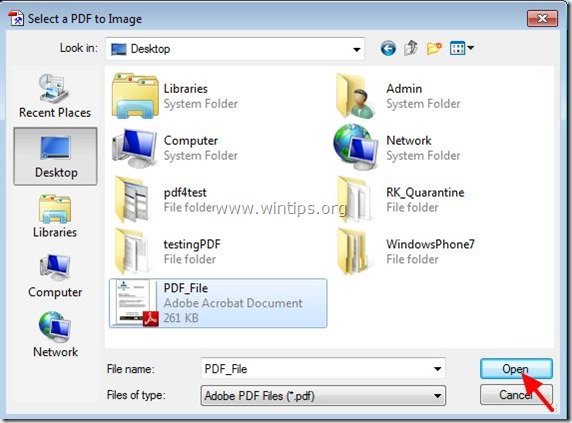
3. På " Konvertera PDF till bilder " alternativ.
a. Du kan ange den eller de PDF-sidor som du vill konvertera till bilder.
b. Bildupplösningen (DPI) och färgdjupet.
c. Bildformat (t.ex. JPG, PNG, Tif, GIF osv.).
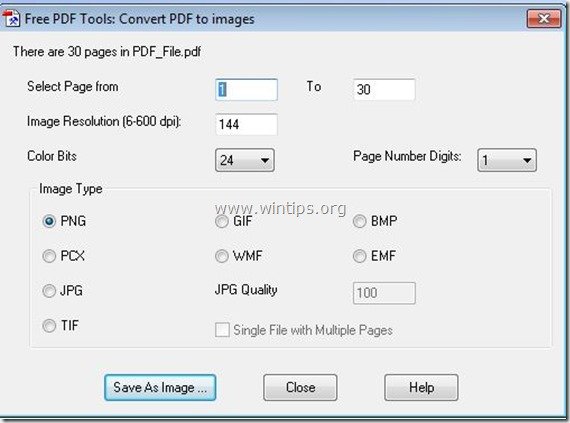
4. När du har gjort dina inställningar, tryck på “ Spara som bild " -knappen.
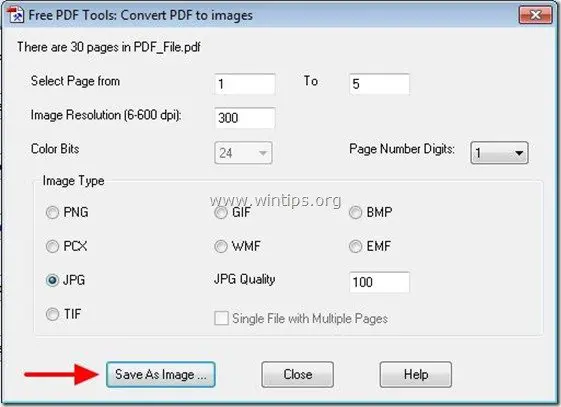
5. I " Spara PDF som bildfil ", skriv in bildnamnet och den plats som ska lagras och tryck på " Spara ”.
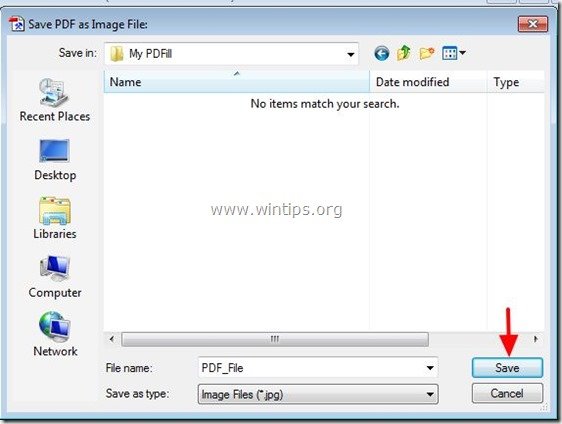
6. Vänta tills konverteringen är klar (programmet blinkar) och tryck på " Stäng " för att avsluta programmet eller upprepa de sista stegen för att fortsätta med PDF till bildkonvertering.
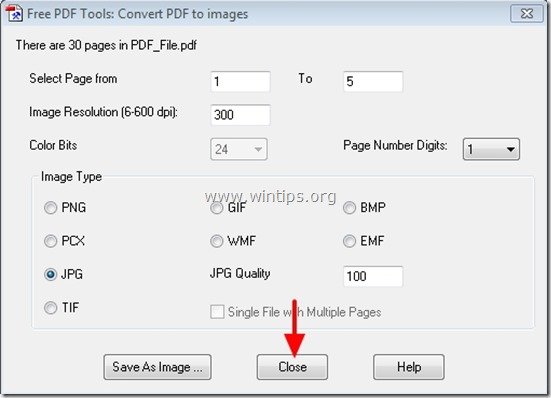
Det var allt.

Andy Davis
En systemadministratörs blogg om Windows





