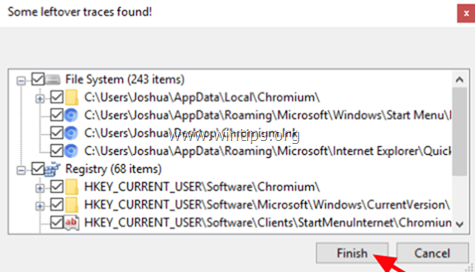İçindekiler
Krom Google tarafından, tescilli Google Chrome tarayıcısının kaynak kodunu sağlamak için başlatılan açık kaynaklı bir Web tarayıcısı projesidir. Ancak bilgisayar korsanları Chromium'u Windows bilgisayarlara kötü amaçlı yazılım yüklemek için kullanmaktadır.

Kötü amaçlı Chromium web tarayıcısını yükledikten sonraki belirtiler şunlardır:
- Varsayılan tarayıcı izniniz olmadan Chromium olarak değiştirilir. Varsayılan ana sayfa ve arama motoru izniniz olmadan genellikle kötü amaçlı web sitelerine değiştirilir. Web tarayıcınızı kullanırken kötü amaçlı web sitelerine yönlendirilirsiniz. Bilgisayarınız yavaş veya yanıt vermiyor. Chromium tarayıcısını "Programlar ve Özellikler "i kullanarak bilgisayarınızdan kaldıramazsınız.
Bu kılavuzda, kötü amaçlı Chromium web tarayıcısını Windows 10, 8 veya 7 işletim sisteminden kaldırmak için ayrıntılı talimatlar bulacaksınız.
Chromium Malware Web Browser Nasıl Kaldırılır.
Dikkat edin: Virüs bulaşmış bilgisayarda aşağıda önerilen programlardan herhangi birini indiremiyorsanız, bunları başka bir temiz bilgisayardan indirebilir ve virüs bulaşmış bilgisayara aktarabilirsiniz (örneğin bir USB flash disk kullanarak).
Bilgisayarınızı Virüslere, Truva Atlarına, Rootkitlere vb. karşı ÜCRETSİZ olarak nasıl kolayca kontrol edebilirsiniz?
1. Adım: Bilgisayarınızı "Ağ ile Güvenli Modda" başlatın.2. Adım: AdwCleaner ile Chromium Tarayıcı Reklam Yazılımını Kaldırın.3. Adım: Geek Uninstaller yardımcı programı ile Chromium Kötü Amaçlı Yazılımları Kaldırın.4. Adım: Malwarebytes FREE ile Chromium Kötü Amaçlı Girişleri Kaldırın.5. Adım: Antivirüs Programınızla Virüsleri Tarayın ve Kaldırın.
Adım 1. Bilgisayarınızı Ağ ile Güvenli Mod'da başlatın.
Bilgisayarınızda çalışan olası Kötü Amaçlı Yazılım programlarını kontrol etmek için, bilgisayarınızı Ağ desteği ile Güvenli modda başlatmak daha iyidir.
Windows'u Ağ ile Güvenli modda başlatmak için:
1. düğmesine aynı anda basın. Kazanmak  + R tuşlarını kullanarak çalıştır komut kutusunu açın.
+ R tuşlarını kullanarak çalıştır komut kutusunu açın.
2. Tip msconfig ve basın Girin .
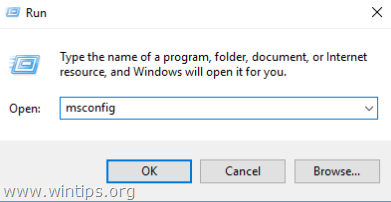
3. Tıklayınız Çizme sekmesine gidin ve ardından Güvenli Önyükleme & Şebeke seçenekler.
4. Tıklayın OK ve yeniden başlat Bilgisayarınız. *
Not: Aşağıdaki tüm kötü amaçlı yazılım kaldırma adımlarını tamamladığınızda, Sistem Yapılandırması (msconfig) yardımcı programını tekrar açın ve Genel sekmesini seçin, ardından Normal Başlatma ve ardından OK Windows'u normal şekilde başlatmak için.
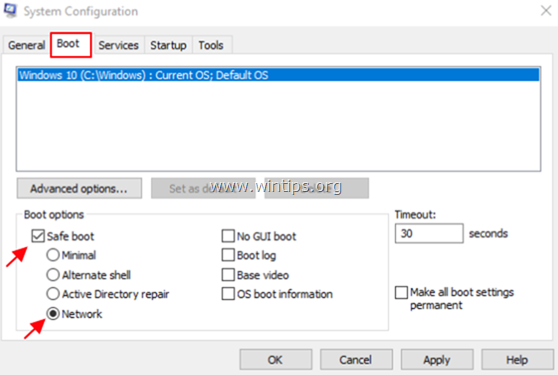
Adım 2: Chromium Browser Reklam Yazılımını AdwCleaner ile kaldırın.
1. İndir ve AdwCleaner'ı kaydet * masaüstünüze yardımcı program .
AdwCleaner, tüm Adware, Toolbars, PUP & Hijacker programlarını bilgisayarınızdan temizlemek için güçlü bir yardımcı programdır.
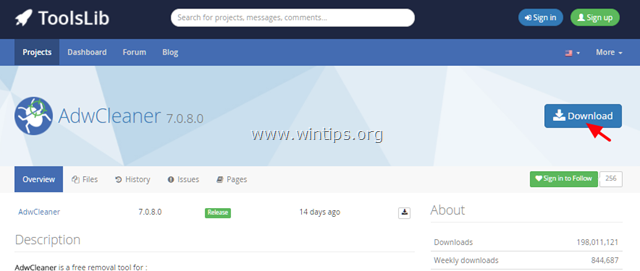
2. Tüm açık programları kapatın ve Çift Tıklama açmak için "AdwCleaner" masaüstünüzden.
3. Kabul ettikten sonra " Lisans Sözleşmesi " düğmesine basın, " Tarama " düğmesine basın.

4. Tarama tamamlandığında, tuşuna basın Temiz tüm istenmeyen kötü niyetli girişleri kaldırmak için.
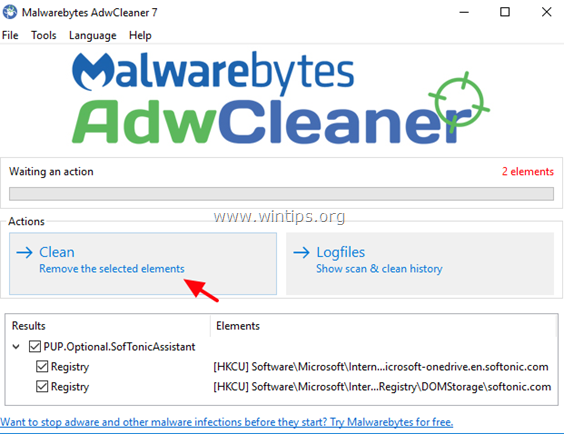
5. Son olarak tıklayın TAMAM. için yeniden başlatma Bilgisayarınız. *
Yeniden başlattıktan sonra, Kapat " AdwCleaner "log dosyasını açın ve bir sonraki adıma geçin.
Adım 3: Chromium Malware'i Geek Uninstaller yardımcı programı ile kaldırın.
1. GEEK Uninstaller'ı Ücretsiz İndirin.
2. İndirme işlemi tamamlandığında, indirme klasörünüze gidin ve " geek.zip " dosyası.
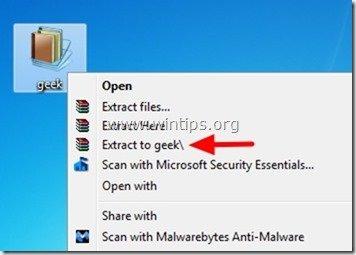
3. Çıkarılan klasörü açın, sağ tıklayarak geek ve seçin Yönetici olarak çalıştır .

4. Sağ tıklayın at Krom programını seçin ve Kuvvet Kaldırma .

5. Tıklayın Evet bir sonraki mesajda .

6. Son olarak tıklayın Bitirmek Chromium dosyalarını ve kayıt defteri girdilerini kaldırmak için.
7. İşlem tamamlandığında Geek Uninstaller'ı kapatın.
8. Geek uninstaller kaldırma işleminden sonra, tüm Chromium dosyalarının sisteminizden silindiğinden emin olun. Bunu yapmak için:
1. düğmesine aynı anda basın. Kazanmak  + R tuşlarını kullanarak çalıştır komut kutusunu açın.
+ R tuşlarını kullanarak çalıştır komut kutusunu açın.
2. Tip LocalAppData% ve basın Girin .

3. Chromium klasörünü görürseniz, o zaman silme o.

Adım 4: Malwarebytes FREE ile Chromium Kötü Amaçlı Girdileri Kaldırın.
İndirmek ve kurmak için aşağıdaki bağlantıya tıklayın Malwarebytes 3.0 Bilgisayarınızı kalan kötü niyetli tehditlerden temizlemek için günümüzün en güvenilir ÜCRETSİZ kötü amaçlı yazılımdan koruma programlarından biri. Mevcut ve gelecekteki virüs ve kötü amaçlı yazılım tehditlerinden sürekli olarak korunmak istiyorsanız, Malwarebytes 3.0 Premium'u yüklemenizi öneririz.
MalwarebytesTM Koruması
Casus Yazılımları, Reklam Yazılımlarını ve Kötü Amaçlı Yazılımları kaldırır.
Ücretsiz İndirmeye Şimdi Başlayın!
1. Hızlı indirme ve Kurulum talimatları:
- Yukarıdaki bağlantıya tıkladıktan sonra ÜCRETSİZ İNDİR Malwarebytes 3.0 Premium DENEME sürümünü indirmek için düğmesine basın.* Not: 14 günlük deneme süresinden sonra Malwarebytes ücretsiz sürüme geri döner ancak fidye yazılımları, virüsler veya kötü amaçlı yazılım programları için gerçek zamanlı koruma sağlamaz.
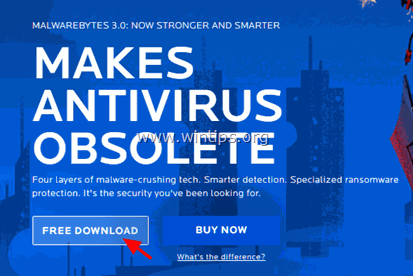
- Kurulum ekranlarında, tercih ettiğiniz dili seçin ve sadece Sonraki düğmesini kullanarak ürünü kurabilirsiniz.
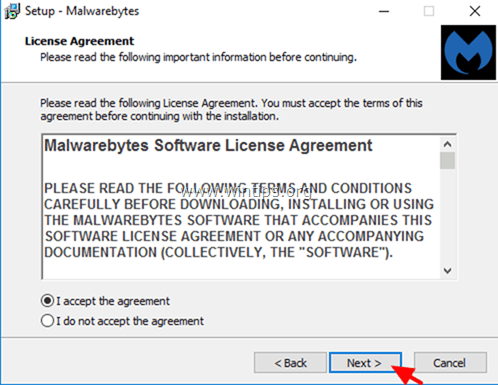
- Kurulum tamamlandığında Bitirmek .
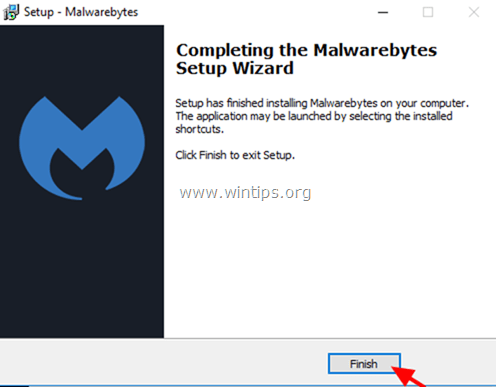
2. Bilgisayarınızı Malwarebytes ile Tarayın ve Temizleyin
1. Malwarebytes Premium Trial'ı başlatın ve program antivirüs veritabanını güncelleyene kadar bekleyin.
2. Güncelleme işlemi tamamlandığında, tuşuna basın. Şimdi Tara düğmesine basarak sisteminizi kötü amaçlı yazılımlara ve istenmeyen programlara karşı taramaya başlayın.
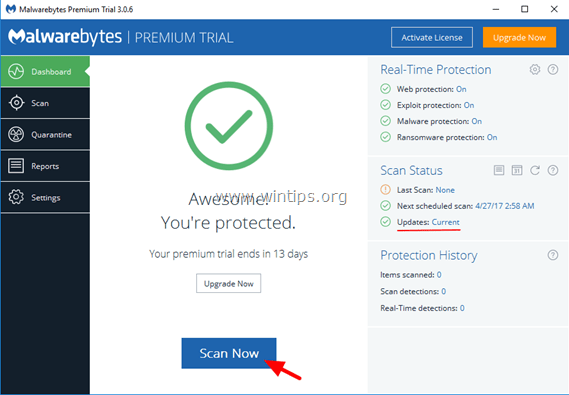
3. Şimdi Malwarebytes bilgisayarınızı kötü amaçlı yazılımlara karşı taramayı bitirene kadar bekleyin.
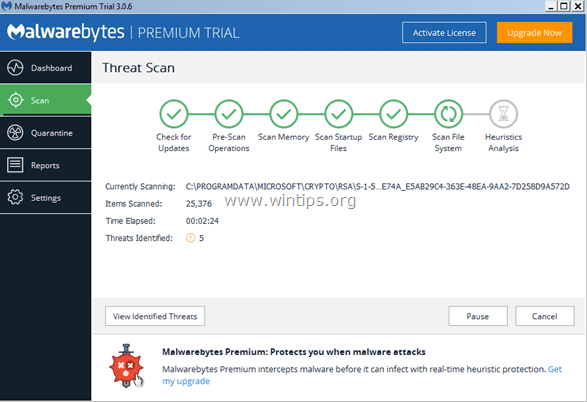
4. Tarama tamamlandığında, tespit edilen tüm kötü amaçlı yazılım bulaşmalarını seçin (bulunursa) ve ardından Karantina Seçildi düğmesini kullanarak tüm tehditleri bilgisayarınızdan kaldırın.
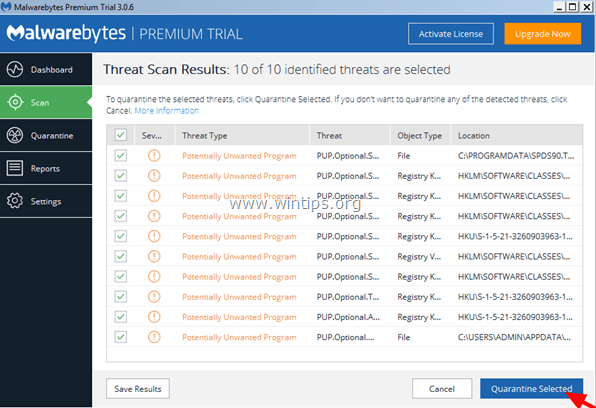
5. Malwarebytes sisteminizdeki tüm enfeksiyonları kaldırana kadar bekleyin ve ardından tüm aktif tehditleri tamamen kaldırmak için bilgisayarınızı yeniden başlatın (programdan istenirse).
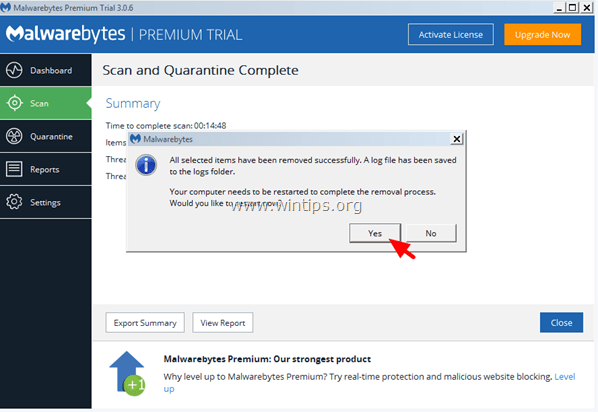
Adım 6. Antivirüs Programınız ile Virüsleri Tarayın ve Kaldırın.
Antivirüs programınızı açın ve bilgisayarınızda virüslere karşı tam bir tarama gerçekleştirin.
İşte bu kadar! Bu rehberin size yardımcı olup olmadığını, deneyiminizle ilgili yorumunuzu bırakarak bana bildirin. Lütfen başkalarına yardımcı olmak için bu rehberi beğenin ve paylaşın.

Andy Davis
Windows hakkında bir sistem yöneticisinin günlüğü