İçindekiler
Cihazınızda Chrome Okuma listesini etkinleştirmek veya kaldırmak istiyorsanız, adım adım rehberlik için bu öğreticiyi okumaya devam edin! Şimdiye kadar, 'Yer İşaretleri' Chrome kullanıcıları tarafından çevrimiçi ortamda ilginç buldukları her şeyi kaydetmek için kullanılan tek klasördü. Her zaman aylarca web sayfasıyla dolup taşan ve kullanıcıların bunları yönetmesini zorlaştıran bir klasör Bir süre önce Google ChromeOkuma Listesi özelliği, kullanıcıların daha sonra okumak istedikleri sayfaları kaydetmelerine olanak tanıyor ve ben şahsen bu özelliği klasik 'Yer İmleri'ne göre sunduğu aşağıdaki avantajlar nedeniyle çok faydalı buldum:
- Chrome'un Okuma listesindeki tüm kayıtlı sayfalar çevrimdışı olarak kaydedilir, bu nedenle kayıtlı sayfaları okumak için İnternet bağlantısına gerek yoktur. Tüm Chrome Okuma Listesi Sayfaları Google Hesabınızla senkronize edilir, bu da onlara yer imlerinden daha kolay erişilmesini sağlar.
Bu kılavuzda, masaüstünüzde ve mobil cihazınızda Chrome Okuma listesini etkinleştirme veya kaldırma sürecinde size yol göstereceğiz.
* Güncelleme (Ekim 2022): En son Chrome sürümlerinde Okuma Listesi zaten etkindir. Yan panel simgesi  görmek için profil simgenizin sol tarafına tıklayın.
görmek için profil simgenizin sol tarafına tıklayın.
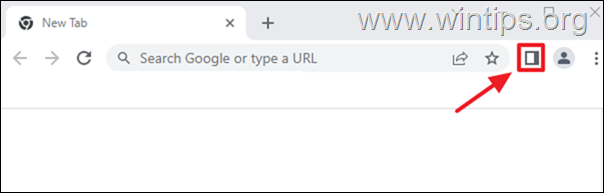
Masaüstünde veya Mobil Cihazda Chrome Okuma Listesi Nasıl Etkinleştirilir veya Devre Dışı Bırakılır.
Chrome Okuma Listesi özelliğini Masaüstü ve Mobil cihazlarda etkinleştirmenin veya kaldırmanın yolu aynıdır, bu nedenle cihazınızda aşağıda belirtilen adımları izleyin:
1. Google Chrome'u açın ve adres çubuğuna " chrome://flags " (tırnak işaretleri olmadan) ve Girin .
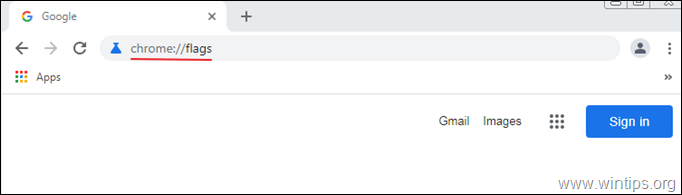
2. Tip " okuma " öğesini arama çubuğuna girin ve Girin .
3. Set Okuma Listesi için Etkin ve tıklayın Yeniden Başlatma tarayıcıyı yeniden başlatmak ve değişikliği uygulamak için *
Not: için Devre Dışı Bırak/Kaldır Chrome'dan Okuma Listesi'ne erişmek için bu ayarı Engelli & Yeniden Başlatma Krom.
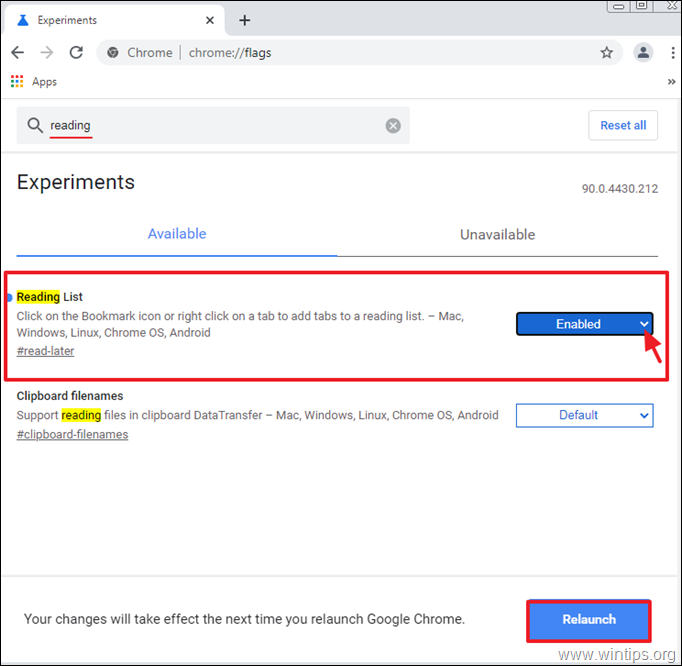
4. Tarayıcı yeniden başlatıldıktan sonra, 'Okuma Listesi' simgesi Yer imleri çubuğu. *
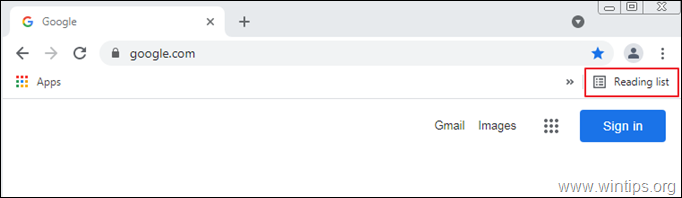
Not: Okuma Listesi simgesini bulamıyorsanız, Chrome'un Ayarlar bölümüne gidin  ve seçin Yer imleri çubuğunu göster Mevcut seçenekler listesinden.
ve seçin Yer imleri çubuğunu göster Mevcut seçenekler listesinden.
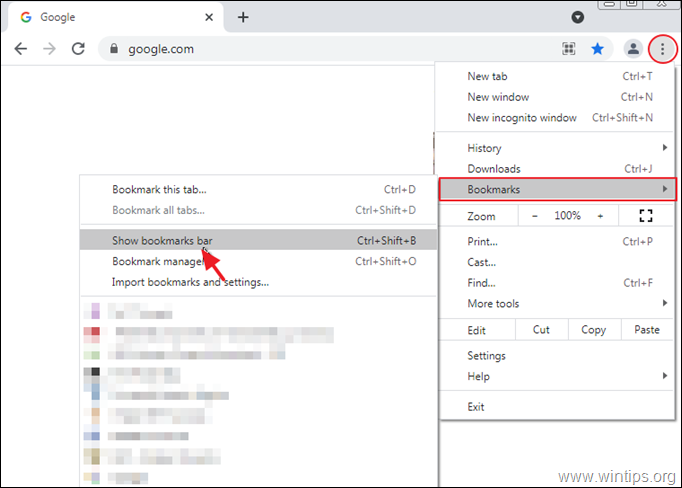
Masaüstünde Chrome Okuma Listesi nasıl kullanılır?
1. Google Chrome'u açın ve daha sonra okumak istediğiniz web sayfasına gidin.
2. üzerine tıklayın. Yıldız simgesi  ve gezinme çubuğunda Okuma listesine ekle mevcut seçenekler arasından.
ve gezinme çubuğunda Okuma listesine ekle mevcut seçenekler arasından.
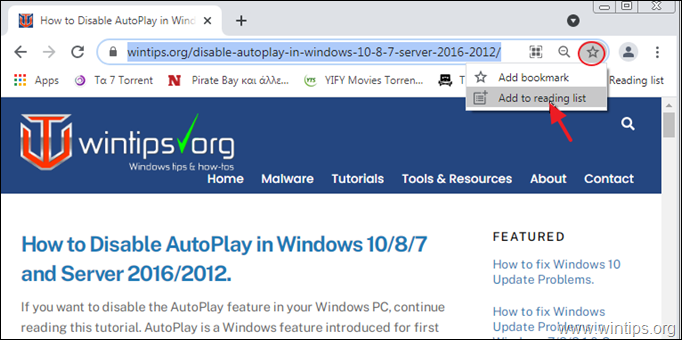
3. Sayfayı Okuma listesine ekledikten sonra, ekranda küçük kırmızı bir nokta belirecektir. Okuma listesi simgesi, listeye yeni bir sayfa eklendiğini gösterir.
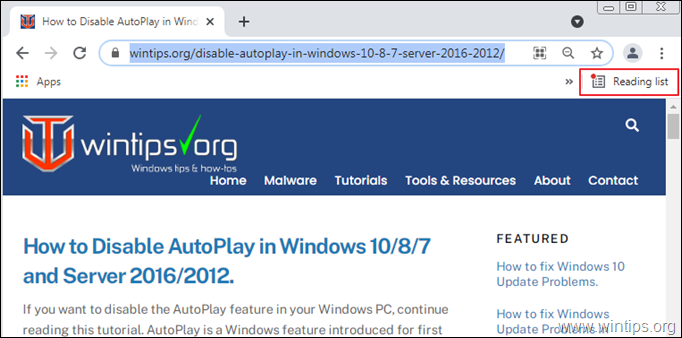
4. Okuma Listesine kaydettiğiniz sayfayı okumak için, tarayıcı penceresinin sağ üst köşesindeki Okuma listesi simgesine tıklayın ve okumak istediğiniz sayfaya tıklayın.
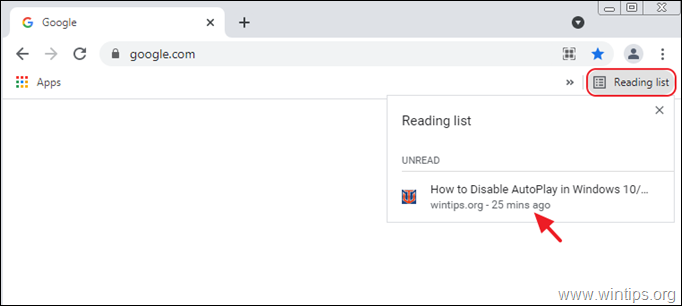
5. Okumayı bitirdiğinizde, sayfayı okundu olarak işaretlemek için onay işareti düğmesine veya X düğmesini kullanarak sayfayı okuma listesinden kaldırabilirsiniz.
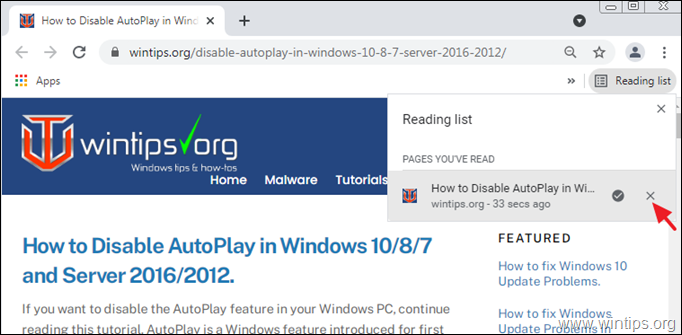
Chrome Okuma Listesi Mobil Cihazlarda Nasıl Kullanılır?
1. Okuma Listesi'ne eklemek istediğiniz web sayfasına gidin.
2. Ekranınızda hızlı seçenekler menüsü açılana kadar sayfanın (makalenin) başlığına uzun basın.
3. Seçiniz Daha Sonra Oku ve sayfa Chrome Okuma listenize eklenecektir.
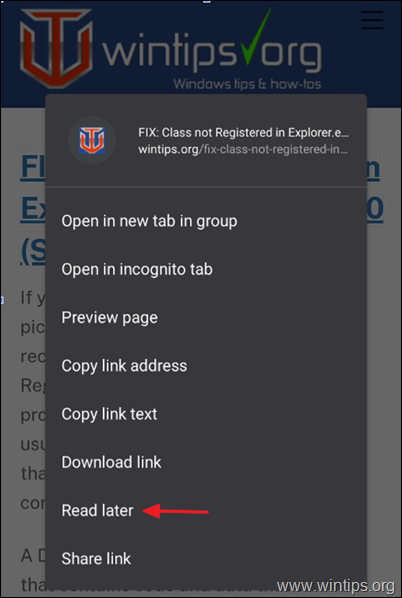
2. Okuma Listesi'ne eklenen sayfayı okumak için Daha fazla düğmesine (üç nokta) tıklayın ve Chrome penceresinin sağ üst köşesindeki Yer İmleri .
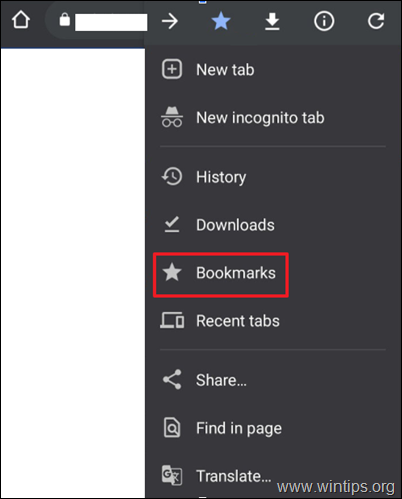
3. Dokunun Okuma Listesi, kayıtlı bağlantılarınızı görmek ve okumak için.
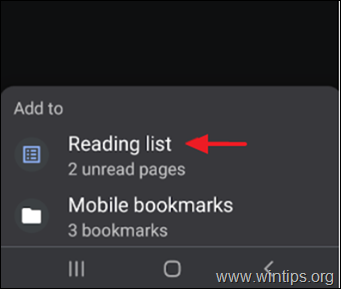
İşte bu kadar! Bu rehberin size yardımcı olup olmadığını, deneyiminizle ilgili yorumunuzu bırakarak bana bildirin. Lütfen başkalarına yardımcı olmak için bu rehberi beğenin ve paylaşın.

Andy Davis
Windows hakkında bir sistem yöneticisinin günlüğü





