İçindekiler
Bir Windows 7 Sanal Makinesinde (VM) ilk yeniden başlatmadan sonra ekranda aşağıdaki hata beliriyor ' sysprep ' aşaması: " Windows sistemi yapılandırmayı tamamlayamadı. Yapılandırmaya devam etmeyi denemek için bilgisayarı yeniden başlatın "Tamam" tuşuna bastığınızda, Windows yeniden başlatılır ancak aynı hata herhangi bir ayrıntı olmadan tekrar görünür. İnternette biraz araştırma yaptıktan sonra, orijinal işletim sistemi 8 kilobayttan (KB) daha büyük bir kayıt defteri anahtarı içeriyorsa, bu hata mesajının Windows 7 ve Windows Server 2008 R2 işletim sistemlerinde oluştuğunu buldum. Bu sorun için bir Düzeltme Microsoft'tan burada mevcuttur ve'sysprep' komutunu çalıştırmadan önce uygulanır. Düzeltme Windows 7 SP1 sistemlerine zaten dahil edilmiştir.
Bu makaleyi yazmamın nedeni - benim durumumda - VM makinesini "syspreping" etmeden önce mevcut düzeltmeyi uygulamamış olmamın yanı sıra, "Windows sistemi yapılandırmayı tamamlayamadı" hatasının temiz bir Windows 7 işletim sistemi kurulumunda da ortaya çıkabileceğini keşfetmemdir.

"Windows sistemi yapılandırmayı tamamlayamadı" hatası nasıl çözülür?
Ekranınızda "Windows sistemi yapılandırmayı bitiremedi" mesajı belirdiğinde:
1. Tuşu basılı tutun VARDİYA tuşuna basın ve F10 (SHIFT + F10).
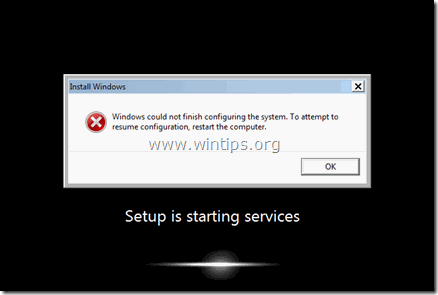
2. Komut istemine şunu yazın: cd oobe (& basın Girin )
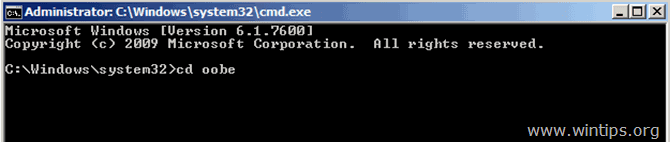
3. Sonra yazın: msoobe (& basın Girin )
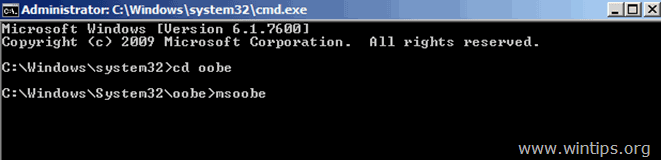
4. At 'Pencereleri Kurun' ilk ekranda Ülke / Bölge , Zaman ve para birimi & Klavye düzeni ayarlar & basin Sonraki .
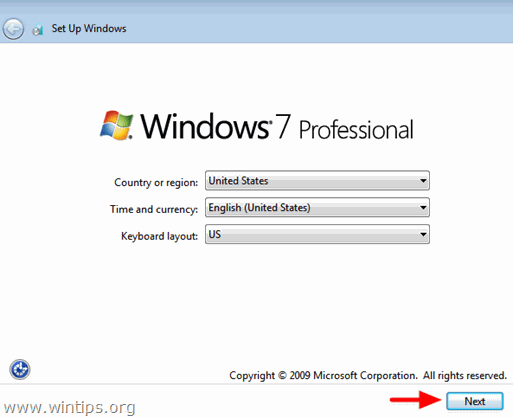
5. A yazın Kullanıcı Adı ve bir Bilgisayar Adı & Basın Sonraki .
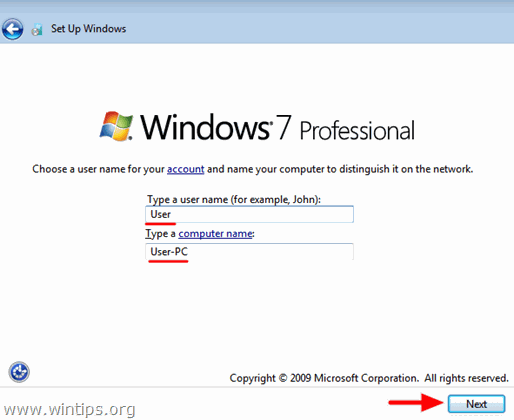
6. A yazın şifre (eğer isterseniz) ve Sonraki .
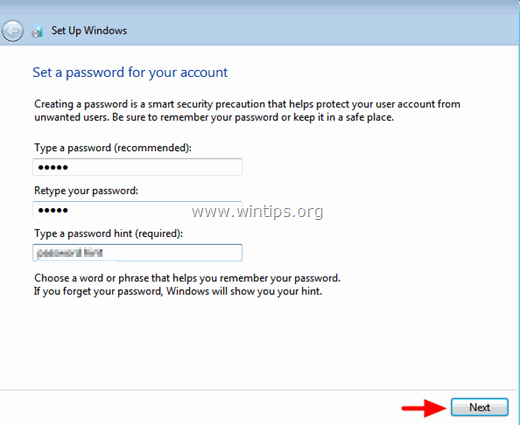
7. Kabul et ve Lisans Koşulları & Basın Sonraki .
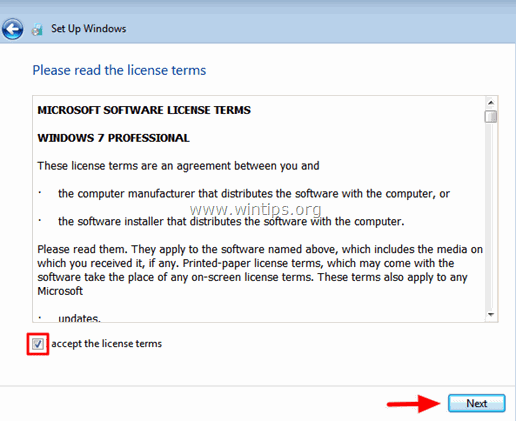
8. Windows'un bilgisayarınızı nasıl korumasını istediğinizi seçin. (örn. "Önerilen ayarları kullan")
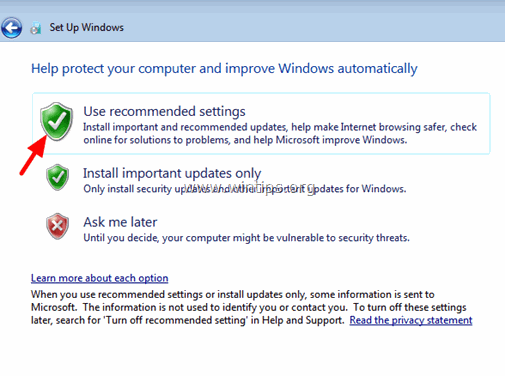
9. Ayarlamak Zaman ve Tarih ayarlar & basin Sıradaki.
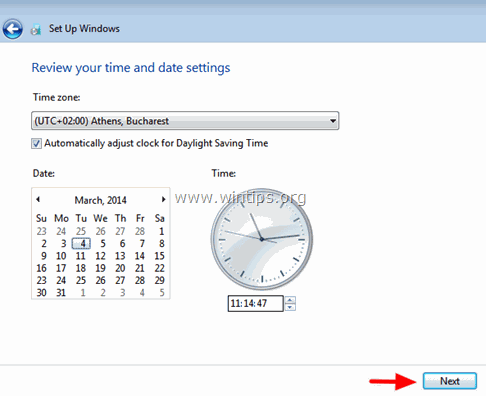
10. Şimdi Windows ayarlarınızı sonlandırana kadar bekleyin.
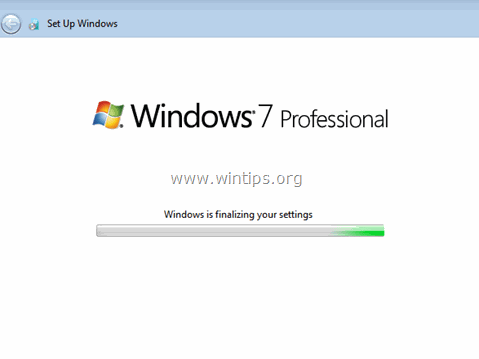
11. Sonunda Yeniden Başlat Bilgisayarınız. *
düğmesine bastıktan sonra Yeniden Başlat hiçbir şey olmazsa, tüm açık pencereleri kapatın veya Güç tuşuna birkaç saniye basarak soğuk bir Kapatma işlemi gerçekleştirin.
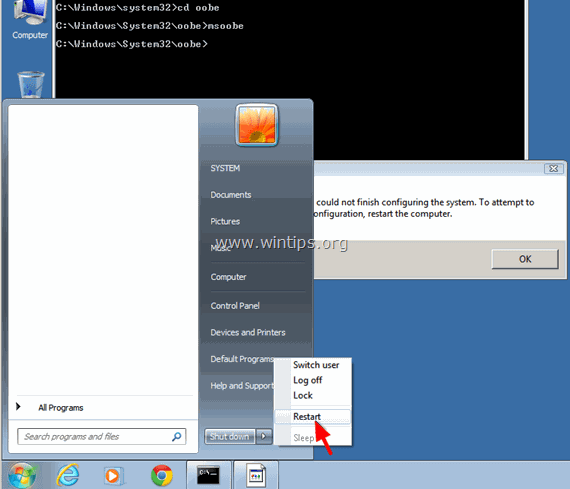
Şimdi Windows normal şekilde açılmalıdır.
İşin bitti!

Andy Davis
Windows hakkında bir sistem yöneticisinin günlüğü





