Sommario
Su una macchina virtuale (VM) Windows 7 il seguente errore viene visualizzato sullo schermo dopo il primo riavvio durante ' sysprep Fase: " Windows non è riuscito a terminare la configurazione del sistema. Per tentare di riprendere la configurazione, riavviare il computer. Quando si preme "OK", Windows si riavvia ma lo stesso errore viene visualizzato di nuovo senza alcun dettaglio. Dopo alcune ricerche su Internet ho scoperto che questo messaggio di errore si verifica con i sistemi operativi Windows 7 e Windows Server 2008 R2 se il sistema operativo originale contiene una chiave di registro di dimensioni superiori a 8 kilobyte (KB). Un Hotfix per questo problema è disponibile da Microsoft qui e deve essereL'hotfix è già presente nei sistemi Windows 7 SP1.
Scrivo questo articolo perché, nel mio caso, non avevo applicato l'hotfix disponibile prima di "sysprepare" la macchina virtuale, ma anche perché ho scoperto che l'errore "Windows non è riuscito a terminare la configurazione del sistema" può verificarsi anche in un'installazione pulita di Windows 7.

Come risolvere l'errore "Windows non ha potuto terminare la configurazione del sistema".
Quando sullo schermo appare il messaggio "Windows non ha potuto terminare la configurazione del sistema":
1. Tenere premuto il tasto MAIUSCOLO e premere F10 (MAIUSC + F10).
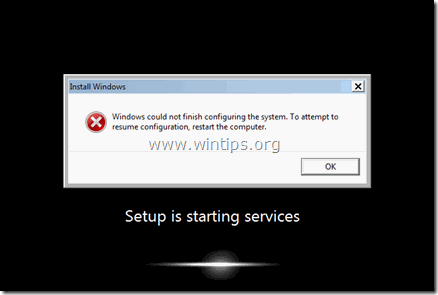
2. Al prompt dei comandi digitate: cd oobe (e premere Entrare )
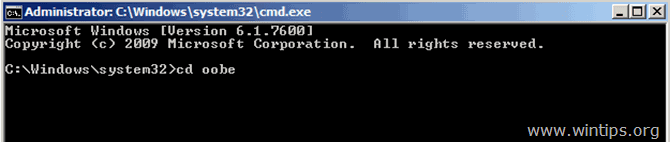
3. Quindi digitare: msoobe (e premere Entrare )
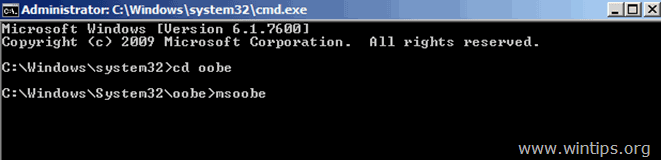
4. A Impostazione di Windows prima schermata, scegliete il vostro Paese/ Regione , Tempo e valuta & Layout della tastiera impostazioni e premere Avanti .
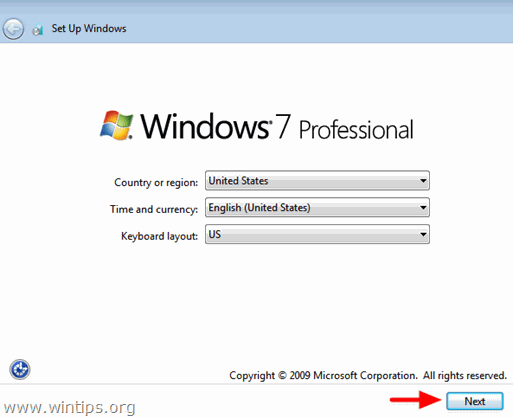
5. Tipo a Nome utente e un Nome del computer & stampa Avanti .
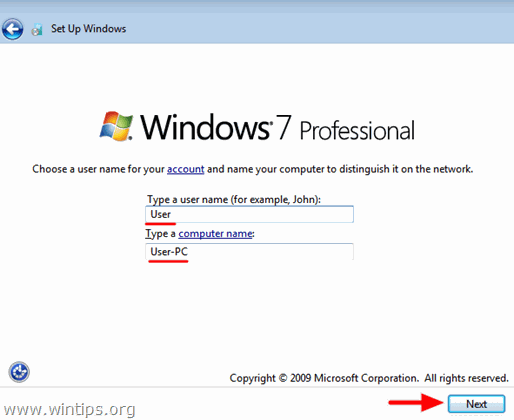
6. Tipo a password (se si desidera) e premere Avanti .
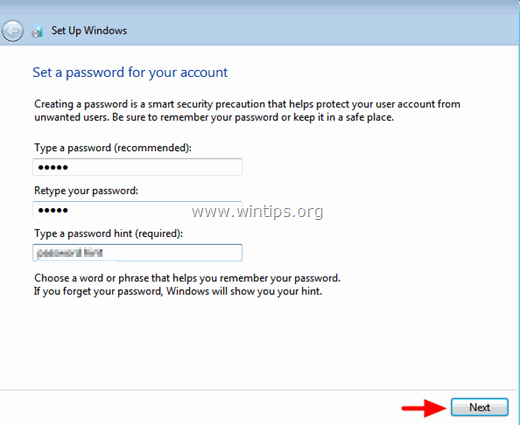
7. Accettare il Condizioni di licenza & Stampa Avanti .
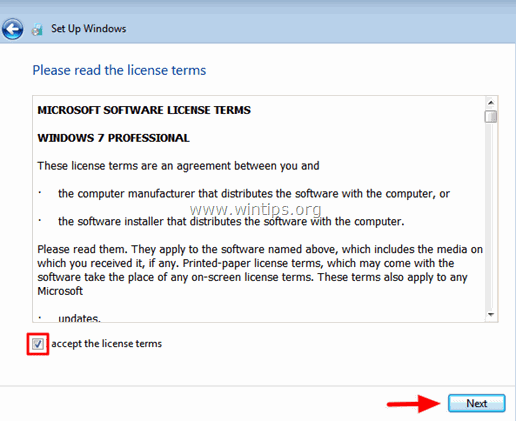
8. Selezionare la modalità di protezione del computer da parte di Windows (ad esempio, "Usa impostazioni consigliate").
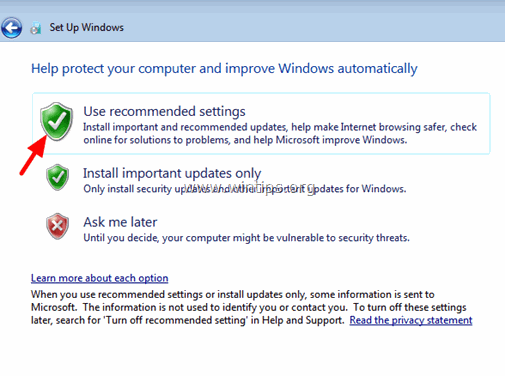
9. Impostare il Tempo e Data impostazioni e premere Il prossimo.
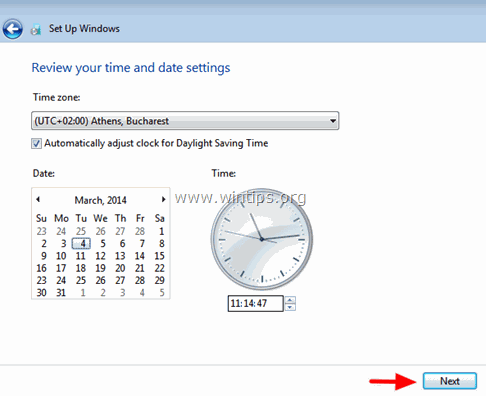
10. Ora attendete che Windows finalizzi le impostazioni.
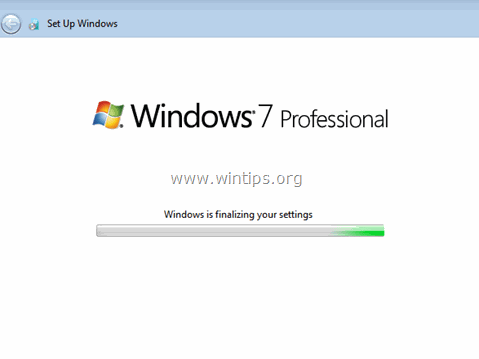
11. Infine Riavvio il vostro computer.
Se dopo aver premuto Riavvio Se non succede nulla, chiudere tutte le finestre aperte o eseguire uno spegnimento a freddo premendo il tasto di accensione per alcuni secondi.
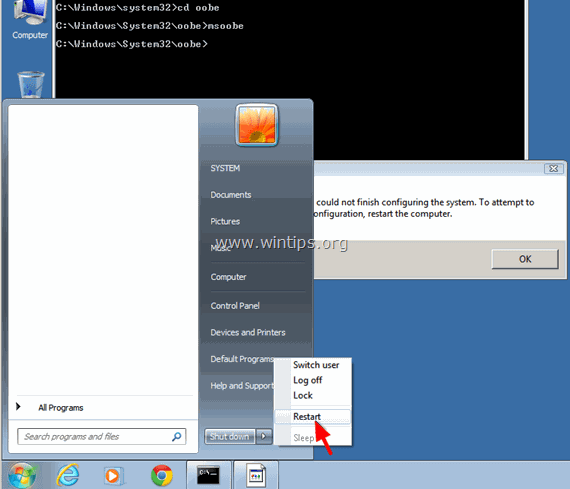
Ora Windows dovrebbe avviarsi normalmente.
Hai finito!

Andy Davis
Il blog di un amministratore di sistema su Windows





