Spis treści
W maszynie wirtualnej (VM) z systemem Windows 7 po pierwszym ponownym uruchomieniu podczas sysprep ' faza: " System Windows nie mógł zakończyć konfiguracji systemu. Aby spróbować wznowić konfigurację, uruchom ponownie komputer ". Po naciśnięciu 'OK', Windows uruchamia się ponownie, ale ten sam błąd pojawia się ponownie bez żadnych szczegółów. Po pewnych poszukiwaniach w Internecie znalazłem, że ten komunikat o błędzie występuje w systemach operacyjnych Windows 7 i Windows Server 2008 R2, jeśli oryginalny system operacyjny zawiera klucz rejestru, który jest większy niż 8 kilobajtów (KB). Hotfix dla tego problemu jest dostępny od Microsoftu tutaj i musi byćzastosowany przed wykonaniem polecenia 'sysprep'. Hotfix jest już zawarty w systemach Windows 7 SP1.
Piszę ten artykuł, ponieważ - w moim przypadku - nie zastosowałem dostępnego hotfixa przed "sysprepowaniem" maszyny wirtualnej, ale także dlatego, że odkryłem, iż błąd "Windows could not finish configuring the system" może wystąpić także przy czystej instalacji systemu operacyjnego Windows 7.

Jak rozwiązać błąd "Windows nie mógł zakończyć konfiguracji systemu".
Gdy na ekranie pojawi się komunikat "Windows nie mógł zakończyć konfiguracji systemu":
1. przytrzymaj przycisk SHIFT i naciśnij przycisk F10 (SHIFT + F10).
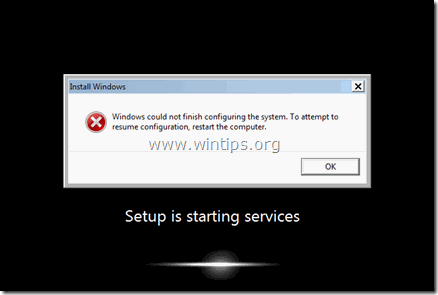
2. w wierszu poleceń wpisz: cd oobe (& prasa Wejdź na stronę )
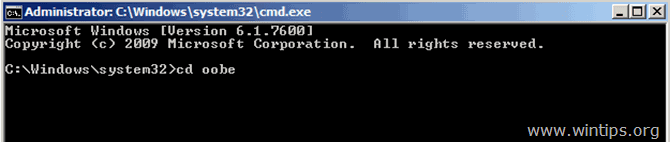
3. Następnie wpisz: msoobe (& prasa Wejdź na stronę )
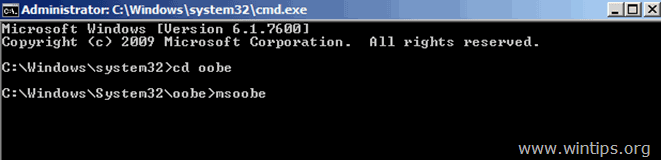
4. Na stronie 'Konfiguracja Windows' na pierwszym ekranie, wybierz swój Kraj/region , Czas i waluta & Układ klawiatury ustawienia i naciśnij Następny .
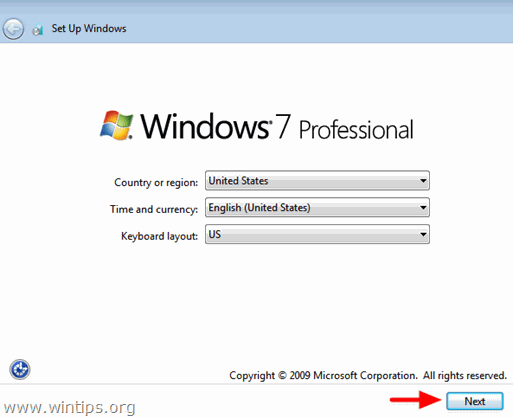
5. Typ a Nazwa użytkownika i Nazwa komputera & prasa Następny .
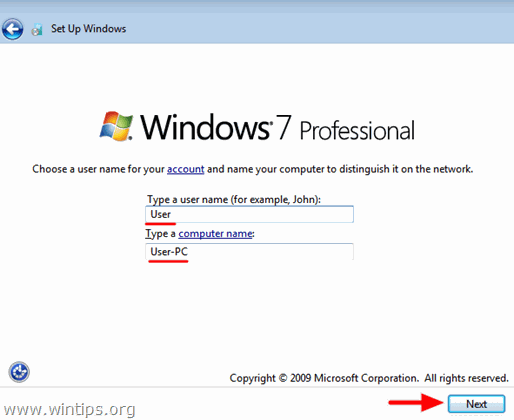
6. Typ a hasło (jeśli chcesz) i naciśnij Następny .
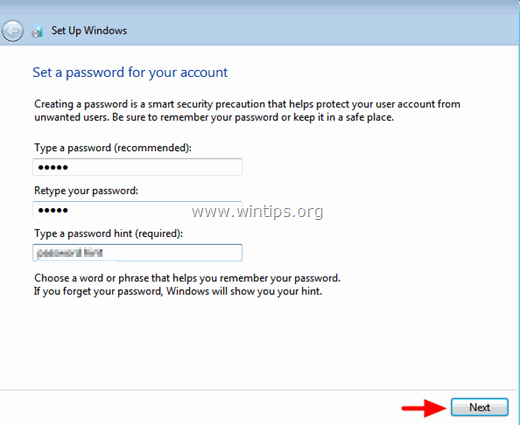
7. przyjąć the Warunki licencji & Press Następny .
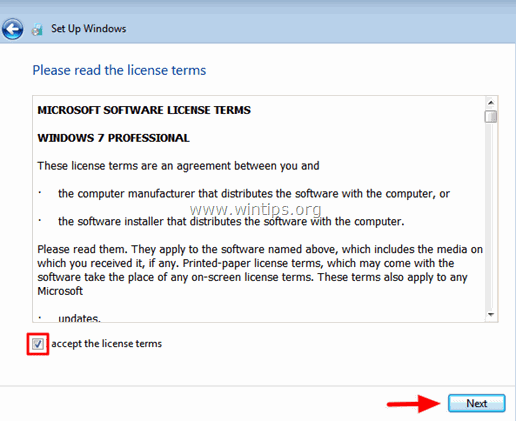
8. Wybierz, w jaki sposób system Windows ma chronić komputer (np. "Użyj ustawień zalecanych").
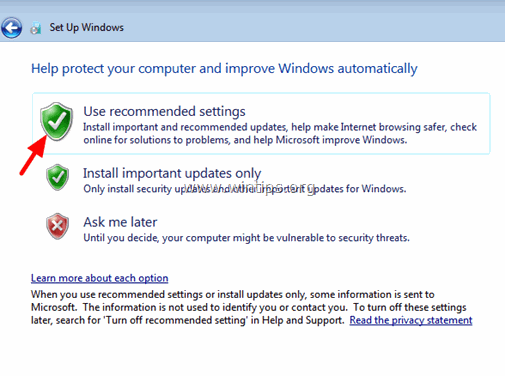
9. Ustawić Czas oraz Data ustawienia i naciśnij Następny.
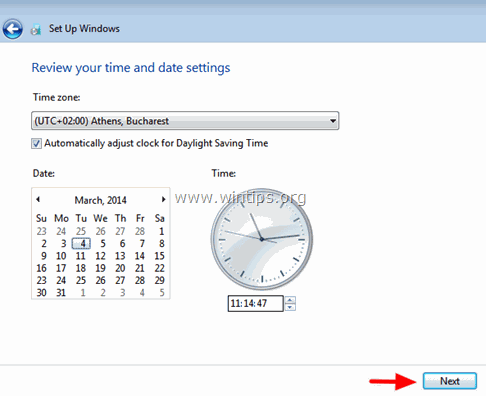
10. Teraz poczekaj, aż Windows sfinalizuje ustawienia.
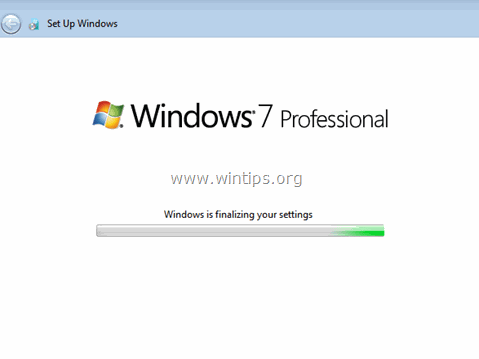
11. Wreszcie Uruchom ponownie stronę twój komputer. *
Jeżeli po naciśnięciu Uruchom ponownie stronę Nic się nie dzieje, a następnie zamknij wszystkie otwarte okna lub wykonaj zimne wyłączenie, naciskając klawisz zasilania przez kilka sekund.
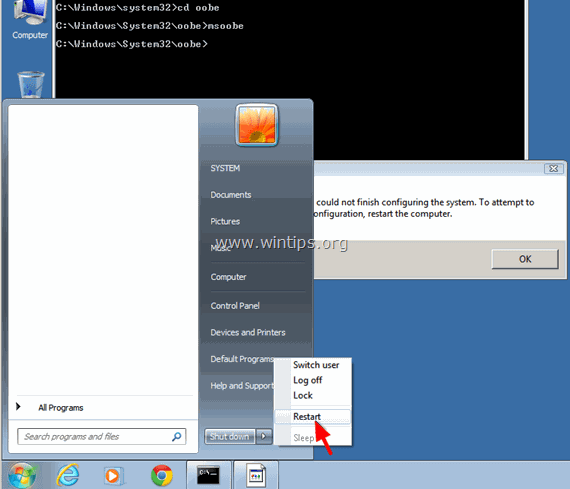
Teraz system Windows powinien się normalnie uruchomić.
Skończyłeś!

Andy'ego Davisa
Blog administratora systemu o systemie Windows





