Πίνακας περιεχομένων
Σε μια εικονική μηχανή (VM) των Windows 7, εμφανίζεται το ακόλουθο σφάλμα στην οθόνη μετά την πρώτη επανεκκίνηση κατά τη διάρκεια του ' sysprep ' φάση: " Τα Windows δεν μπόρεσαν να ολοκληρώσουν τη διαμόρφωση του συστήματος. Για να προσπαθήσετε να συνεχίσετε τη διαμόρφωση, επανεκκινήστε τον υπολογιστή ". Όταν πατάτε "OK", τα Windows επανεκκινούνται, αλλά το ίδιο σφάλμα εμφανίζεται ξανά χωρίς λεπτομέρειες. Μετά από κάποια έρευνα στο Διαδίκτυο βρήκα ότι αυτό το μήνυμα σφάλματος εμφανίζεται με τα λειτουργικά συστήματα Windows 7 και Windows Server 2008 R2 εάν το αρχικό λειτουργικό σύστημα περιέχει ένα κλειδί μητρώου που είναι μεγαλύτερο από 8 kilobytes (KB). Ένα Hotfix για αυτό το πρόβλημα είναι διαθέσιμο από τη Microsoft εδώ και πρέπει ναΤο hotfix περιλαμβάνεται ήδη στα συστήματα Windows 7 SP1.
Γράφω αυτό το άρθρο, επειδή - στην περίπτωσή μου - δεν είχα εφαρμόσει το διαθέσιμο hotfix πριν από το "syspreping" της μηχανής VM, αλλά και επειδή ανακάλυψα ότι το σφάλμα "Τα Windows δεν μπόρεσαν να ολοκληρώσουν τη διαμόρφωση του συστήματος" μπορεί επίσης να εμφανιστεί σε μια καθαρή εγκατάσταση του λειτουργικού συστήματος Windows 7.

Πώς να επιλύσετε το σφάλμα "Τα Windows δεν μπόρεσαν να ολοκληρώσουν τη διαμόρφωση του συστήματος".
Όταν στην οθόνη σας εμφανιστεί η ένδειξη "Τα Windows δεν μπόρεσαν να ολοκληρώσουν τη διαμόρφωση του συστήματος":
1. Κρατήστε πατημένο το SHIFT και πατήστε το πλήκτρο F10 (SHIFT + F10).
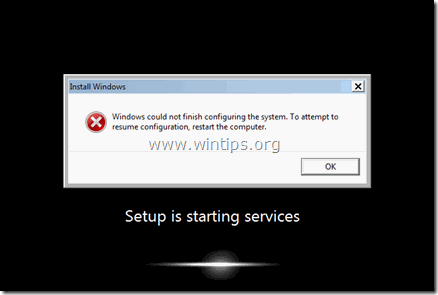
2. Στη γραμμή εντολών πληκτρολογήστε: cd oobe (& πατήστε Εισάγετε το )
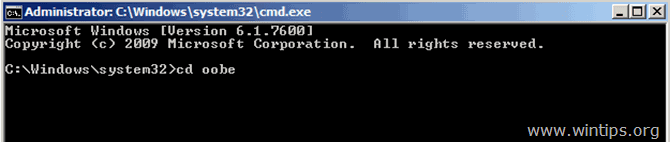
3. Στη συνέχεια πληκτρολογήστε: msoobe (& πατήστε Εισάγετε το )
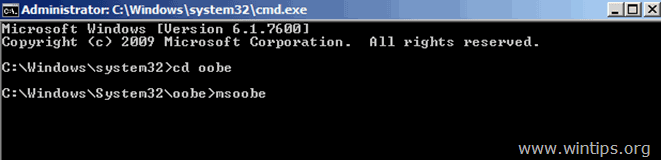
4. Στο 'Ρύθμιση παραθύρων' πρώτη οθόνη, επιλέξτε το Χώρα/ Περιφέρεια , Χρόνος και νόμισμα & Διάταξη πληκτρολογίου ρυθμίσεις & πατήστε Επόμενο .
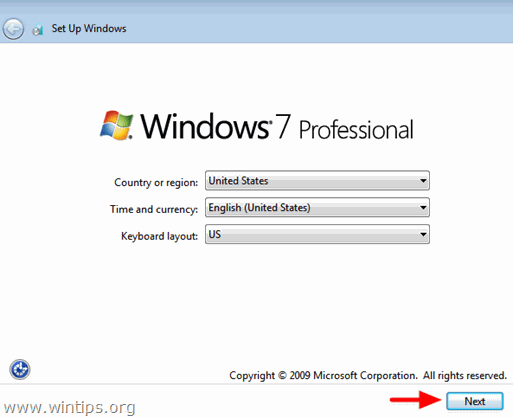
5. Πληκτρολογήστε ένα Όνομα χρήστη και ένα Όνομα υπολογιστή & Τύπος Επόμενο .
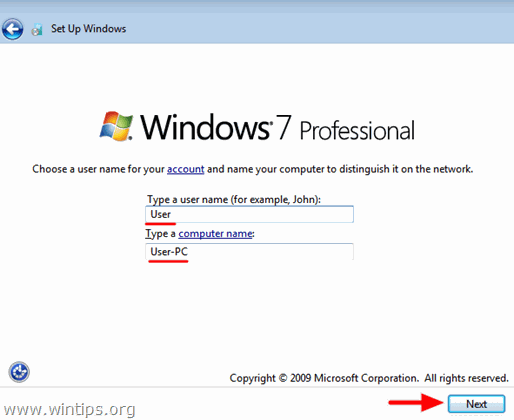
6. Πληκτρολογήστε ένα κωδικός πρόσβασης (αν θέλετε) και πατήστε Επόμενο .
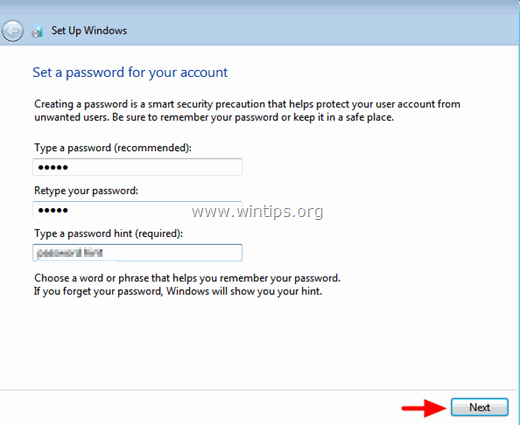
7. Αποδοχή το Όροι άδειας χρήσης & Τύπος Επόμενο .
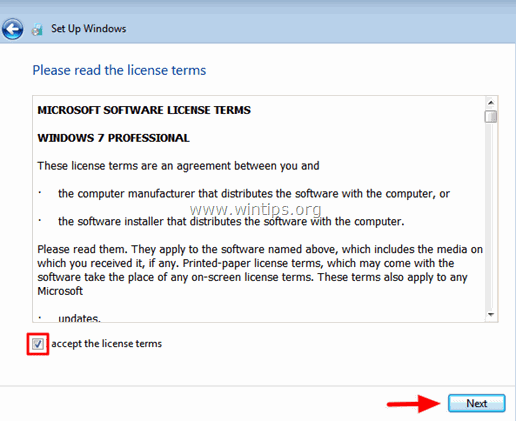
8. Επιλέξτε τον τρόπο με τον οποίο θέλετε τα Windows να προστατεύουν τον υπολογιστή σας (π.χ. "Χρήση συνιστώμενων ρυθμίσεων").
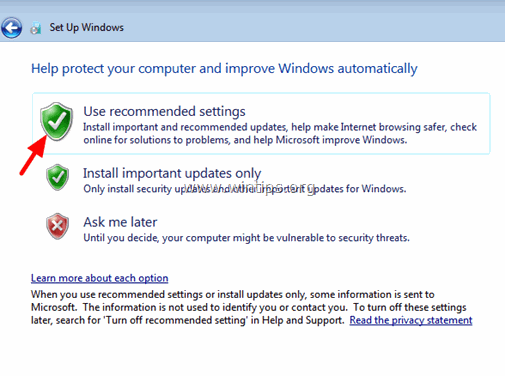
9. Ορίστε το Χρόνος και Ημερομηνία ρυθμίσεις & πατήστε Επόμενο.
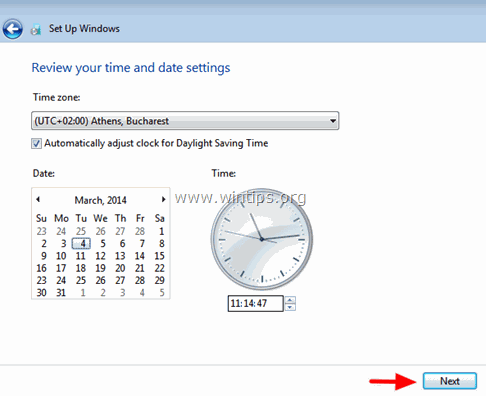
10. Τώρα περιμένετε μέχρι τα Windows να οριστικοποιήσουν τις ρυθμίσεις σας.
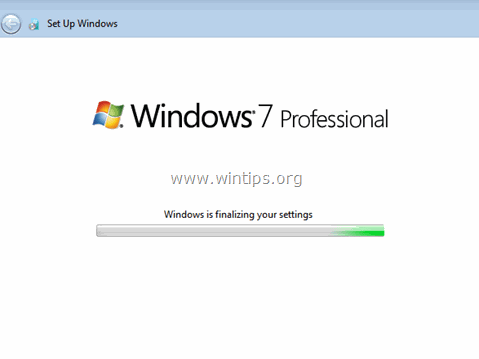
11. Επιτέλους Επανεκκίνηση τον υπολογιστή σας. *
Εάν μετά το πάτημα του πλήκτρου Επανεκκίνηση δεν συμβαίνει τίποτα, τότε κλείστε όλα τα ανοιχτά παράθυρα ή εκτελέστε ψυχρό τερματισμό λειτουργίας πατώντας το πλήκτρο Power για αρκετά δευτερόλεπτα.
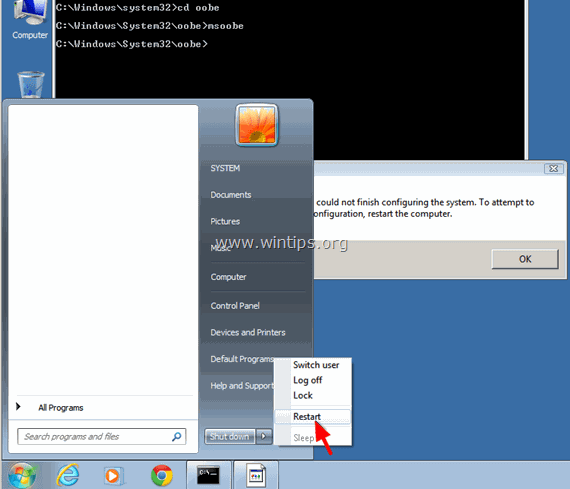
Τώρα τα Windows θα πρέπει να εκκινήσουν κανονικά.
Τελειώσατε!

Άντι Ντέιβις
Ιστολόγιο διαχειριστή συστήματος σχετικά με τα Windows





