Inhaltsverzeichnis
Auf einer virtuellen Maschine (VM) mit Windows 7 erscheint nach dem ersten Neustart der folgende Fehler während ' sysprep ' Phase: " Windows konnte die Konfiguration des Systems nicht abschließen. Um die Konfiguration fortzusetzen, starten Sie den Computer neu Wenn Sie auf "OK" drücken, wird Windows neu gestartet, aber die gleiche Fehlermeldung erscheint erneut, ohne jegliche Details. Nach einigen Recherchen im Internet habe ich herausgefunden, dass diese Fehlermeldung bei den Betriebssystemen Windows 7 und Windows Server 2008 R2 auftritt, wenn das ursprüngliche Betriebssystem einen Registrierungsschlüssel enthält, der größer als 8 Kilobyte (KB) ist. Ein Hotfix für dieses Problem ist von Microsoft hier erhältlich und muss installiert werdenDer Hotfix ist auf Windows 7 SP1-Systemen bereits enthalten.
Ich schreibe diesen Artikel, weil ich - in meinem Fall - den verfügbaren Hotfix vor dem "Syspreping" der VM-Maschine nicht angewendet hatte, aber auch, weil ich entdeckt habe, dass der Fehler "Windows konnte die Systemkonfiguration nicht abschließen" auch bei einer Neuinstallation von Windows 7 OS auftreten kann.

So beheben Sie den Fehler "Windows konnte die Konfiguration des Systems nicht abschließen".
Wenn die Meldung "Windows konnte die Systemkonfiguration nicht abschließen" auf dem Bildschirm erscheint:
1. halten Sie die SHIFT Taste und drücken Sie F10 (SHIFT + F10).
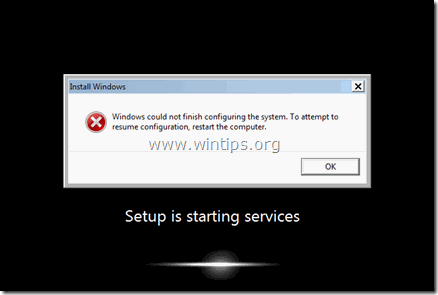
2 Geben Sie an der Eingabeaufforderung ein: cd oobe (& drücken Eingabe )
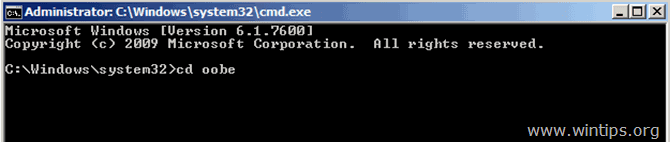
3. Dann tippen Sie: msoobe (& drücken Eingabe )
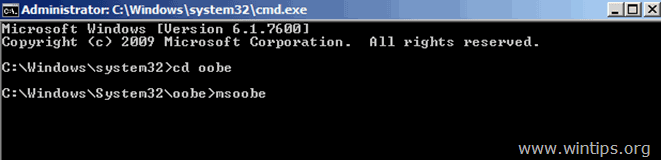
4. Unter Fenster einrichten'. ersten Bildschirm, wählen Sie Ihre Land/Region , Zeit und Währung & Tastatur-Layout Einstellungen & Presse Weiter .
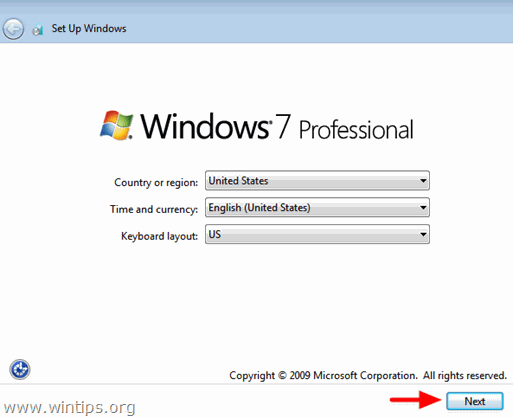
5. Typ a Benutzername und eine Computer Name & Presse Weiter .
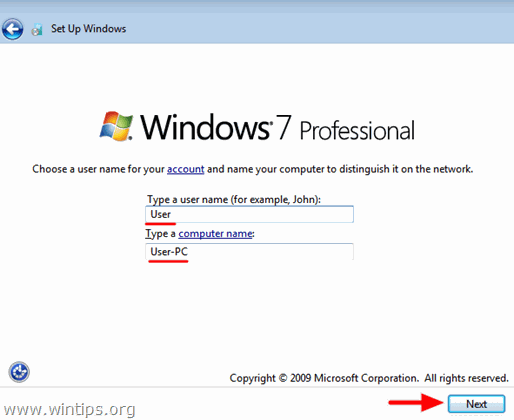
6. Typ a Passwort (wenn Sie wollen) und drücken Sie Weiter .
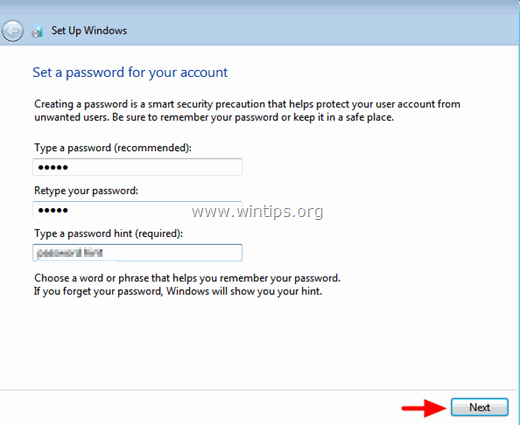
7. akzeptieren die Lizenzbedingungen & Presse Weiter .
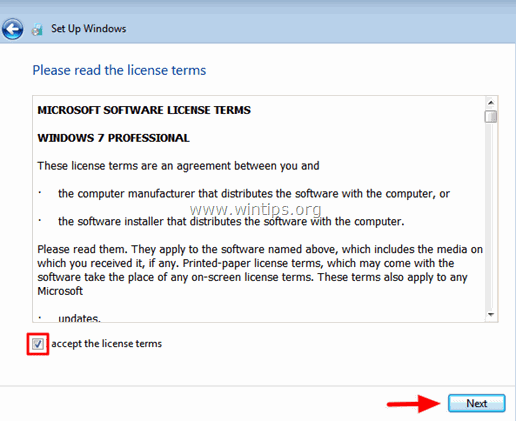
8. Wählen Sie aus, wie Windows Ihren Computer schützen soll (z. B. "Empfohlene Einstellungen verwenden").
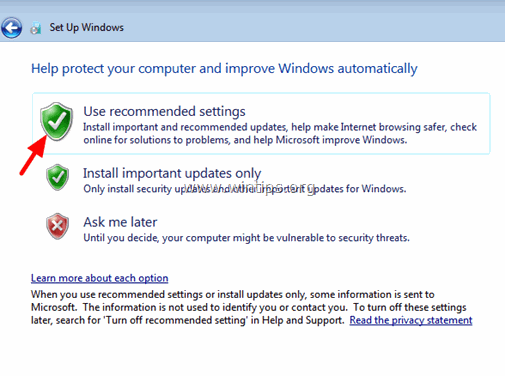
9. Stellen Sie die Zeit und Datum Einstellungen & Presse Nächste.
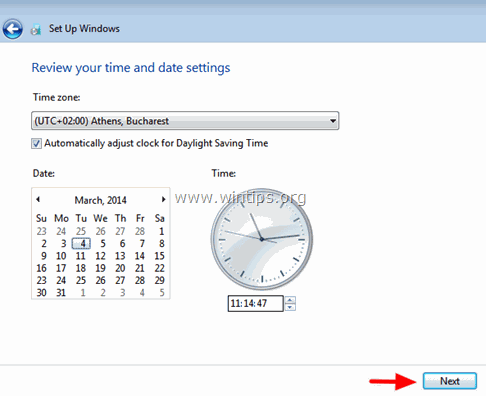
10. Warten Sie nun, bis Windows Ihre Einstellungen abgeschlossen hat.
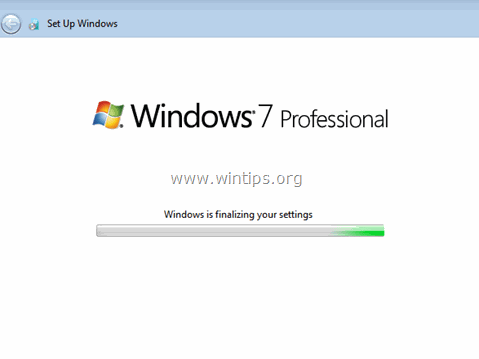
11. Endlich Neustart Ihr Computer. *
Wenn nach dem Drücken von Neustart nichts passiert, dann schließen Sie alle geöffneten Fenster oder führen Sie ein kaltes Herunterfahren durch, indem Sie die Einschalttaste mehrere Sekunden lang drücken.
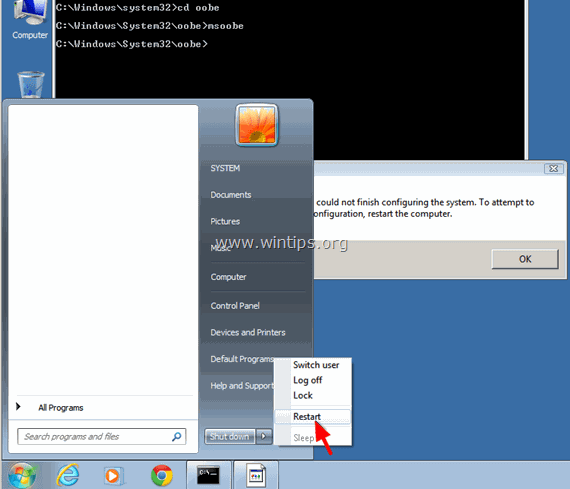
Jetzt sollte Windows normal starten.
Sie sind fertig!

Andy Davis
Der Blog eines Systemadministrators über Windows





