Cuprins
Pe o mașină virtuală (VM) Windows 7, următoarea eroare apare pe ecran după prima repornire în timpul ' sysprep ' faza: " Windows nu a putut finaliza configurarea sistemului. Pentru a încerca să reluați configurarea, reporniți calculatorul ". Când apăsați "OK", Windows repornește, dar aceeași eroare apare din nou, fără detalii. După câteva cercetări pe Internet am aflat că acest mesaj de eroare apare cu sistemele de operare Windows 7 și Windows Server 2008 R2 dacă sistemul de operare original conține o cheie de registru mai mare de 8 kilobytes (KB). Un Hotfix pentru această problemă este disponibil de la Microsoft aici și trebuie să fieaplicată înainte de a executa comanda "sysprep". Corecția este deja inclusă pe sistemele Windows 7 SP1.
Scriu acest articol pentru că - în cazul meu - nu am aplicat hotfixul disponibil înainte de a "syspreping" mașina VM, dar și pentru că am descoperit că eroarea "Windows nu a putut finaliza configurarea sistemului" poate apărea și la o instalare curată a sistemului de operare Windows 7.

Cum se rezolvă eroarea "Windows nu a putut finaliza configurarea sistemului".
Când pe ecran apare mesajul "Windows could not finish configuring the system" (Windows nu a putut finaliza configurarea sistemului):
1. Țineți apăsat butonul SHIFT și apăsați tasta F10 (SHIFT + F10).
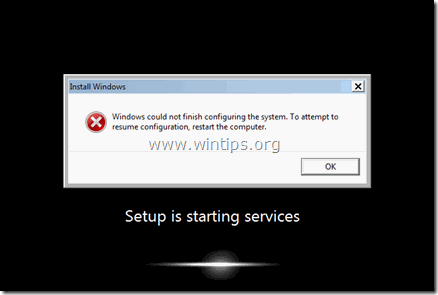
2. La promptul de comandă, tastați: cd oobe (& apăsați Introduceți )
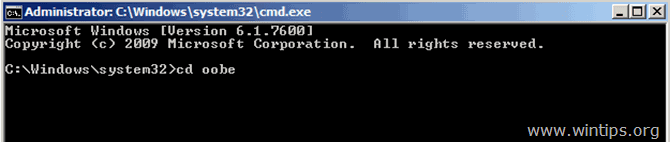
3. Apoi tastați: msoobe (& apăsați Introduceți )
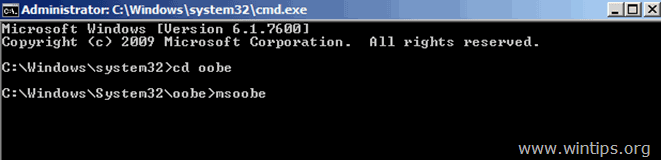
4. La 'Configurarea ferestrelor' primul ecran, alegeți Țară/ Regiune , Timp și monedă & Dispunerea tastaturii setări și apăsați Următorul .
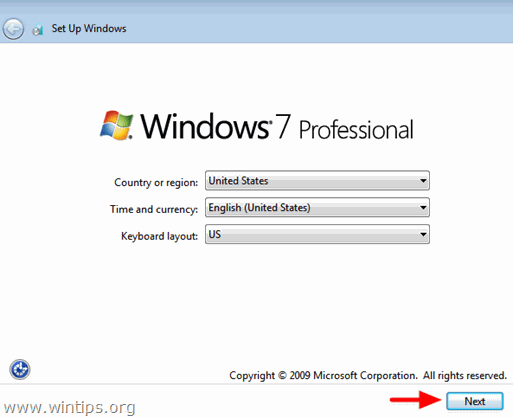
5. Tip a Nume utilizator și un Numele computerului & presă Următorul .
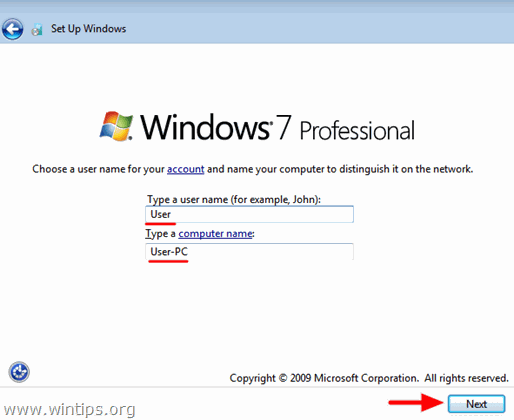
6. Tip a parola (dacă doriți) și apăsați Următorul .
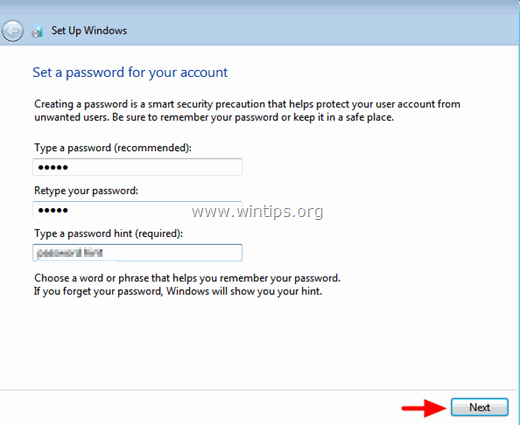
7. Acceptare la Termeni de licență & Press Următorul .
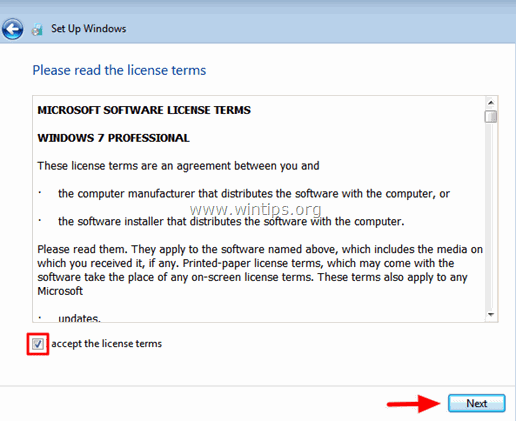
8. Selectați modul în care doriți ca Windows să vă protejeze calculatorul (de exemplu, "Utilizați setările recomandate").
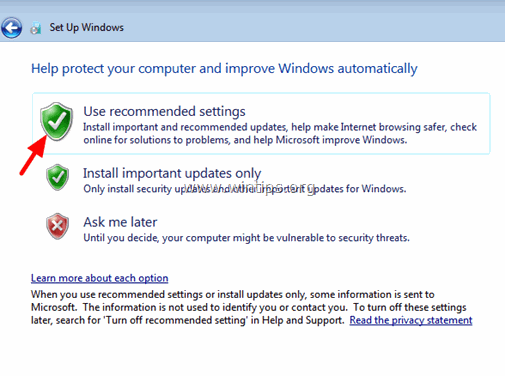
9. Setați Timp și Data setări și apăsați Următorul.
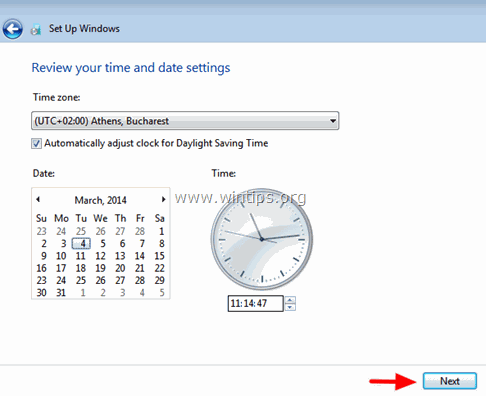
10. Acum așteptați până când Windows finalizează setările.
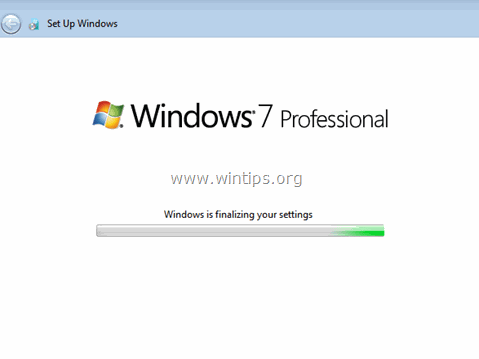
11. În sfârșit Reporniți computerul dumneavoastră. *
Dacă după ce ați apăsat Reporniți nu se întâmplă nimic, închideți toate ferestrele deschise sau efectuați o oprire la rece apăsând tasta Power timp de câteva secunde.
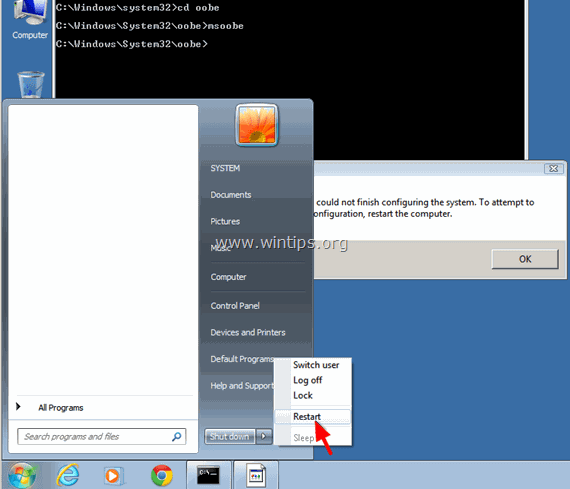
Acum, Windows ar trebui să pornească în mod normal.
Ai terminat!

Andy Davis
Blogul unui administrator de sistem despre Windows





