İçindekiler
Cortana, Windows 10'daki yeni özelliklerden biridir ve takvim görevlerinizi yönetmenize, bilgisayarınızdaki dosyaları, uygulamaları ve ayarları aramanıza, Microsoft Edge Web tarayıcısını ve Bing'i (arama motoru) kullanarak web'de yanıtlar bulmanıza ve daha pek çok şeye yardımcı olabilecek dijital bir aracı gibi davranır.

Tüm bu nedenlerden dolayı Microsoft Cortana'yı devre dışı bırakmanızı istemez, ancak Cortana'da bir şeyler ters giderse veya onu kullanmak istemezseniz, Windows 10 bilgisayarınızda Cortana'yı devre dışı bırakmak için mevcut tüm yolları burada bulabilirsiniz.
Bu eğitimde, Windows 10 bilgisayarınızda Cortana'yı nasıl devre dışı bırakacağınız / kapatacağınızla ilgili ayrıntılı talimatlar bulabilirsiniz.
Windows 10'da Cortana Nasıl Devre Dışı Bırakılır veya Kapatılır.
Yöntem 1. Cortana'nın Uygulama Klasörünü yeniden adlandırarak Cortana'yı devre dışı bırakın (Windows 10 Tüm Sürümler)Yöntem 2. Cortana'yı Kayıt Defteri aracılığıyla devre dışı bırakın (Windows 10 Tüm Sürümler)Yöntem 3. Cortana'yı Grup İlkesi Düzenleyicisi aracılığıyla devre dışı bırakın (Windows 10 Enterprise) Yöntem 1. Cortana Klasörünü Yeniden Adlandırın (Windows 10 Tüm Sürümlerde Çalışır)
Windows 10'da Cortana'yı devre dışı bırakmak için ilk yöntem Cortana'nın Uygulama paketini " C:\Windows\SystemApps "Bu yöntem Windows 10'un tüm sürümlerinde çalışır.
Adım 1. Gizli dosyalar görünümünü etkinleştirin.
1. üzerine sağ tıklayın Başlangıç Menü  ve seçin Kontrol Paneli .
ve seçin Kontrol Paneli .
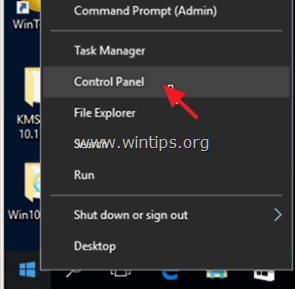
2. Değiştirin Görüntüleyen: için Küçük simgeler .
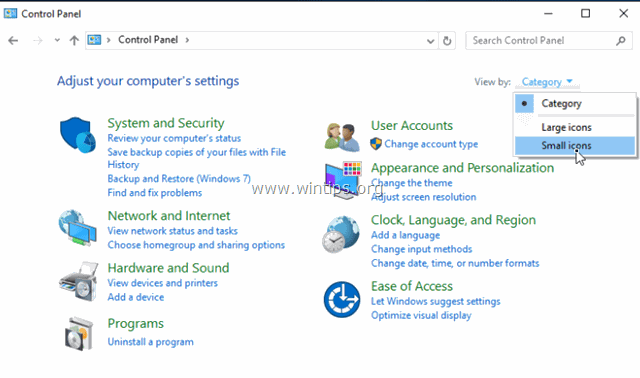
3. Açık Dosya Gezgini Seçenekleri .
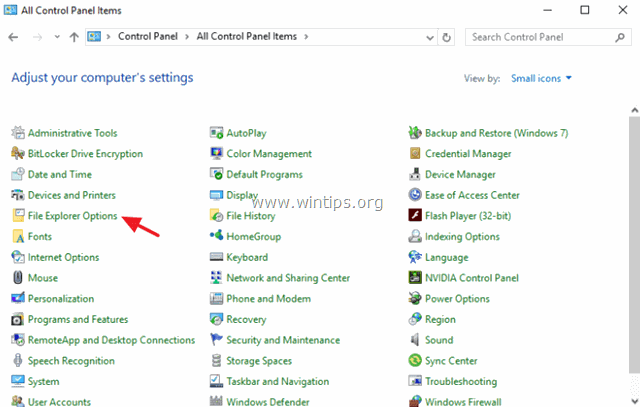
4. At Görünüm sekme: seçin Gizli dosyaları, klasörleri veya sürücüleri göster ve tıklayın OK .
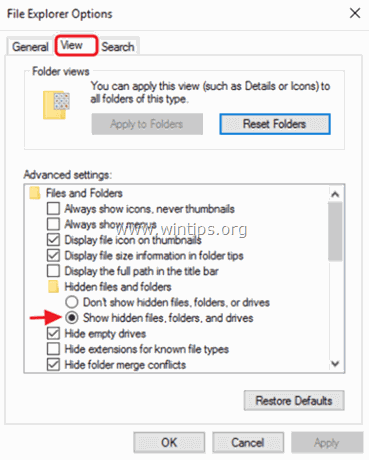
Adım 2. Cortana App klasörünü yeniden adlandırın.
1. Windows Gezgini'ni açın ve bilgisayarınızda aşağıdaki klasöre gidin:
- C:\Windows\SystemApps
2. Yeniden Adlandır " Microsoft.Windows.Cortana_cw5n1h2txyewy " klasörüne
" Microsoft.Windows.Cortana_cw5n1h2txyewy .BAK " ve basın Girin .
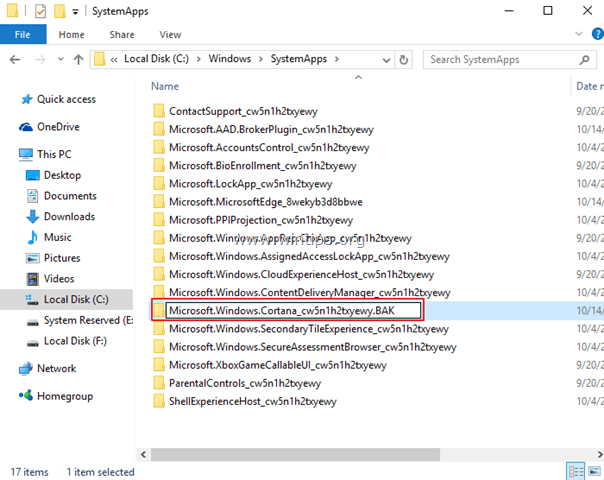
3. Bir mesaj almalısınız Klasör Erişimi Reddedildi mesajını tıklayın. Devam edin.
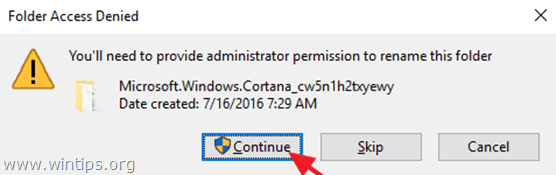
4. O zaman size bir Kullanımdaki Klasör hatası. Bu hatayı atlamak için:
1. Basın Ctrl + Alt + Del ve fırlat Görev Yöneticisi .
2. Girişte Süreçler sekmesinde sağ tıklayın Arama işlemini gerçekleştirin ve Görevi Sonlandır ve...
3. Hemen Tekrar deneyin Düğme.
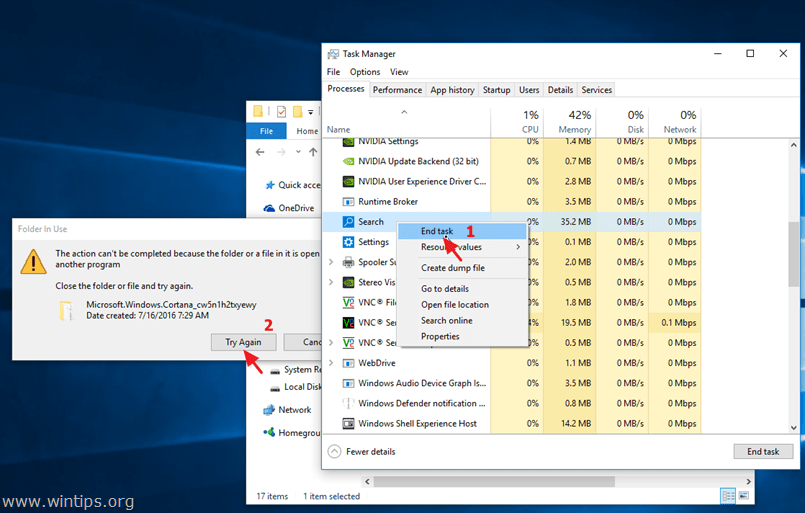
5. Bu kadar! Şu andan itibaren Cortana'yı başlatmaya çalışırsanız hiçbir şey olmayacak.
6. Cortana arama simgesini (veya arama kutusunu) görev çubuğundan gizlemek için üzerine sağ tıklayın ve Arama > Gizli . -
Not: Arama işlevini kullanmak için Windows Gezgini'ni açın ve sağ üstteki "hızlı erişim ara" kutusunu kullanın.
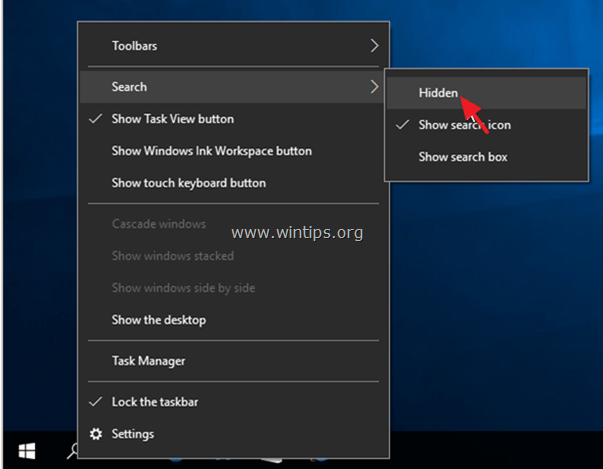
Yöntem 2. Kayıt Defteri aracılığıyla Cortana'yı devre dışı bırakın (Windows 10 Tüm Sürümler).
Not: Bu yöntem Windows 10 Yıldönümü Güncellemesi'nden sonra artık çalışmamaktadır.
1. Açık Pencereler Kayıt Defteri Düzenleyicisi Bunu yapmak için:
1. Basın " Pencereler ”  + " R " tuşlarını yüklemek için Koşmak iletişim kutusu.
+ " R " tuşlarını yüklemek için Koşmak iletişim kutusu.
2. Tip regedit ve basın Girin .
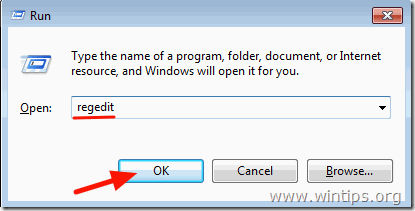
2. Sol bölmede, bu tuşa gidin:
- HKEY_LOCAL_MACHINE\SOFTWARE\Policies\Microsoft\Windows
3. Şuraya sağ tıklayın Pencereler tuşuna basın ve Yeni > Anahtar .
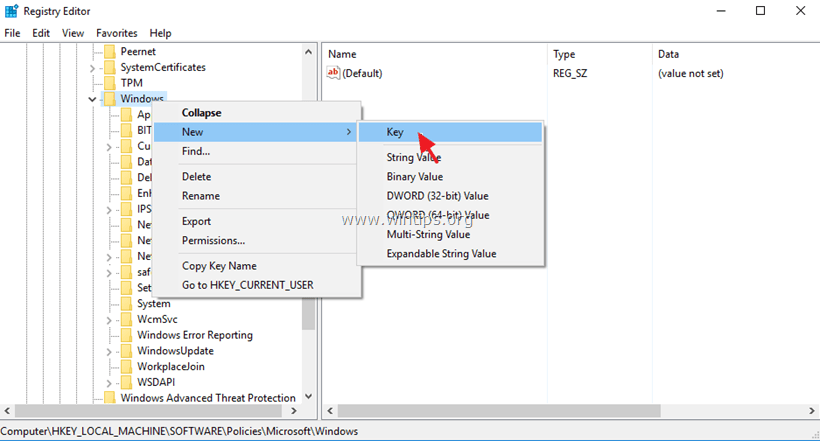
4. Yeni anahtara şu adı verin Windows Arama ve basın Girin .
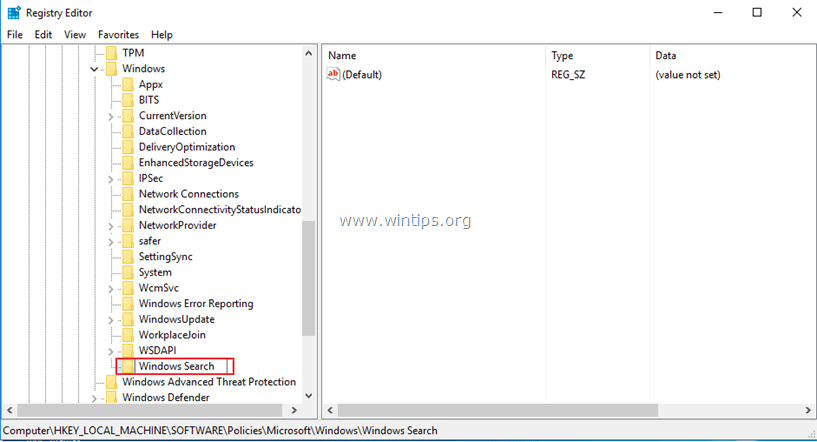
5. Windows Arama Tuşunu seçin ve sağ bölmede sağ tıklayıp Yeni > DWORD (32 bit) Değer.
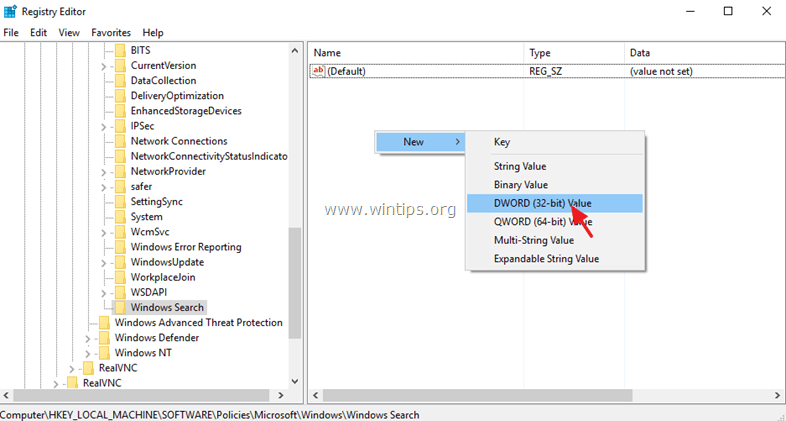
6. Yeni değere şu adı verin AllowCortana.
7. simgesine çift tıklayın. AllowCortana değerine ayarlayın ve değerini 0 (sıfır). Tıklayın OK .
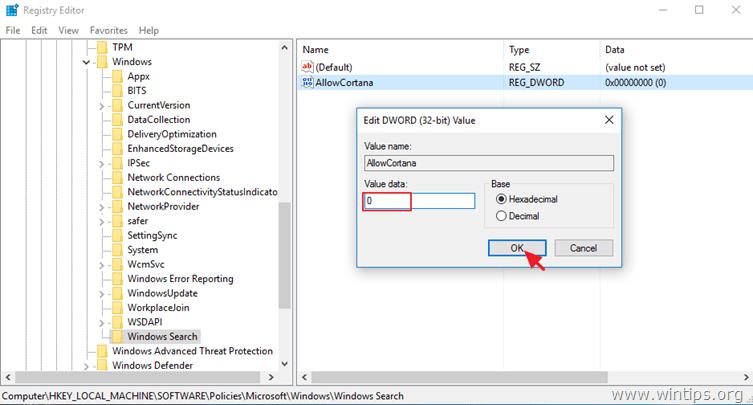
8. Kapat Kayıt Defteri Düzenleyicisi ve yeniden başlat bilgisayarınız.
Yöntem 3. Grup İlkesi Düzenleyicisi aracılığıyla Cortana'yı devre dışı bırakın (Windows 10 Enterprise).
Windows 10 Enterprise sahibiyseniz, Cortana'yı Grup İlkesi Düzenleyicisi aracılığıyla devre dışı bırakabilirsiniz.
1. Basın Pencereler  + R yüklemek için klavyenizdeki Koşmak iletişim kutusu.
+ R yüklemek için klavyenizdeki Koşmak iletişim kutusu.
2. Tip gpedit.msc ve basın Girin .
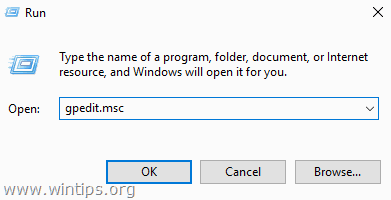
3. Grup İlkesi Düzenleyicisi'nde (sol taraftan) şuraya gidin:
- Bilgisayar Yapılandırması > Yönetim Şablonları > Windows Bileşenleri > Ara
4. Sağ tarafta, aşağıdakileri açmak için çift tıklayın Cortana'ya İzin Ver ayar.
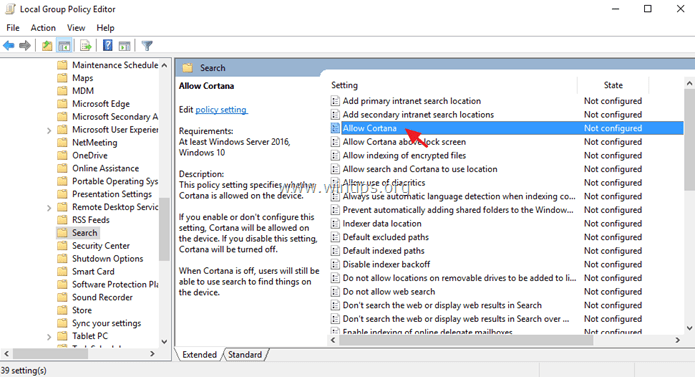
5. Set ve Cortana'ya İzin Ver seçeneğine Engelli ve tıklayın OK .
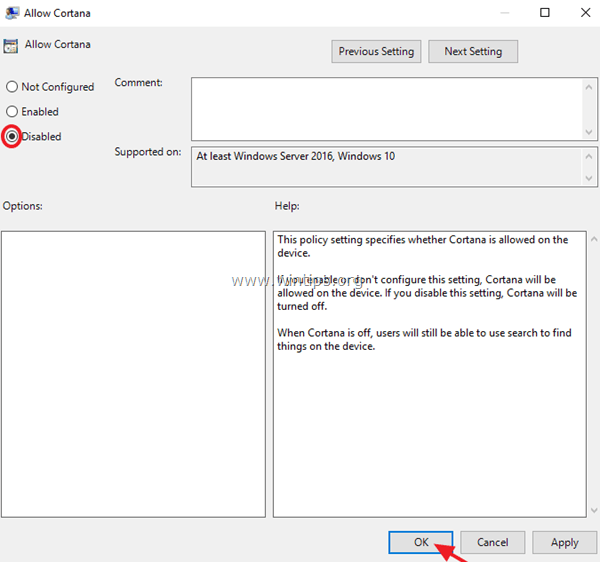
6. Yeniden Başlat bilgisayarınız.
İşte bu kadar! Bu rehberin size yardımcı olup olmadığını, deneyiminizle ilgili yorumunuzu bırakarak bana bildirin. Lütfen başkalarına yardımcı olmak için bu rehberi beğenin ve paylaşın.

Andy Davis
Windows hakkında bir sistem yöneticisinin günlüğü





