Sisukord
Cortana on üks Windows 10 uutest funktsioonidest ja see toimib nagu digitaalne agent, mis aitab teil hallata oma kalendriülesandeid, otsida faile, rakendusi ja seadistusi arvutis, leida vastuseid veebist, kasutades Microsoft Edge'i veebibrauserit ja Bingi (otsingumootorit) ja palju muud.

Kõigil neil põhjustel ei soovi Microsoft, et Sa Cortana keelaksid, kuid kui Cortana'ga läheb midagi valesti või Sa ei taha seda kasutada, siis leiad siit kõik võimalikud viisid, kuidas Sa oma Windows 10 arvutis Cortana keelata.
Sellest õpetusest leiad üksikasjalikud juhised selle kohta, kuidas keelata/välja lülitada Cortana oma Windows 10 arvutis.
Kuidas keelata või välja lülitada Cortana Windows 10-s.
Meetod 1. Cortana keelamine Cortana rakenduste kausta ümbernimetamise teel (Windows 10 kõik versioonid)Meetod 2. Cortana keelamine registri kaudu (Windows 10 kõik versioonid)Meetod 3. Cortana keelamine grupipoliitika redaktori kaudu (Windows 10 Enterprise) Meetod 1. Cortana kausta ümbernimetamine (töötab Windows 10 kõik versioonid)
Esimene meetod Cortana väljalülitamiseks Windows 10-s on Cortana rakenduspaketi ümbernimetamine " C:\Windows\SystemApps " kaust. See meetod töötab kõigis Windows 10 versioonides.
Samm 1. Lülitage sisse peidetud failide vaade.
1. Paremklõpsake paremal nupul Start menüü  ja valige Juhtpaneel .
ja valige Juhtpaneel .
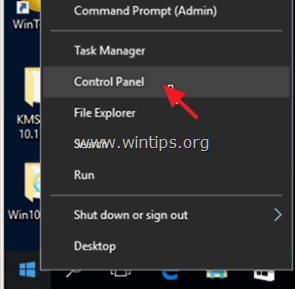
2. Muuda Vaade: aadressile Väikesed ikoonid .
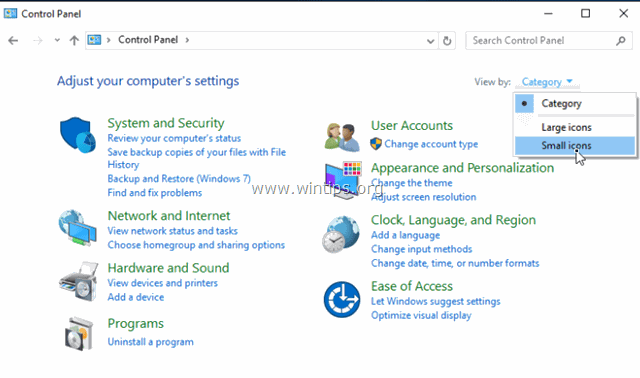
3. Avatud Faili avastaja valikud .
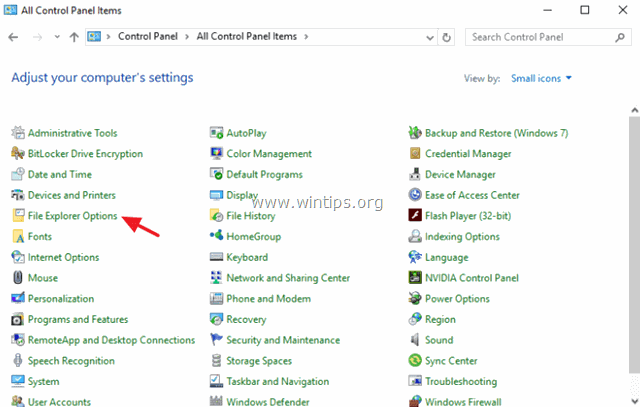
4. Veebilehel Vaata vahekaart: valige Peidetud failide, kaustade või draivide kuvamine ja klõpsake OK .
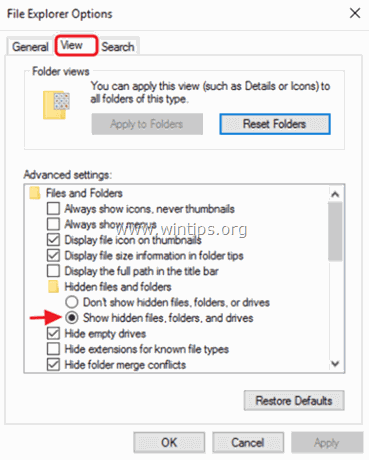
Samm 2. Nimetage Cortana rakenduse kaust ümber.
1. Avage Windows Explorer ja navigeerige oma arvutis järgmisesse kausta:
- C:\Windows\SystemApps
2. Nimetage ümber " Microsoft.Windows.Cortana_cw5n1h2txyewy " kausta
" Microsoft.Windows.Cortana_cw5n1h2txyewy .BAK " ja vajutage Sisesta .
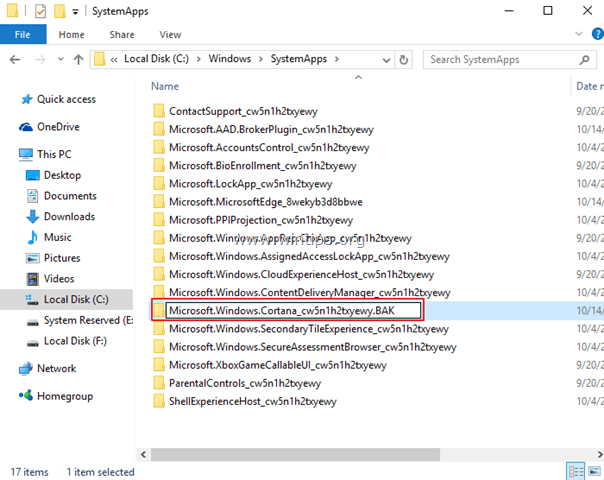
3. Te peaksite saama Kaustale juurdepääs keelatud sõnum. Klõpsake Jätka.
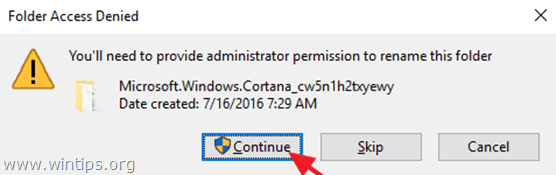
4. Siis saate te Kasutusel olev kaust viga. Selle vea vältimiseks:
1. Vajutage Ctrl + Alt + Del ja käivitada Ülesannete haldur .
2. Kell Protsessid vahekaart, paremklõpsake Otsi protsessi ja klõpsake Lõpeta ülesanne ja...
3. Vajutage koheselt Proovi uuesti nupp.
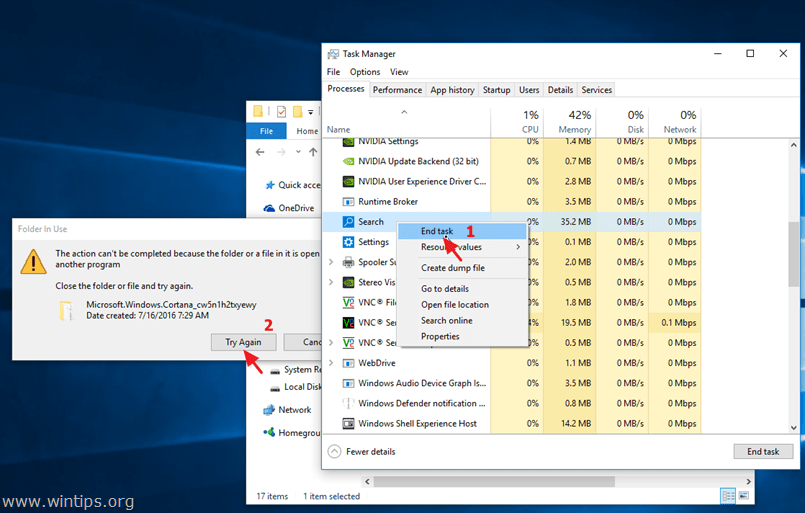
5. See ongi kõik! Kui nüüdsest proovite Cortanat käivitada, ei juhtu midagi.
6. Cortana otsingu ikooni (või otsingukasti) peitmiseks tegumiribalt, klõpsake sellel paremklikiga ja valige Otsi > Peidetud . -
Märkus: Otsingufunktsiooni kasutamiseks avage Windows Explorer ja kasutage üleval paremal asuvat "otsingu kiirjuurdepääsu" lahtrit.
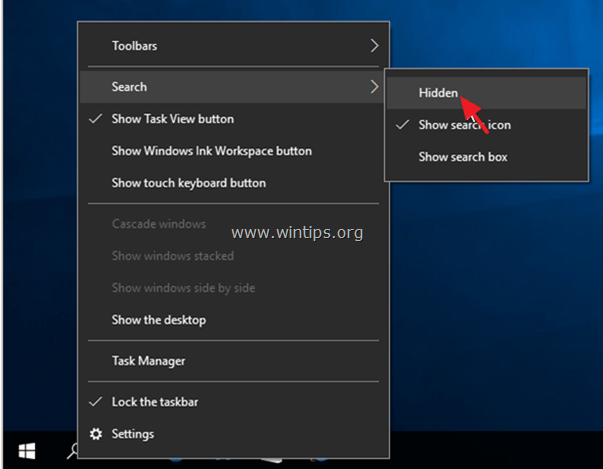
Meetod 2. Cortana keelamine registri kaudu (Windows 10 kõik versioonid).
Märkus: See meetod ei tööta enam pärast Windows 10 Anniversary Update'i.
1. Avatud aknad Registri redaktor Selleks:
1. Press " Windows ”  + " R " klahvid, et laadida Käivita dialoogiaknas.
+ " R " klahvid, et laadida Käivita dialoogiaknas.
2. Tüüp regedit ja vajutage Sisesta .
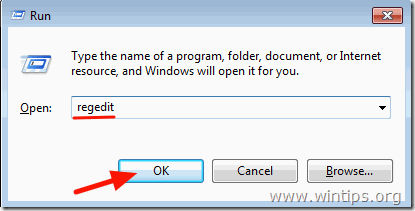
2. Navigeerige vasakul paanil sellele võtmele:
- HKEY_LOCAL_MACHINE\SOFTWARE\Policies\Microsoft\Windows
3. Paremklõpsake paremal nupul Windows klahvi ja valige Uus > Key .
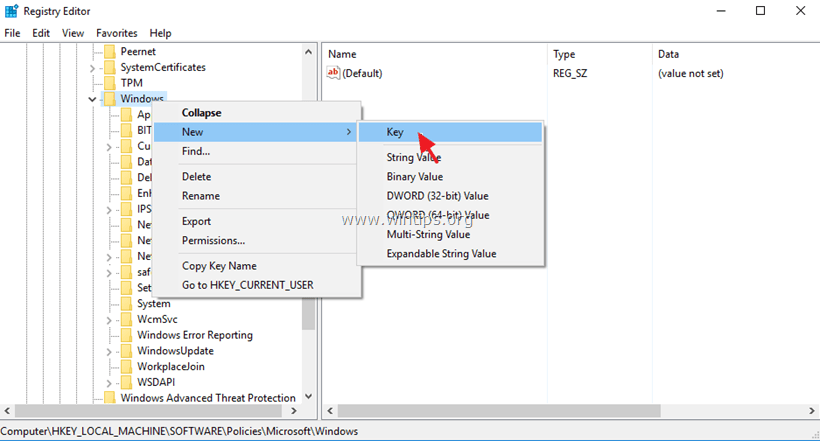
4. Andke uues võtmes nimi Windows Search ja vajutage Sisesta .
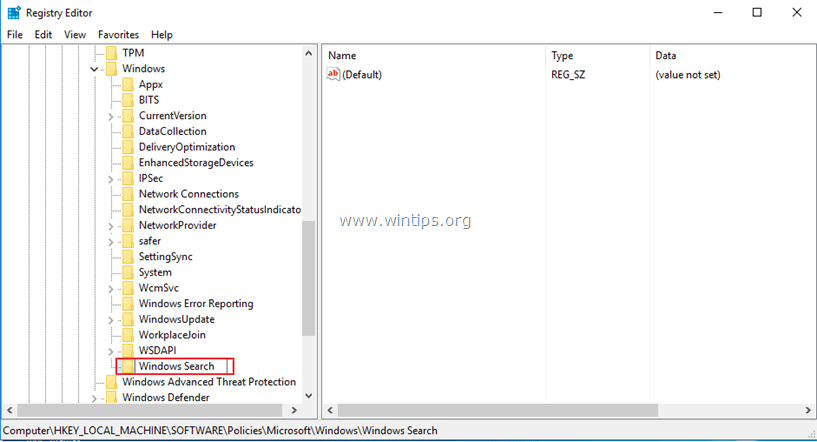
5. Valige Windows Search Key ja parempoolses paanis tehke paremklõps ja valige Uus > DWORD (32-bitine) väärtus.
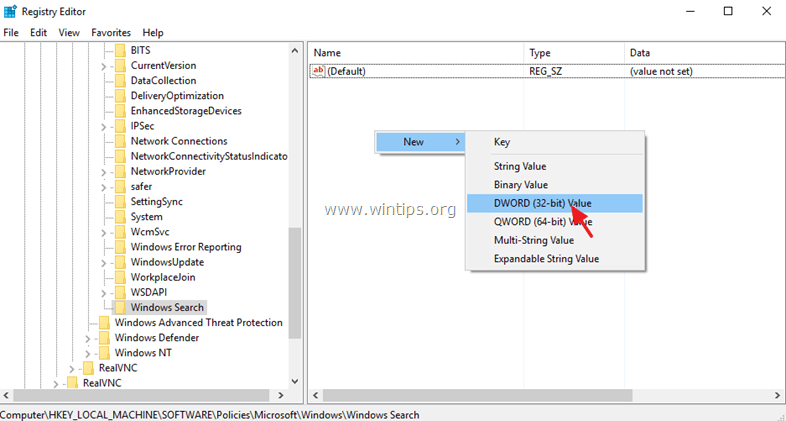
6. Anda uue väärtuse juures nimi AllowCortana.
7. Topeltklõpsake nuppu AllowCortana väärtus ja seada selle väärtuseks 0 (null). Klõpsake OK .
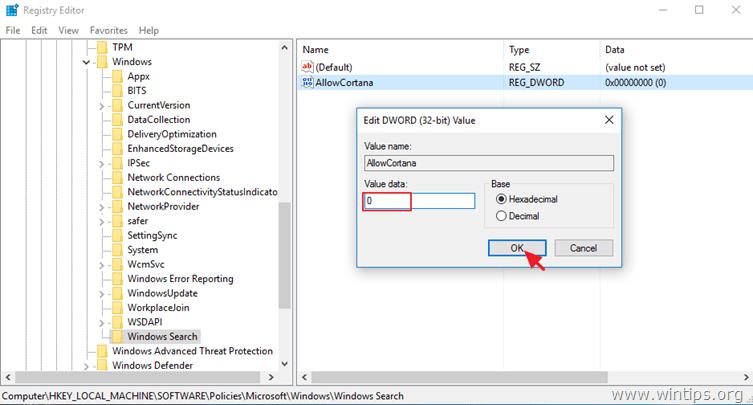
8. Sulge Registriredaktor ja taaskäivitage teie arvuti.
Meetod 3. Lülita Cortana välja grupipoliitika redaktori kaudu. (Windows 10 Enterprise).
Kui sul on Windows 10 Enterprise, siis saad Cortana keelata grupipoliitika redaktori kaudu.
1. Vajutage Windows  + R klaviatuuri klahvid, et laadida Käivita dialoogiaknas.
+ R klaviatuuri klahvid, et laadida Käivita dialoogiaknas.
2. Tüüp gpedit.msc ja vajutage Sisesta .
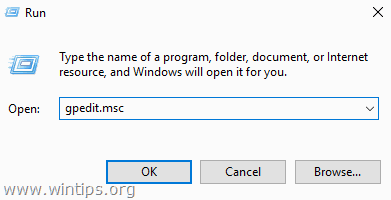
3. Navigeerige grupipoliitika redaktoris (vasakult) aadressile:
- Arvuti konfiguratsioon > Haldusmallid > Windowsi komponendid > Otsing
4. Paremal pool topeltklõpsake, et avada Lubage Cortana seade.
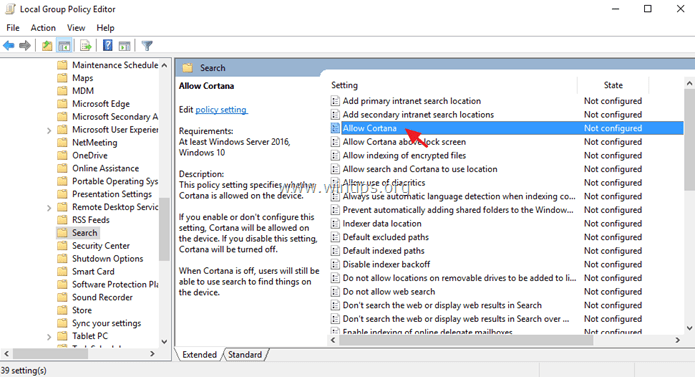
5. Komplekt . Lubage Cortana võimalus Puudega inimesed ja klõpsake OK .
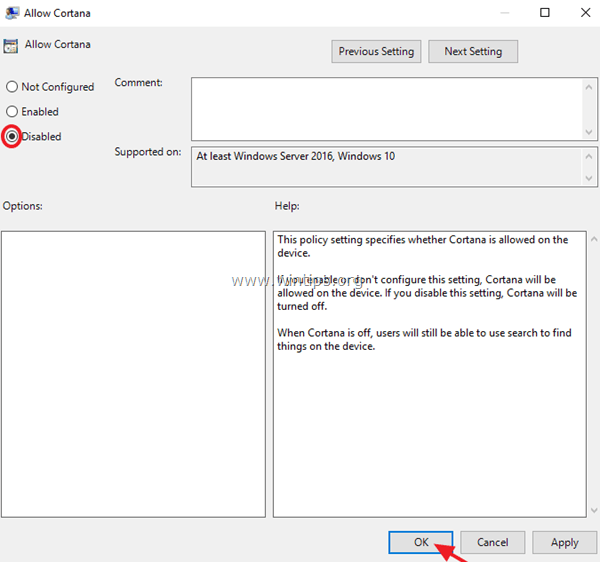
6. Restart teie arvuti.
See on kõik! Andke mulle teada, kas see juhend on teid aidanud, jättes oma kogemuse kohta kommentaari. Palun meeldige ja jagage seda juhendit, et aidata teisi.

Andy Davis
Süsteemiadministraatori ajaveeb Windowsi kohta




