Índice
Cortana é uma das novas funcionalidades do Windows 10 e actua como um agente digital que o pode ajudar a gerir as suas tarefas de calendário, a procurar ficheiros, aplicações e definições no seu computador, a encontrar respostas na web utilizando o Microsoft Edge Web browser e o Bing (motor de busca) e muitos mais.

Por todas essas razões a Microsoft não quer que você desabilite o Cortana, mas se algo der errado com o Cortana ou se você não quiser usá-lo, aqui você pode encontrar todas as formas disponíveis para desabilitar o Cortana no seu computador com Windows 10.
Neste tutorial você pode encontrar instruções detalhadas sobre como desativar/desativar o Cortana no seu PC com Windows 10.
Como desativar ou desligar o Cortana no Windows 10.
Método 1 Desativar Cortana renomeando Pasta de Aplicativos Cortana (Windows 10 Todas as Edições)Método 2 Desativar Cortana via Registry (Windows 10 Todas as Edições)Método 3 Desativar Cortana via Group Policy Editor (Windows 10 Enterprise) Método 1 Renomear Pasta de Aplicativos Cortana (Funciona é Windows 10 Todas as Versões)
O primeiro método para desativar o Cortana no Windows 10 é renomear o pacote Cortana's App de " C: Janelas do Sistema "Este método funciona em todas as versões do Windows 10.
Passo 1: Habilite a visualização de arquivos escondidos.
1. Clique com o botão direito no Início menu  e selecione Painel de Controlo .
e selecione Painel de Controlo .
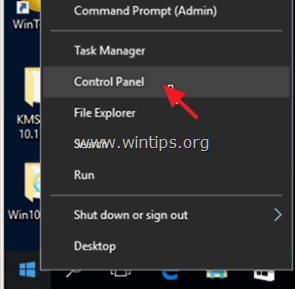
2. Alterar o Ver por: para Pequenos ícones .
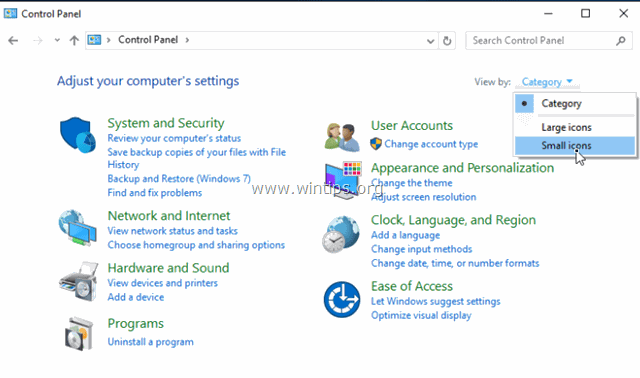
3. Aberto Opções do File Explorer .
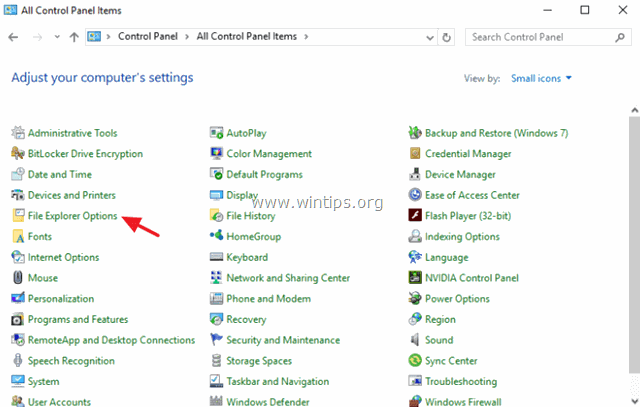
4. Em Ver separador: seleccionar Mostrar arquivos, pastas ou unidades ocultas e clique OK .
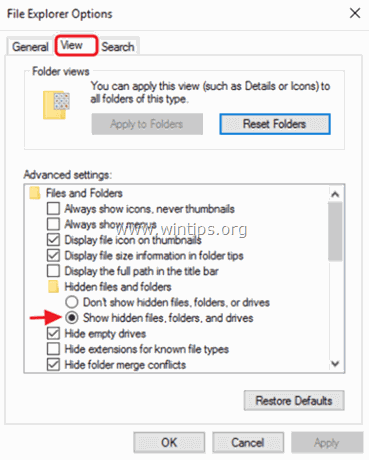
Passo 2. Renomear pasta Cortana App.
1. Abra o Windows Explorer e navegue para a seguinte pasta no seu computador:
- C: Janelas do Sistema
2. renomear o " Microsoft.Windows.Cortana_cw5n1h2txyewy " pasta para
" Microsoft.Windows.Cortana_cw5n1h2txyewy .BAK " e imprensa Entre .
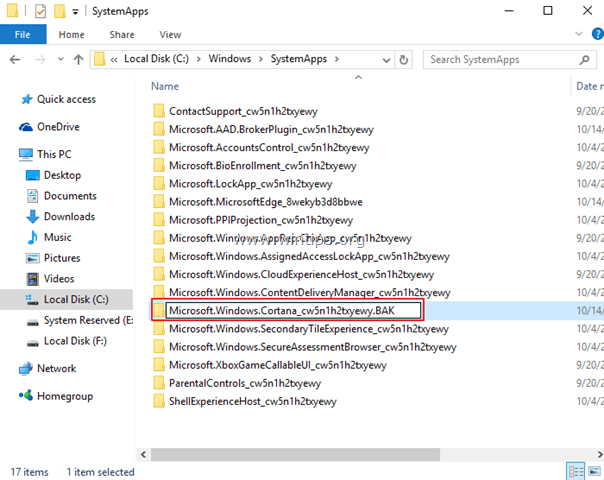
3. Você deve receber um Acesso à pasta negado mensagem. Clique em Continue.
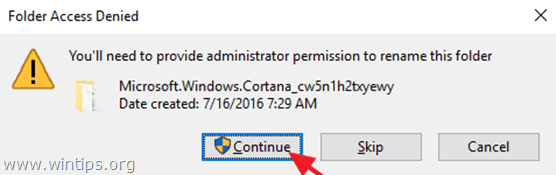
4. Então você receberá um Pasta em uso erro. Para contornar este erro:
1. pressione Ctrl + Alt + Del e lançamento Gestor de Tarefas .
2. no Processos clique com o botão direito do mouse em Pesquisa processo e clique Fim da Tarefa e...
3. pressione imediatamente o botão Tente novamente ...botão.
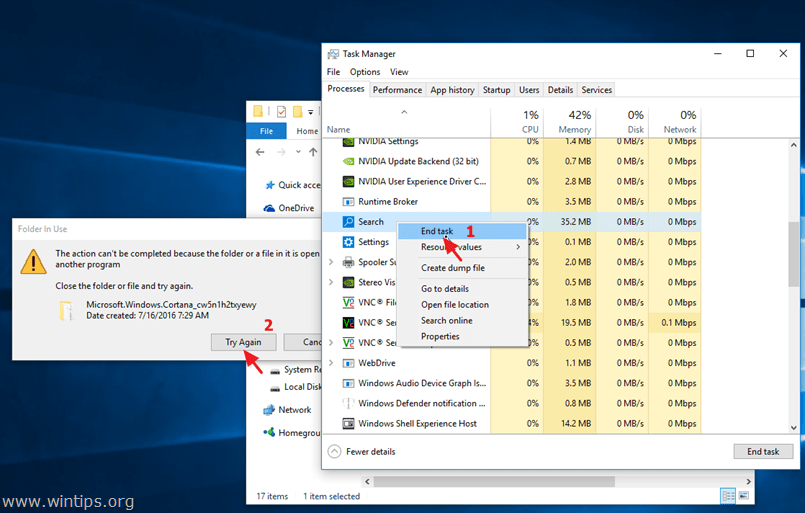
5. É isso! De agora em diante, se tentarem lançar Cortana, nada acontecerá.
Para esconder o ícone de busca Cortana (ou caixa de busca) da barra de tarefas, clique com o botão direito do mouse sobre ele e selecione Pesquisa > Escondido . –
Nota: Para usar a função de pesquisa, abra o Windows Explorer e use a caixa "pesquisar acesso rápido" no canto superior direito.
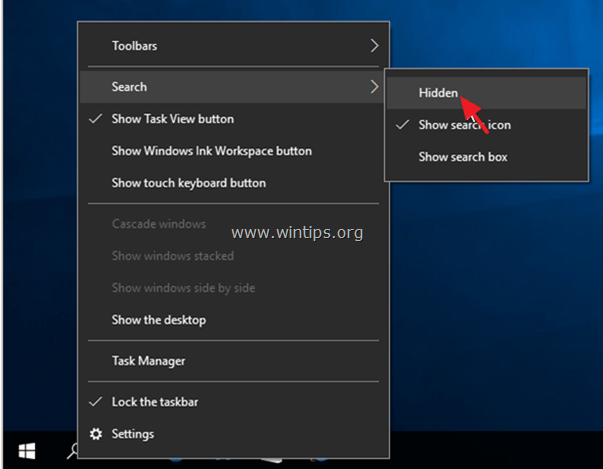
Método 2: Desabilitar Cortana através do Registro (Windows 10 Todas as Edições).
Nota: Este método não funciona mais após o Windows 10 Anniversary Update.
1. Janelas Abertas Editor do Registro Para fazer isso:
1. Imprensa " Windows ”  + “ R "chaves para carregar o Corre caixa de diálogo.
+ “ R "chaves para carregar o Corre caixa de diálogo.
2. tipo regedit e imprensa Entre .
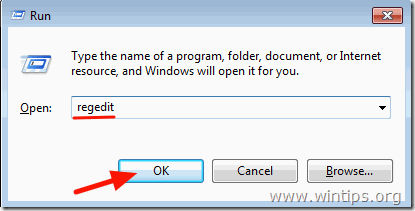
2. No painel da esquerda, navegue até esta chave:
- HKEY_LOCAL_MÁQUINAS_MÁQUINAS_SOFTWARE\\Políticas\Microsoft\Windows
3. Clique com o botão direito em Windows chave e selecione Novo > Chave .
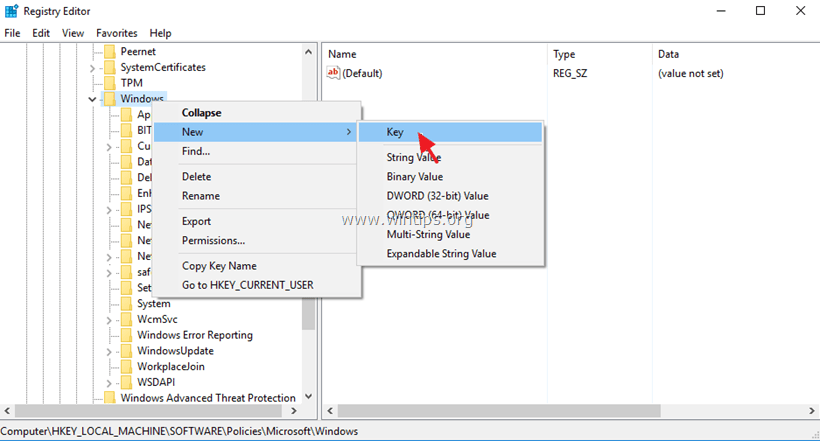
4. Dê na nova chave o nome Pesquisa no Windows e imprensa Entre .
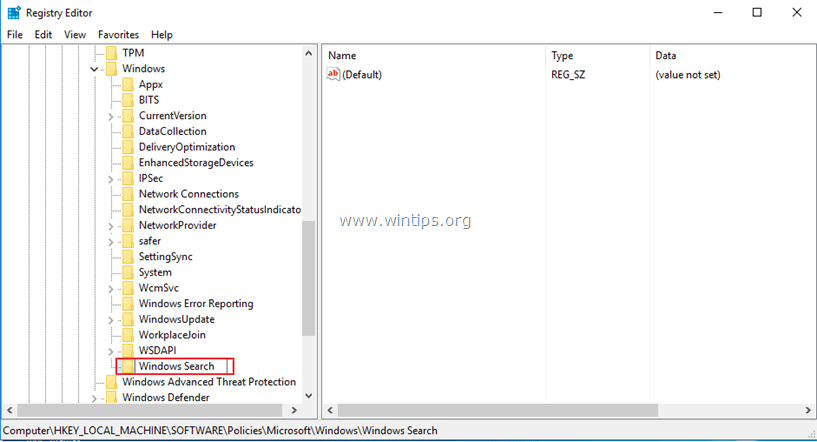
5. Selecione a tecla de pesquisa do Windows e, no painel direito, clique com o botão direito do mouse e selecione Novo > DWORD (32 bits) Valor.
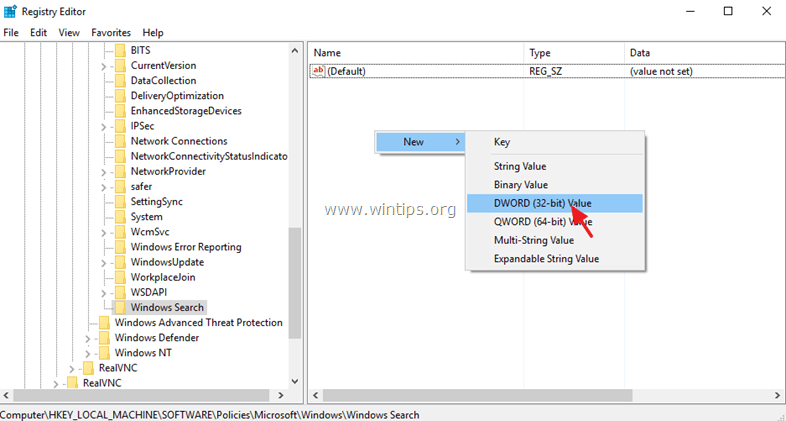
6. Dar ao novo valor o nome AllowCortana.
7. Duplo clique no botão AllowCortana e defina o seu valor para 0 (zero). Clique OK .
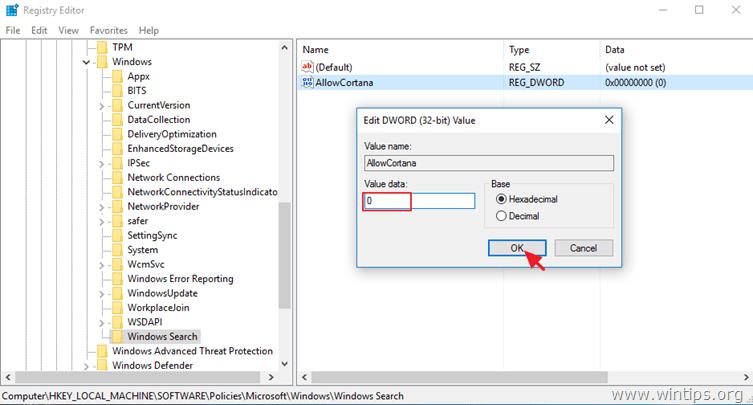
8. Fechar Editor do Registro e reinício o seu computador.
Método 3: Desabilitar Cortana via Group Policy Editor (Windows 10 Enterprise).
Se você possui o Windows 10 Enterprise, então você pode desativar o Cortana através do Group Policy Editor.
1. pressione Windows  + R no seu teclado para carregar as teclas Corre caixa de diálogo.
+ R no seu teclado para carregar as teclas Corre caixa de diálogo.
2. tipo gpedit.msc e imprensa Entre .
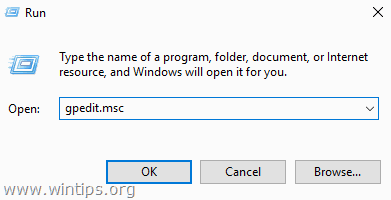
3. em Group Policy Editor navegar (a partir do lado esquerdo) para:
- Configuração do Computador > Modelos Administrativos > Componentes do Windows > Pesquisa
4. no lado direito, clique duas vezes para abrir o Permitir Cortana cenário.
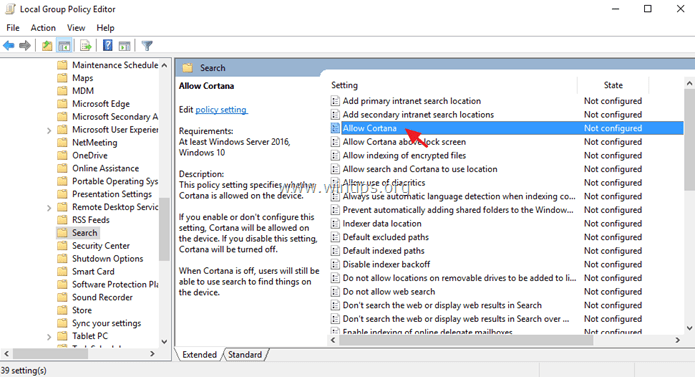
5. Conjunto o Permitir Cortana opção para Deficiente e clique OK .
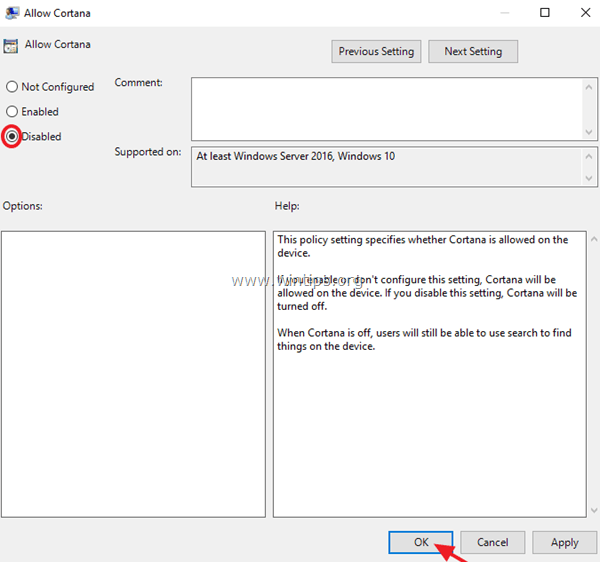
6. Reinicie o seu computador.
É isso! Diga-me se este guia o ajudou deixando o seu comentário sobre a sua experiência. Por favor, goste e partilhe este guia para ajudar os outros.

Andy Davis
O blog de um administrador de sistema sobre o Windows





