Inhoudsopgave
Cortana is een van de nieuwe functies van Windows 10 en werkt als een digitale agent die u kan helpen bij het beheren van uw agendataken, bij het zoeken naar bestanden, apps en instellingen op uw computer, bij het vinden van antwoorden op het web met behulp van de Microsoft Edge-webbrowser en Bing (zoekmachine) en nog veel meer.

Om al deze redenen wil Microsoft niet dat u Cortana uitschakelt, maar als er iets misgaat met Cortana of u wilt het niet gebruiken, vindt u hier alle beschikbare manieren om Cortana op uw Windows 10-computer uit te schakelen.
In deze tutorial vindt u gedetailleerde instructies voor het uitschakelen/uitschakelen van Cortana op uw Windows 10-pc.
Hoe Cortana uitschakelen of uitschakelen op Windows 10.
Methode 1. Cortana uitschakelen door de App-map van Cortana te hernoemen (Windows 10 Alle Edities)Methode 2. Cortana uitschakelen via het register (Windows 10 Alle Edities)Methode 3. Cortana uitschakelen via de Groepsbeleid-editor (Windows 10 Enterprise) Methode 1. Cortana-map hernoemen (Werkt is Windows 10 Alle Versies)
De eerste methode om Cortana uit te schakelen in Windows 10 is om het App-pakket van Cortana te hernoemen van " C:\WindowsApps "Deze methode werkt op alle versies van Windows 10.
Stap 1. Schakel de weergave van verborgen bestanden in.
1. Klik rechts op Start menu  en selecteer Bedieningspaneel .
en selecteer Bedieningspaneel .
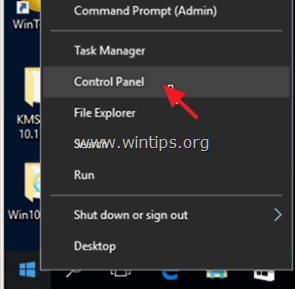
2. Verander de Bekijk door: naar Kleine pictogrammen .
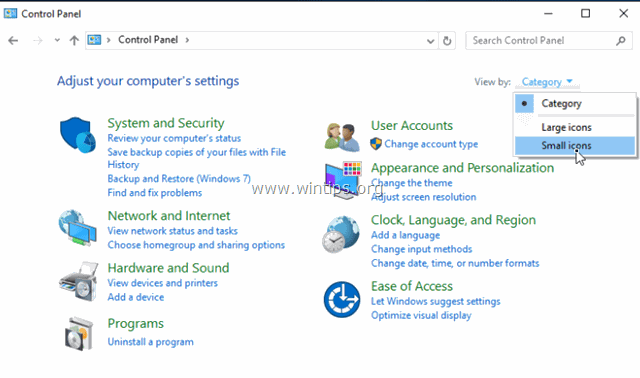
3. Open Opties voor bestandsbeheer .
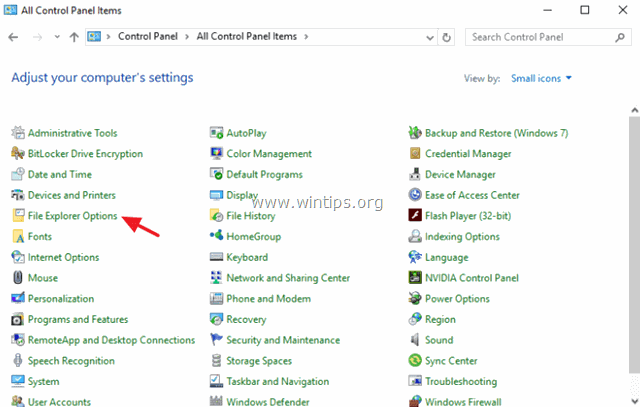
4. Op Bekijk tabblad: selecteer Toon verborgen bestanden, mappen of stations en klik op OK .
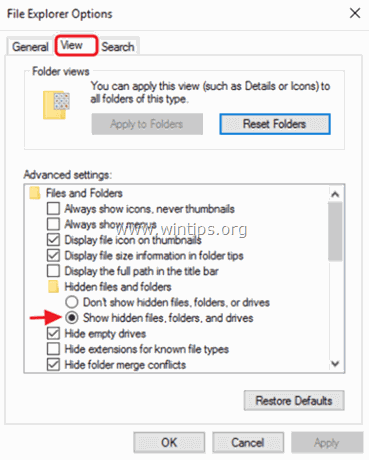
Stap 2. Hernoem de map Cortana App.
1. Open Windows Verkenner en navigeer naar de volgende map op uw computer:
- C:\WindowsApps
2. Hernoemen de " Microsoft.Windows.Cortana_cw5n1h2txyewy " map naar
" Microsoft.Windows.Cortana_cw5n1h2txyewy .BAK " en druk op Ga naar .
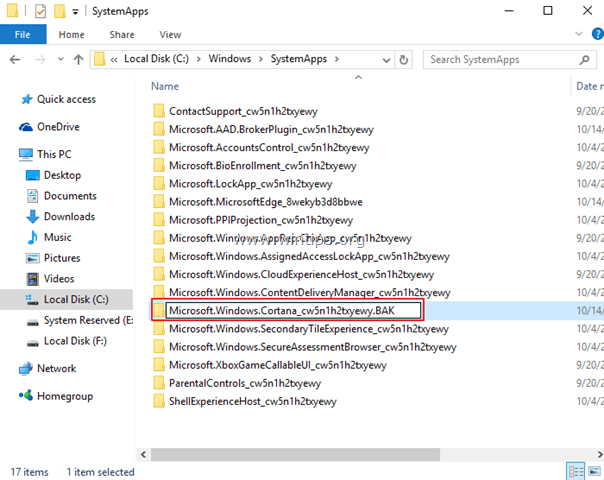
3. U zou een Toegang tot de map geweigerd bericht. Klik Ga door.
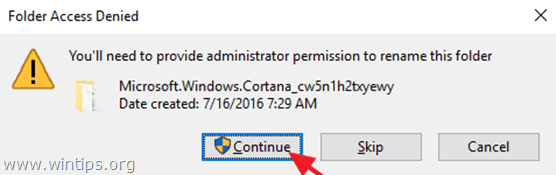
4. Dan krijg je een Map in gebruik fout. Om deze fout te omzeilen:
1. Druk op Ctrl + Alt + Del en lanceren Taakbeheer .
2. Bij de Processen tabblad, klik met de rechtermuisknop op Zoek op proces en klik op Einde taak en...
3. Druk onmiddellijk op de Probeer het nog eens. knop.
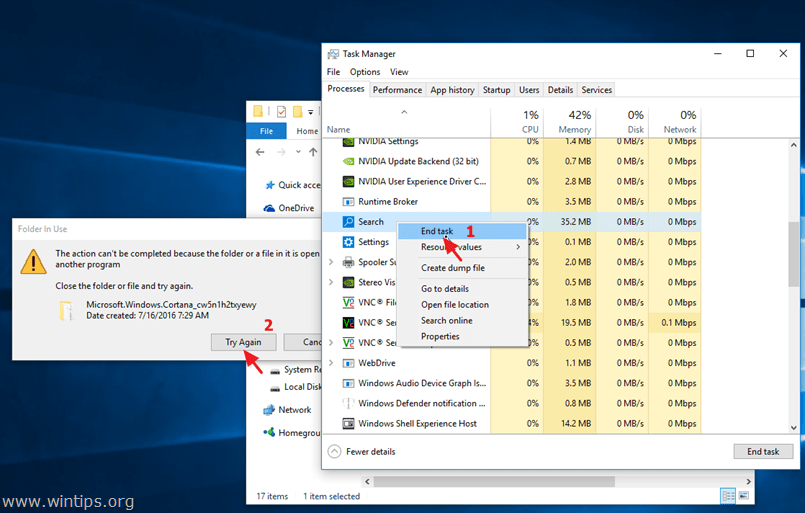
5. Dat is het! Vanaf nu als je Cortana probeert te starten, gebeurt er niets meer.
6. Om het zoekpictogram (of zoekvak) van Cortana van de taakbalk te verbergen, klikt u er met de rechtermuisknop op en selecteert u Zoek op > Verborgen . -
Opmerking: Om de zoekfunctie te gebruiken, opent u Windows Verkenner en gebruikt u het vak "snelle toegang zoeken" rechtsboven.
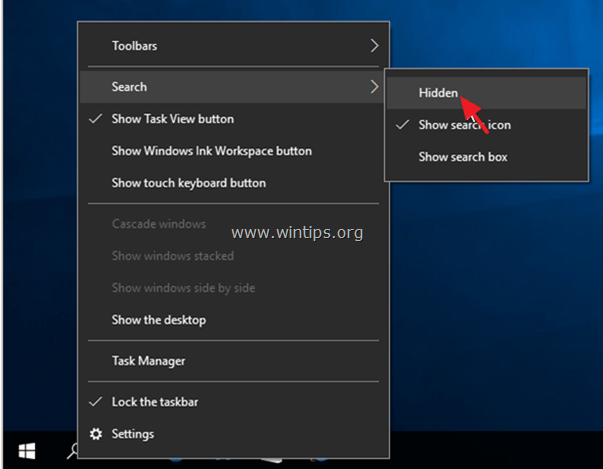
Methode 2. Cortana uitschakelen via het register (Windows 10 Alle Edities).
Let op: Deze methode werkt niet meer na de Windows 10 Anniversary Update.
1. Open Vensters Register-editor om dat te doen:
1. Press " Windows ”  + " R " toetsen om de Ren dialoogvenster.
+ " R " toetsen om de Ren dialoogvenster.
2. Type regedit en druk op Ga naar .
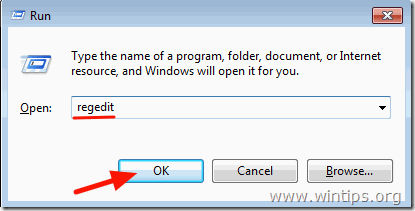
2. Navigeer in het linkerdeelvenster naar deze sleutel:
- HKEY_LOCAL_MACHINE\SOFTWARE\Policies\MicrosoftWindows
3. Klik rechts op Windows toets en selecteer Nieuw > Sleutel .
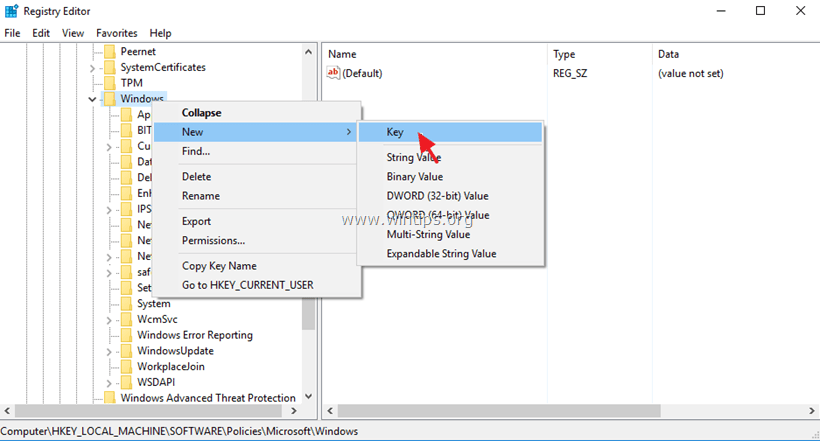
4. Geef de nieuwe sleutel de naam Zoeken in Windows en druk op Ga naar .
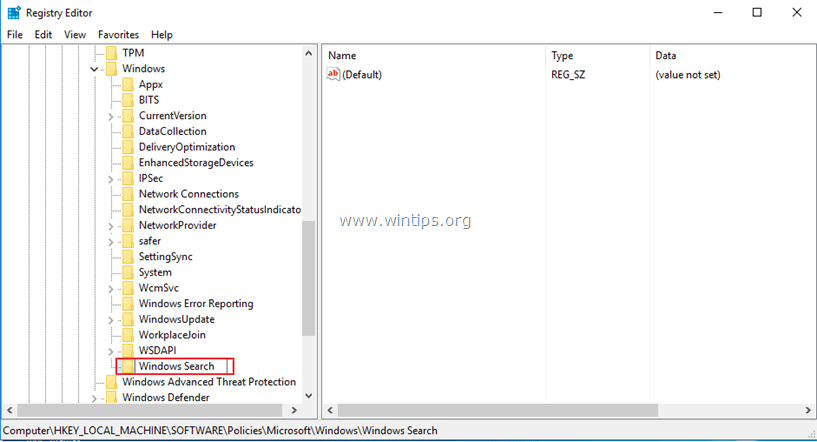
5. Selecteer de Windows Zoektoets en klik in het rechterdeelvenster met de rechtermuisknop en selecteer Nieuw > DWORD (32-bit) Waarde.
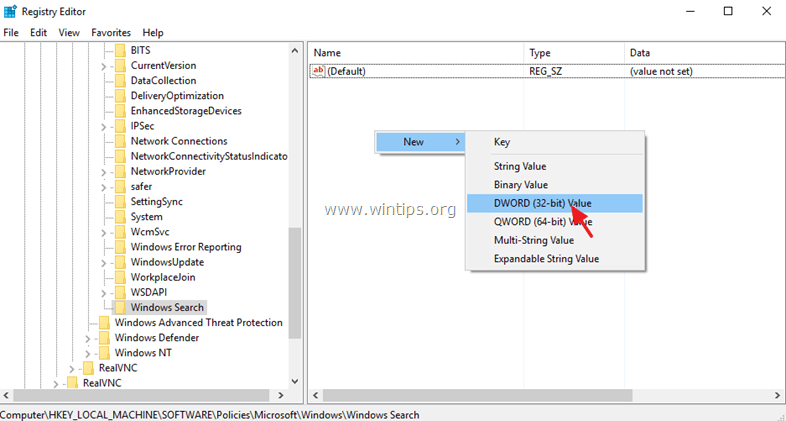
6. Geef aan de nieuwe waarde de naam AllowCortana.
7. Dubbelklik op de AllowCortana waarde en zet zijn waarde op 0 (nul). Klik OK .
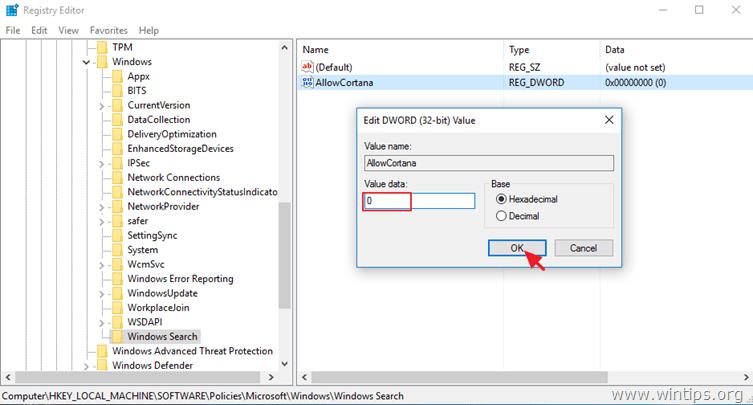
8. Sluiten Register-editor en Herstart uw computer.
Methode 3. Cortana uitschakelen via Group Policy Editor (Windows 10 Enterprise).
Als u Windows 10 Enterprise bezit, dan kunt u Cortana uitschakelen via Group Policy Editor.
1. Druk op Windows  + R toetsen op uw toetsenbord om de Ren dialoogvenster.
+ R toetsen op uw toetsenbord om de Ren dialoogvenster.
2. Type gpedit.msc en druk op Ga naar .
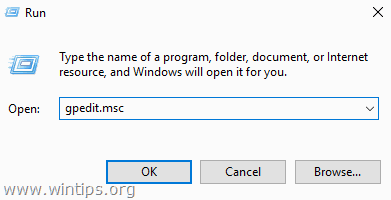
3. Navigeer in Group Policy Editor (vanaf de linkerkant) naar:
- Computerconfiguratie > Administratieve sjablonen > Windows onderdelen > Zoeken
4. Dubbelklik aan de rechterkant om de Cortana toestaan instelling.
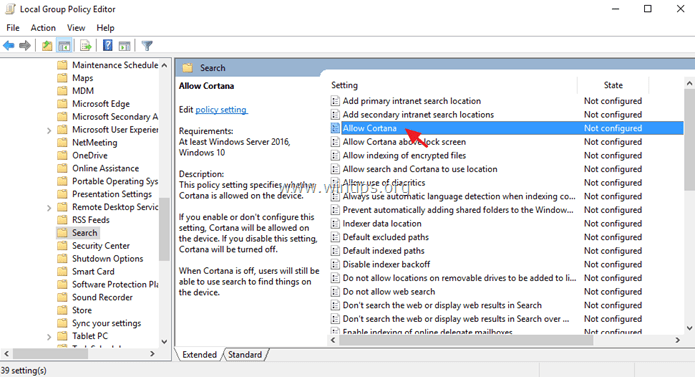
5. Stel de Cortana toestaan optie naar Uitgeschakeld en klik op OK .
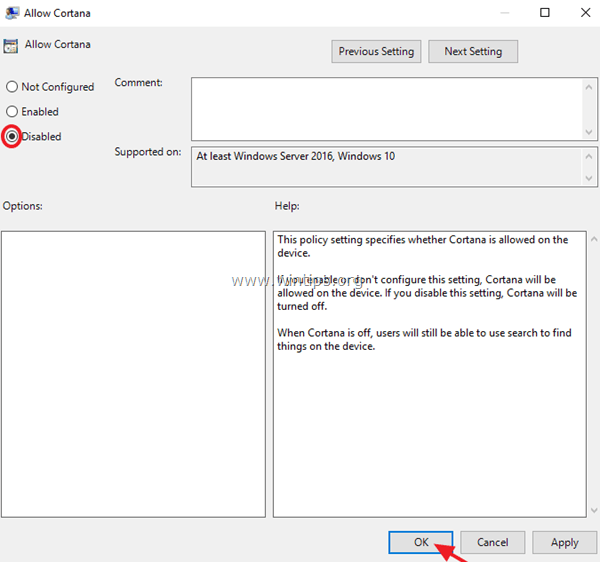
6. Herstart uw computer.
Dat is het! Laat me weten of deze gids je heeft geholpen door je commentaar achter te laten over je ervaring. Like en deel deze gids om anderen te helpen.

Andy Davis
De blog van een systeembeheerder over Windows





