Indholdsfortegnelse
Cortana er en af de nye funktioner i Windows 10, og den fungerer som en digital agent, der kan hjælpe dig med at administrere dine kalenderopgaver, søge efter filer, apps og indstillinger på din computer, finde svar på nettet ved hjælp af Microsoft Edge-webbrowseren og Bing (søgemaskine) og meget mere.

Af alle disse grunde ønsker Microsoft ikke, at du skal deaktivere Cortana, men hvis noget går galt med Cortana, eller hvis du ikke vil bruge den, kan du her finde alle de tilgængelige måder at deaktivere Cortana på din Windows 10-computer på.
I denne vejledning kan du finde detaljerede instruktioner om, hvordan du deaktiverer/udkobler Cortana på din Windows 10-pc.
Sådan deaktiverer eller slukker du Cortana i Windows 10.
Metode 1. Deaktiver Cortana ved at omdøbe Cortanas app-mappe (Windows 10 Alle udgaver)Metode 2. Deaktiver Cortana via registreringsdatabasen (Windows 10 Alle udgaver)Metode 3. Deaktiver Cortana via gruppepolitikeditor (Windows 10 Enterprise) Metode 1. Omdøb Cortana-mappen (virker i Windows 10 Alle versioner)
Den første metode til at deaktivere Cortana i Windows 10 er at omdøbe Cortanas app-pakke fra " C:\Windows\SystemApps " mappe. Denne metode virker på alle versioner af Windows 10.
Trin 1. Aktiver visning af skjulte filer.
1. Højreklik på Start menu  og vælg Kontrolpanel .
og vælg Kontrolpanel .
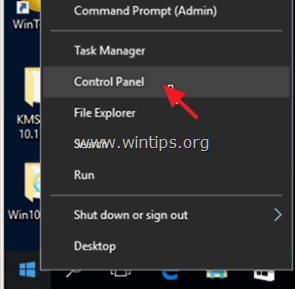
2. Ændre den Se af: til Små ikoner .
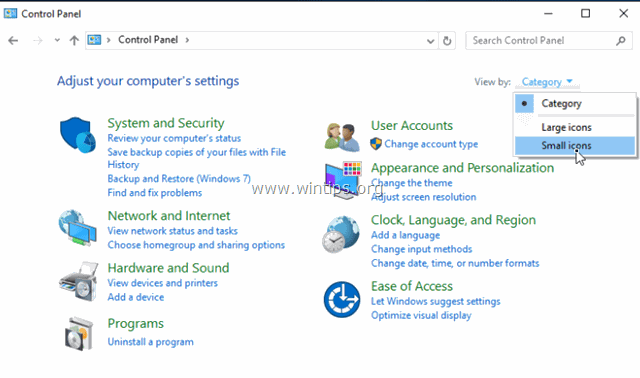
3. Åbn Indstillinger for File Explorer .
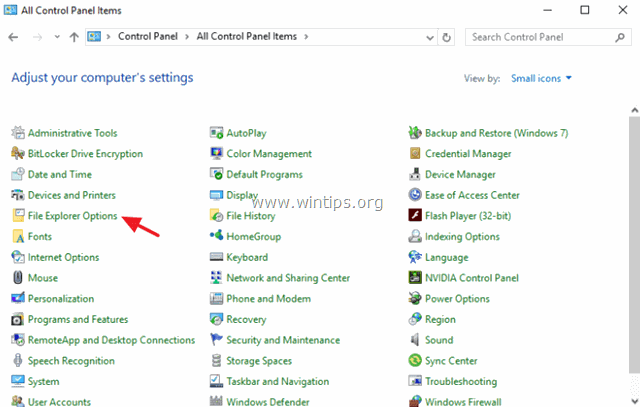
4. På Se fanen: vælg Vis skjulte filer, mapper eller drev og klik på OK .
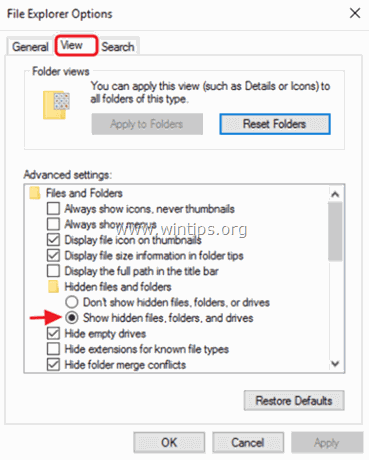
Trin 2. Omdøb mappen Cortana App.
1. Åbn Windows Stifinder, og naviger til følgende mappe på din computer:
- C:\Windows\SystemApps
2. Omdøbe den " Microsoft.Windows.Cortana_cw5n1h2txyewy " til mappen
" Microsoft.Windows.Cortana_cw5n1h2txyewy .BAK " og tryk på Indtast .
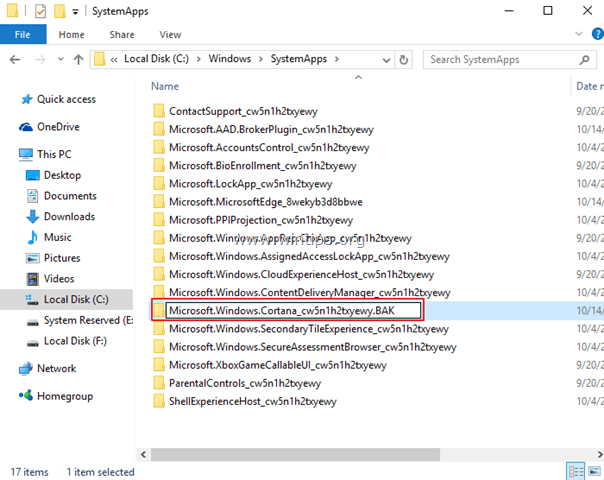
3. Du bør modtage en Mappeadgang nægtet besked. Klik på Fortsæt.
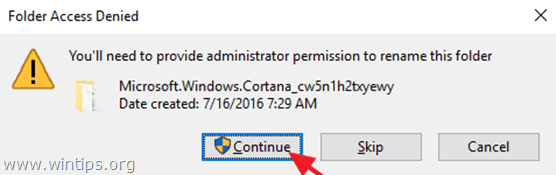
4. Derefter modtager du en Mappe i brug fejl. For at omgå denne fejl:
1. Tryk på Ctrl + Alt + Del og lancere Opgaveadministrator .
2. På den Processer højre-klik på Søg på proces, og klik på Afslutte opgaven og...
3. Tryk straks på Prøv igen knap.
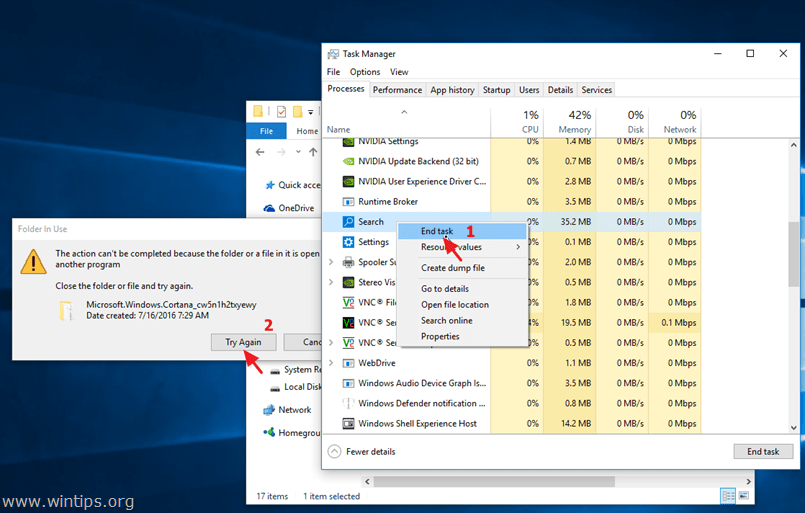
5. Det var det! Fra nu af sker der intet, hvis du forsøger at starte Cortana.
6. Hvis du vil skjule Cortana-søgeikonet (eller søgefeltet) fra proceslinjen, skal du højreklikke på det og vælge Søg på > Skjult . -
Bemærk: Hvis du vil bruge søgefunktionen, skal du åbne Windows Stifinder og bruge feltet "Søg hurtig adgang" øverst til højre.
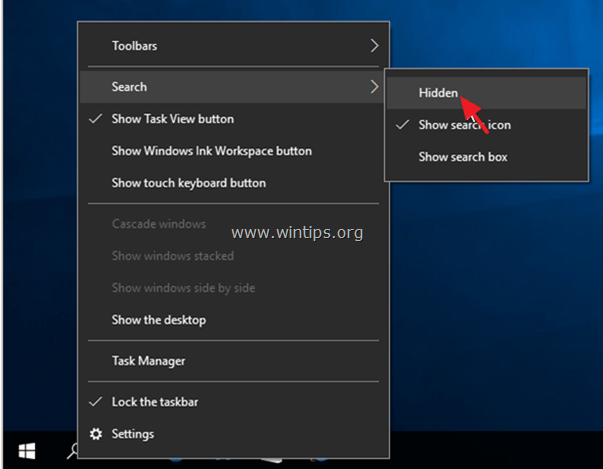
Metode 2. Deaktiver Cortana via registreringsdatabasen (Windows 10 Alle udgaver).
Bemærk: Denne metode virker ikke længere efter Windows 10 Anniversary Update.
1. Åbne vinduer Registreringseditor . for at gøre det:
1. Tryk " Windows ”  + " R " for at indlæse Kør dialogboksen.
+ " R " for at indlæse Kør dialogboksen.
2. Type regedit og tryk på Indtast .
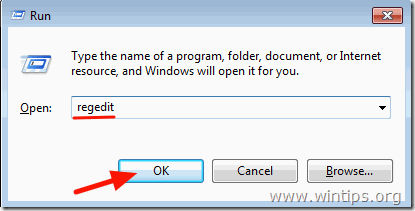
2. Naviger til denne nøgle i venstre rude:
- HKEY_LOCAL_MACHINE\SOFTWARE\Politikker\Microsoft\Windows
3. Højreklik på Windows tasten og vælg Ny > Nøgle .
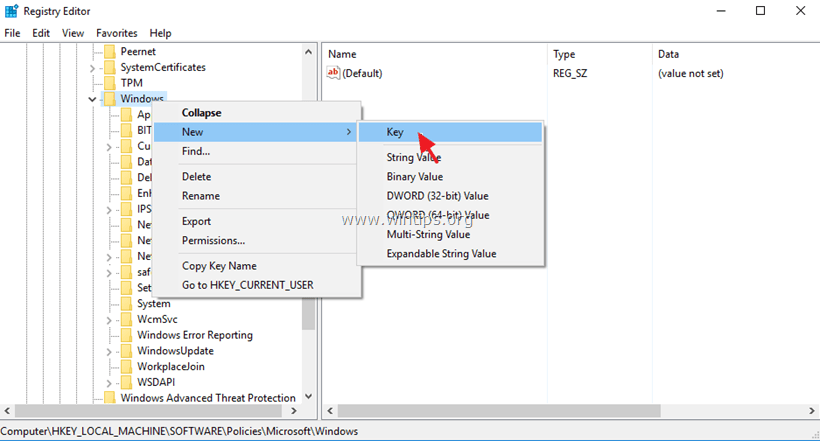
4. Giv den nye nøgle navnet Windows-søgning og tryk på Indtast .
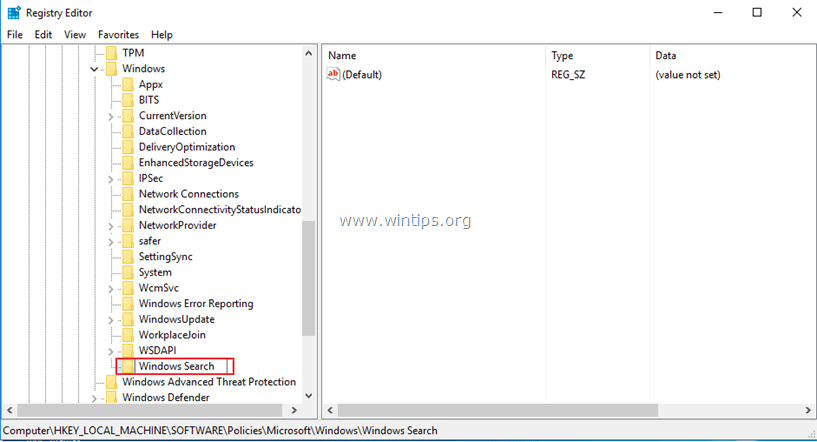
5. Vælg Windows-søgningstasten, og i højre rude skal du højreklikke og vælge Ny > DWORD (32-bit) Værdi.
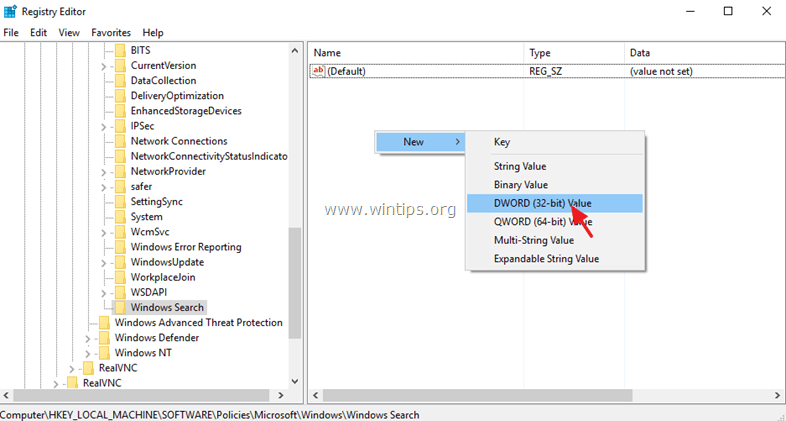
6. Giv ved den nye værdi navnet TilladCortana.
7. Dobbeltklik på den AllowCortana værdi og sætter dens værdi til 0 (nul). Klik OK .
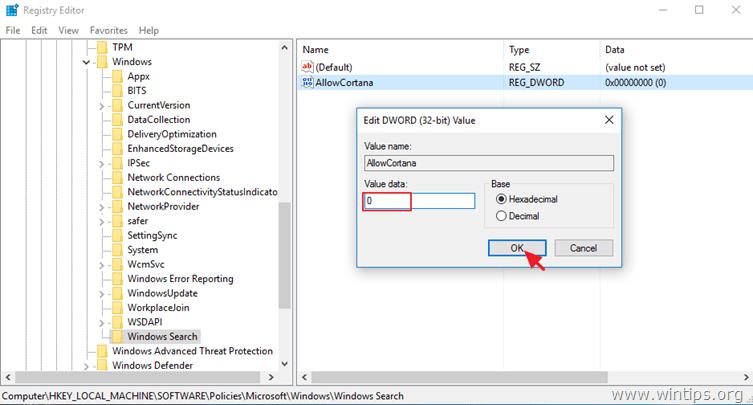
8. Luk Registreringseditor og genstart din computer.
Metode 3. Deaktiver Cortana via gruppepolitikeditor. (Windows 10 Enterprise).
Hvis du har Windows 10 Enterprise, kan du deaktivere Cortana via Group Policy Editor.
1. Tryk på Windows  + R tasterne på dit tastatur for at indlæse Kør dialogboksen.
+ R tasterne på dit tastatur for at indlæse Kør dialogboksen.
2. Type gpedit.msc og tryk på Indtast .
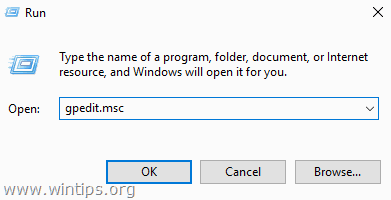
3. I Group Policy Editor navigerer du (fra venstre side) til:
- Computerkonfiguration > Administrative skabeloner > Windows-komponenter > Søg
4. I højre side skal du dobbeltklikke for at åbne Tillad Cortana indstilling.
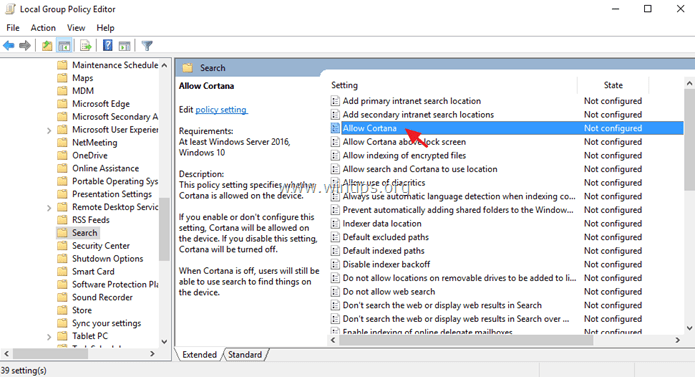
5. Indstil Tillad Cortana til til Handicappede og klik på OK .
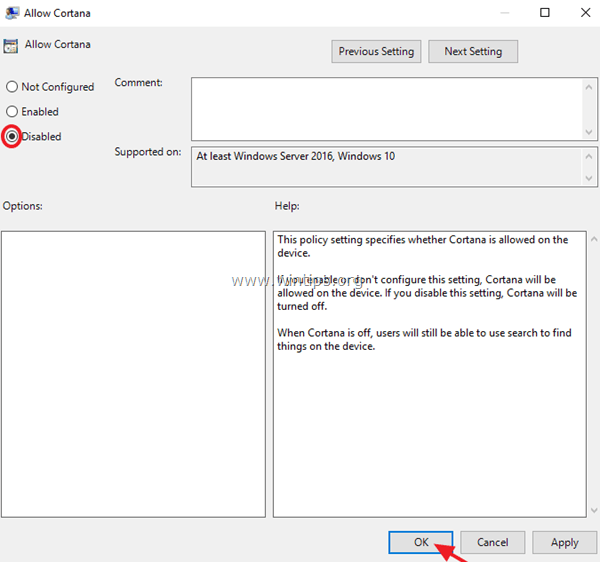
6. Genstart din computer.
Lad mig vide, om denne guide har hjulpet dig ved at skrive en kommentar om dine erfaringer. Synes godt om og del denne guide for at hjælpe andre.

Andy Davis
En systemadministrators blog om Windows





