İçindekiler
Windows 10'da otomatik olarak sistem geri yükleme noktaları oluşturmanın bir yolunu arıyorsanız, bu öğreticiyi okumaya devam edin. Bildiğiniz gibi, Sistem Geri Yükleme aracı Windows'u daha önceki bir çalışma durumuna (zaman noktasına) geri döndürmenize olanak tanır ve bir şeyler ters giderse ve Windows düzgün çalışmazsa Windows'u kurtarmak için kullanılır.

Windows'un tüm sürümlerinde, yalnızca bilgisayarda Sistem Koruması etkinleştirilmişse çalışan Sistem Geri Yükleme aracı, bir Windows güncellemesi veya başka bir yazılım yüklemeden önce veya yeni bir donanım aygıtı sürücüsü yüklediğinizde otomatik olarak mevcut durumun (sistem dosyaları ve kayıt defteri) anlık görüntüsünü oluşturur.
Bu nedenle, bence, Windows 10 düzgün çalışmadığında (örneğin büyük bir değişiklikten veya bir virüs saldırısından sonra) veya bir dosyayı/klasörü önceki sürümüne geri yüklemek istediğinizde sisteminizi geri yükleyebilmeniz için sık sık sistem geri yükleme noktaları oluşturmak çok önemlidir.
Bu eğitimde Windows 10'da otomatik olarak günlük Sistem Geri Yükleme noktaları oluşturmak için iki (2) farklı yöntem gösterilmektedir.
Windows 10'da Sistem Geri Yükleme Noktaları Otomatik Olarak Nasıl Oluşturulur?
Adım 1. Windows 10'da Sistem Geri Yükleme Korumasını açın.
Varsayılan olarak, Sistem Geri Yükleme koruması Windows 10'da etkin değildir. Bu nedenle, aşağıdaki talimatları izleyerek devam edin ve etkinleştirin:
1. Aşağıdaki yollardan birini kullanarak Sistem Koruma ayarlarını açın:
-
- Sağ tıklayın Windows simgesinde
 ekranın sol alt köşesindeki düğmesine basın ve açılır menüden Sistem, veya... Windows Gezgini'ni açın, ' Bu bilgisayar ' seçeneğini seçin ve Özellikler .
ekranın sol alt köşesindeki düğmesine basın ve açılır menüden Sistem, veya... Windows Gezgini'ni açın, ' Bu bilgisayar ' seçeneğini seçin ve Özellikler .
- Sağ tıklayın Windows simgesinde
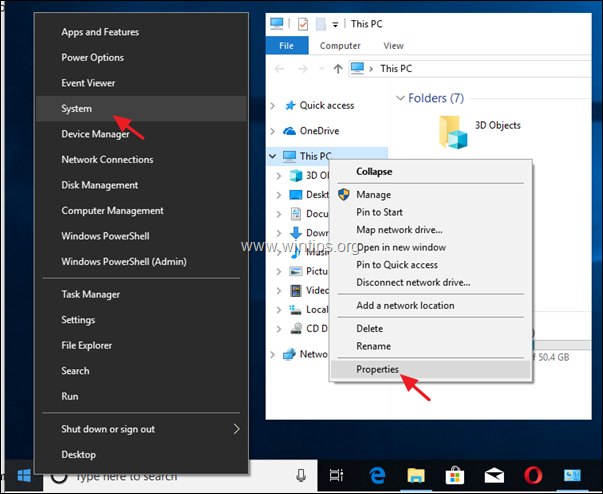
2. Tıklayın Sistem koruması sol bölmede.
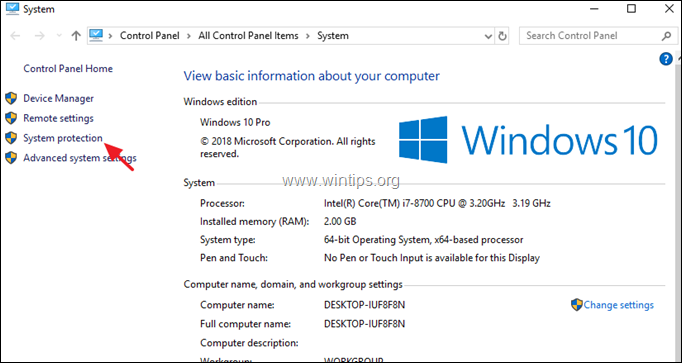
3. At Sistem Koruması sekmesine tıklayın, ardından Yapılandırma .
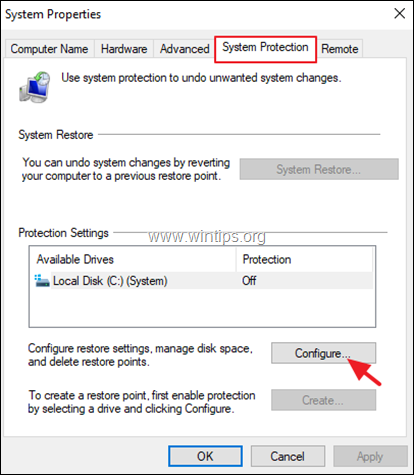
4. Sistem Geri Yükleme Korumasını etkinleştirmek için: *
a. Kontrol edin Sistem korumasını açın.
b. Sistem koruması için kullanılan maksimum disk alanını, maksimum disk alanının (yaklaşık) %10-15'i olacak şekilde ayarlayın.
c. Tıklayın OK .
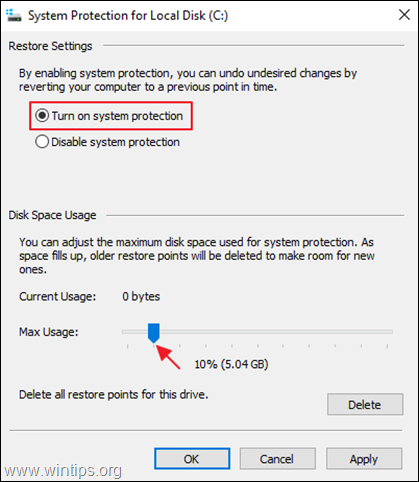
5. Hemen (veya herhangi bir zamanda) manuel olarak bir geri yükleme noktası oluşturmak istiyorsanız Oluştur düğmesine tıklayın, geri yükleme noktası için tanınabilir bir ad verin ve OK . Aksi takdirde, geri yükleme noktalarının otomatik olarak oluşturulmasını yapılandırmak için adım-2 ile devam edin.
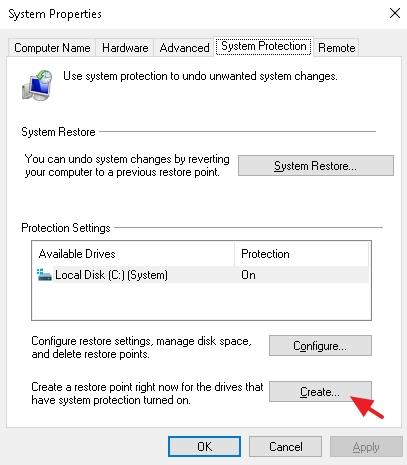
Adım 2. Windows 10'da Otomatik Sistem Geri Yükleme Noktaları Oluşturun.
Sistem korumasını etkinleştirdikten sonra, otomatik olarak günlük geri yükleme noktaları oluşturmak için aşağıdaki iki yöntemden birinin talimatlarını izleyin.
- Yöntem 1. Zamanlanmış Görev ile Otomatik Geri Yükleme Noktası Oluşturun Yöntem 2. Windows Defender Tarama Yaptığında Otomatik Geri Yükleme Noktası Oluşturun.
Yöntem 1. Windows 10'da Görev Zamanlayıcı Kullanarak Geri Yükleme Noktalarını Otomatik Olarak Oluşturma.
Windows 10'da Günlük Zamanlamada otomatik olarak bir Sistem Geri Yükleme Noktası (Anlık Görüntü) oluşturmak için:
1. Arama kutusuna şunu yazın: görev zamanlayıcısı
2. Açık Görev zamanlayıcı
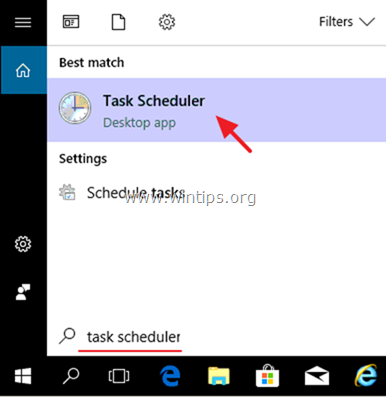
3. Kimden Eylem menü seçi̇mi̇ Görev Oluştur .
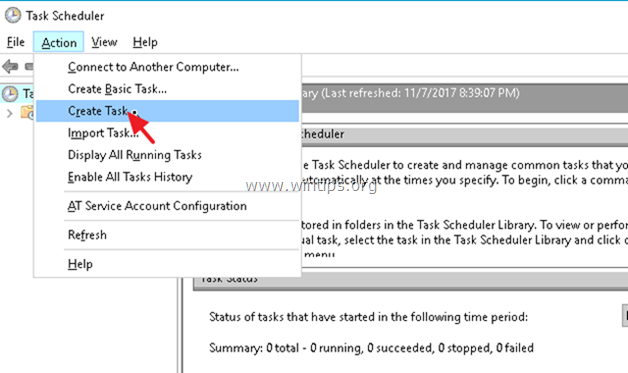
4. At Genel sekmesi:
a. Görev için bir ad yazın. örn. " Geri Yükleme Noktası Oluştur".
b. Tıklayın Kullanıcı veya Grubu Değiştir
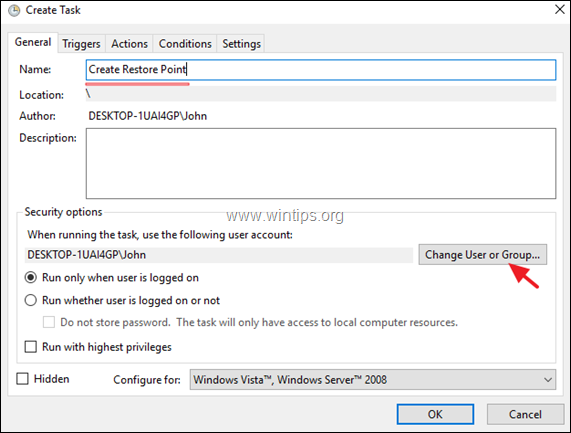
c. 'Nesne adını girin' kutusuna şunu yazın sistem ve tıklayın TAMAM.
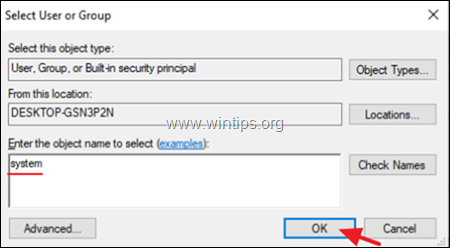
d. simgesine tıklayın. Tetikleyiciler sekmesi.
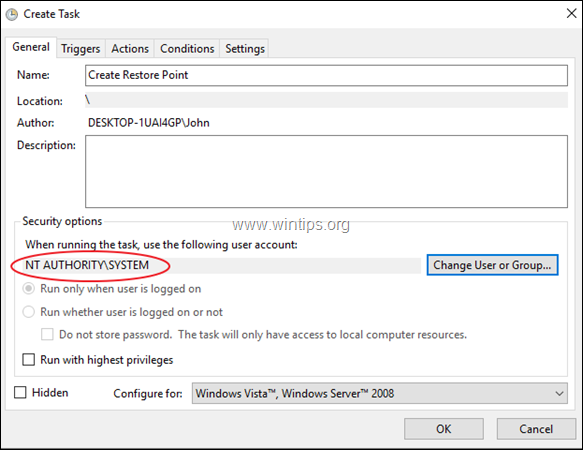
3. At Tetikleyiciler sekmesine tıklayın, ardından Yeni .
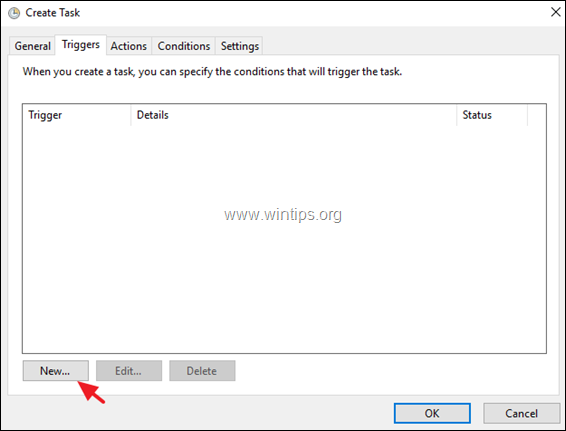
3a. Geri yükleme noktasının ne sıklıkta oluşturulacağını belirtin (örn. Günlük ) ve ardından geri yükleme noktasının oluşturulması için bir zaman belirleyin (örn. saat 11.00'de).
3b. Tıklayın OK .
Not: Son 24 saat içinde daha önce oluşturulmuş noktalar varsa zamanlanan görevin yeni bir geri yükleme noktası oluşturmayacağını unutmayın.
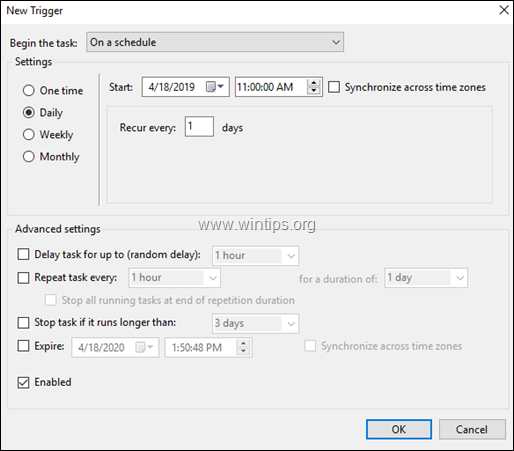
4. At Eylemler sekmesine tıklayın, ardından Yeni .

4a. At Program/Script alanına aşağıdaki komutu yazın:
- wmic.exe
4b. At Argüman ekleyin (isteğe bağlı) dosya türü:
- /Namespace:\\root\default Path SystemRestore CreateRestorePoint "Günlük Geri Yükleme Noktası", 100, 12'yi çağırın
4c. Tıklayın OK .
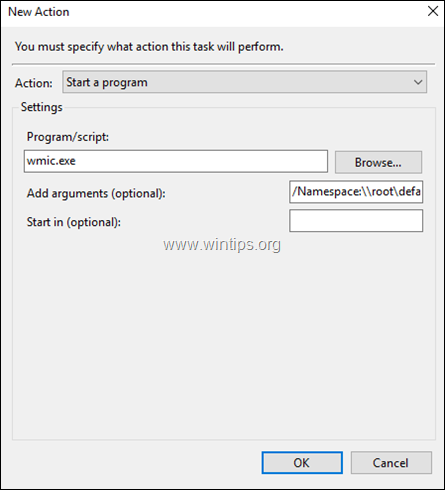
5. Son olarak tıklayın OK Yeni görevin Özelliklerini kapatmak için.
Yöntem 2. Windows Defender Windows 10'da Tarama Yaptığında Geri Yükleme Noktaları Nasıl Oluşturulur?
- Windows 10 Home
Windows 10 Home'da, Windows Defender bilgisayarınızı taradığında Kayıt Defteri Düzenleyicisi'ni kullanarak otomatik bir geri yükleme noktası oluşturabilirsiniz. Bunu yapmak için:
1. düğmesine aynı anda basın. Pencereler  + R tuşlarını kullanarak çalıştır komut kutusunu açın.
+ R tuşlarını kullanarak çalıştır komut kutusunu açın.
2. Tip regedit ve basın Girin .
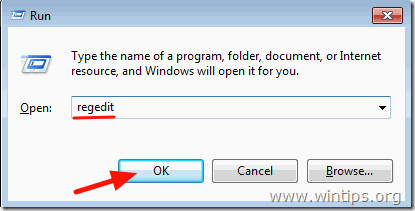
3. Sol bölmede, bu tuşa gidin:
- HKEY_LOCAL_MACHINE\SOFTWARE\Policies\Microsoft\Windows Defender
4. 'Windows Defender' tuşuna sağ tıklayın ve Yeni -> Anahtar
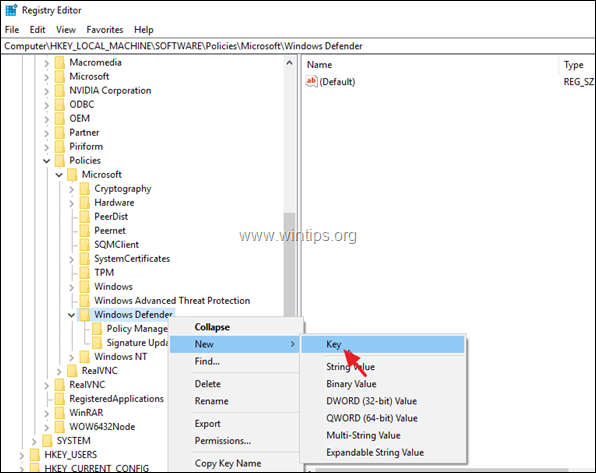
5. Tip Tarama tuş adı olarak girin ve Girin .
6. 'Tara' tuşunu vurgulayın ve ardından sağ bölmede boş bir alana sağ tıklayın ve Yeni -> DWORD (32 bit) Değer.
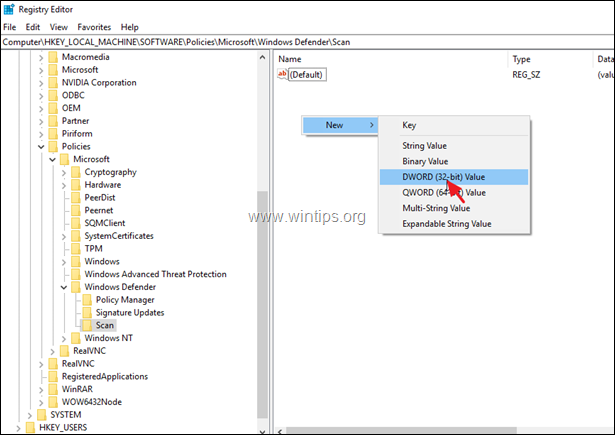
7. Yeni DWORD değerini adlandırın DisableRestorePoint ve basın Girin .
8. Adresine çift tıklayın DisableRestorePoint REG_DWORD değeri ve değer verilerini 0 .
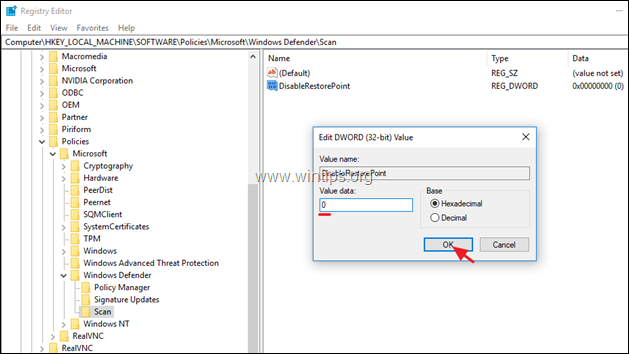
9. Kayıt Defteri Düzenleyicisi'ni kapatın ve yeniden başlat bilgisayarınız.
- Windows 10 Pro
Windows 10 Professional, Enterprise veya Education sürümüne sahipseniz, Grup İlkesi Düzenleyicisi'ni kullanarak Windows Defender bilgisayarınızı taradığında Windows'u günlük bir geri yükleme noktası oluşturmaya zorlayabilirsiniz. Bunu yapmak için:
1. düğmesine aynı anda basın. Pencereler  + R tuşlarını kullanarak çalıştır komut kutusunu açın.
+ R tuşlarını kullanarak çalıştır komut kutusunu açın.
2. Tip gpedit.msc & Basın Girin.
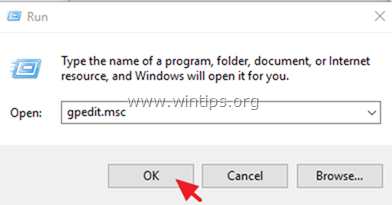
3. Grup İlkesi Düzenleyicisi'nde aşağıdaki yola gidin (sol bölmede): *
- Bilgisayar Yapılandırması -> Yönetim Şablonları -> Windows Bileşenleri -> Windows Defender Antivirus -> Tara *
Not: Windows 10'un son sürümlerinde yol şu şekilde değiştirilmiştir: "Bilgisayar Yapılandırması -> Yönetim Şablonları -> Windows Bileşenleri -> Microsoft Defender Antivirüs -> Tara"
4. Sağ bölmede, şuraya çift tıklayın Sistem geri yükleme noktası oluşturma .
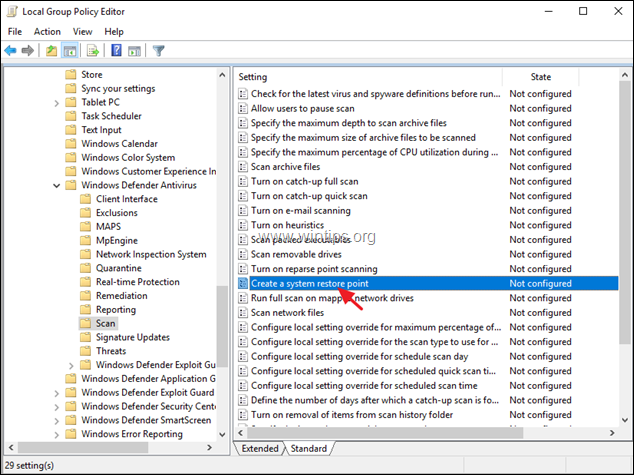
5. Şuna ayarlayın Etkin ve ardından OK .
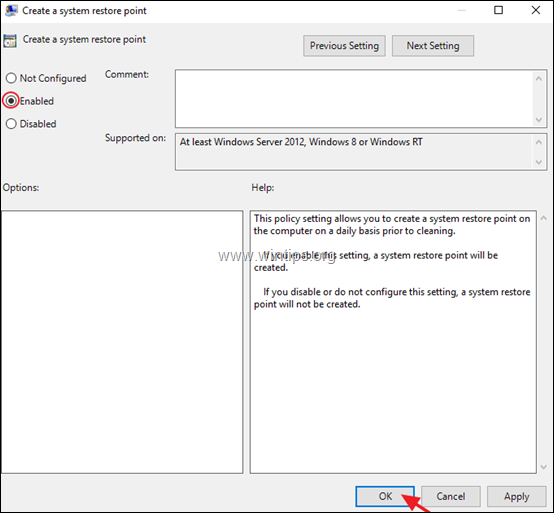
6. Grup İlkesi Düzenleyicisi'ni kapatın.
İşte bu kadar! Bu rehberin size yardımcı olup olmadığını, deneyiminizle ilgili yorumunuzu bırakarak bana bildirin. Lütfen başkalarına yardımcı olmak için bu rehberi beğenin ve paylaşın.

Andy Davis
Windows hakkında bir sistem yöneticisinin günlüğü





