İçindekiler
On yıl önce, çeşitli internet hizmetlerinin ortalama bir kullanıcısı siber suç saldırılarına karşı çok savunmasızdı çünkü kendisini bu saldırılardan korumanın tek yolu, sık sık ve özellikle hesabında şüpheli bir etkinlik fark ettiğinde değiştirmek zorunda olduğu karmaşık bir şifre kullanmaktı.
Günümüzde, yukarıdaki yöntem bir kullanıcıyı çevrimiçi dolandırıcılardan korumak için yeterli olmadığından, birçok İnternet platformu (Microsoft, Google, Apple, Amazon, vb.), abonelerinin platformlarındaki verilerini korumak için kullanıcılarının cep telefonunu ek bir güvenlik önlemi olarak kullanmaktadır. Bu ekstra koruma katmanına 2 Faktörlü Kimlik Doğrulama (2FA), Çok Faktörlü Kimlik Doğrulama (MFA) veya2 Adımlı Doğrulama.
Bu eğitimde Microsoft Outlook.com veya Hotmail hesabınızı Outlook'ta 2 adımlı doğrulama ile nasıl kuracağınızı öğreneceksiniz.
Outlook Masaüstü uygulamasında İki Adımlı Doğrulama ile Microsoft hesabınızı ekleme.
- Bölüm 1. Microsoft Hesabınızda İki adımlı doğrulamayı etkinleştirin. Bölüm 2. Outlook'ta Microsoft hesabınızı iki adımlı doğrulama ile ayarlayın.
Bölüm 1. Outlook.com ve Hotmail hesaplarında 2 Adımlı Kimlik Doğrulama Nasıl Etkinleştirilir.
Microsoft, tüm kullanıcılarını 2 adımlı doğrulamayı kullanmaya teşvik eder. Dolayısıyla, Microsoft hesabınız olarak kullandığınız Outlook.com, Live.com, Hotmail.com veya başka bir üçüncü taraf etki alanı (ör. Yahoo.com, Gmail.com, iCloud.com, vb.) gibi bir Microsoft hesabınız varsa, 2 adımlı doğrulamayı etkinleştirmek için aşağıdaki adımları izleyin: *
Not: Hesabınızda iki aşamalı kimlik doğrulamayı zaten etkinleştirdiyseniz Bölüm 2'ye gidin.
Microsoft hesabınızda iki adımlı doğrulamayı açmak veya kapatmak için:
1. Microsoft Hesabı sayfasını ziyaret edin, ardından Oturum Aç düğme

2. E-posta adresinizi girin ve tıklayın Sıradaki.
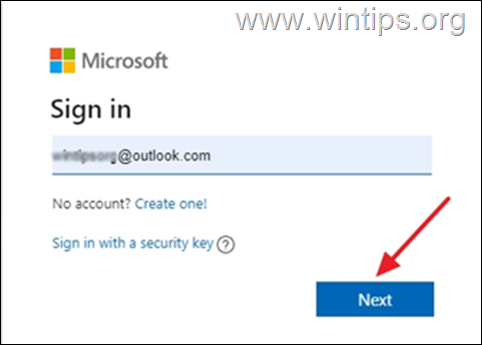
3. Şifrenizi girin, ardından Oturum Aç
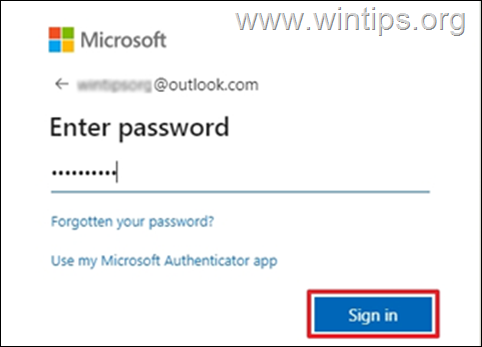
4. Tıklayınız Güvenlik sekmesi
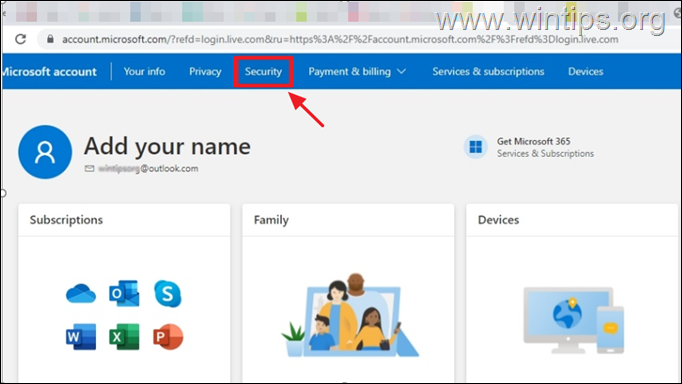
5. Üzerinde Gelişmiş güvenlik seçenekleri kutusunu seçin, ardından Başlayın
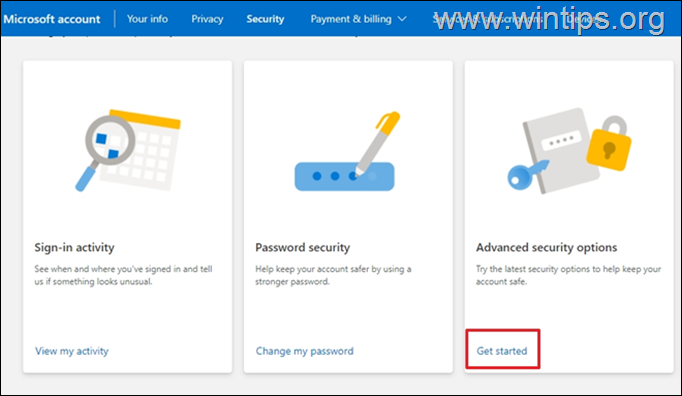
6. Altında Ek Güvenlik , tıklayın Açmak için İki adımlı doğrulama .
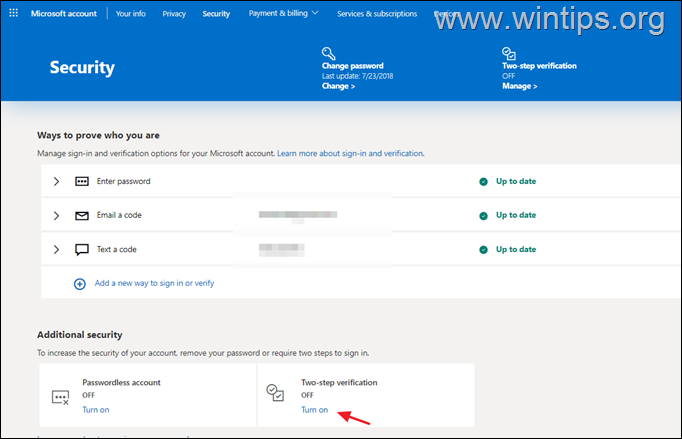
7. Seçiniz Sonraki iki adımlı doğrulamayı ayarlamaya devam etmek için.
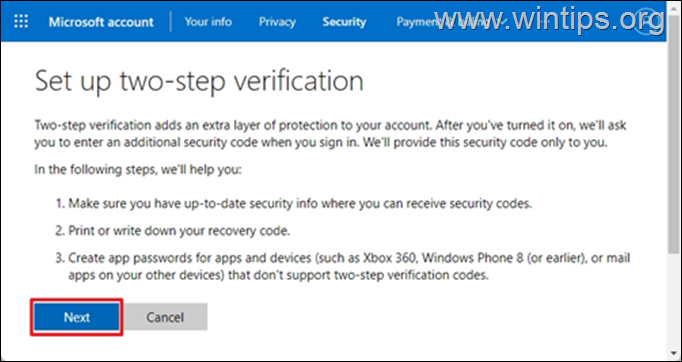
8. A 25 - karakterli alfanümerik kurtarma kodu Bu kodu yazdırın veya dosyalarınıza kaydedin ve güvenli bir yerde saklayın. İşiniz bittiğinde Sonraki
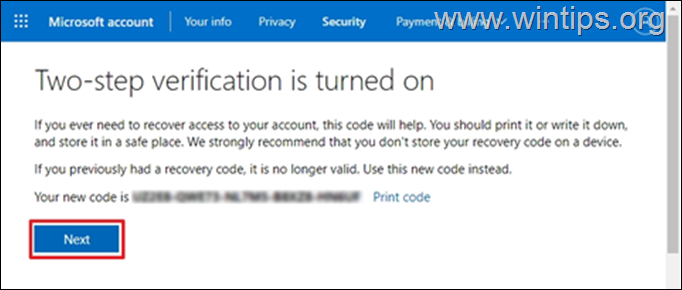
9. (İsteğe bağlı) Bir sonraki ekranda ve telefonunuzda (Android, iOS, Blackberry) Outlook uygulamasını kurmak istiyorsanız, ekrandaki ilgili talimatları izleyin veya Sonraki devam etmek için
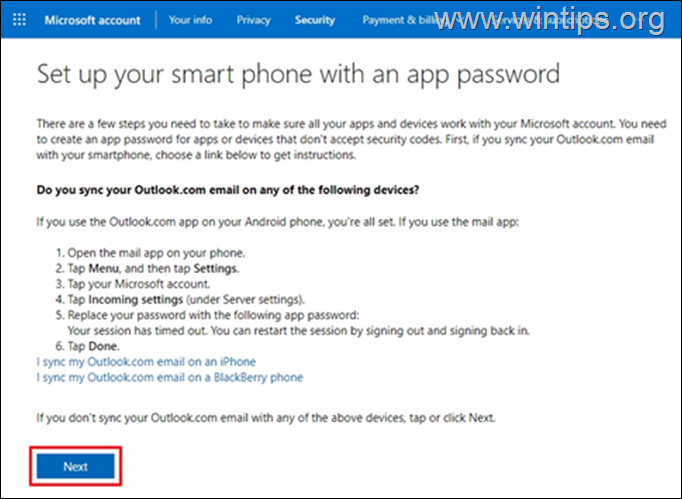
10. Tıklayın Bitirmek Şu andan itibaren, tanınmayan bir cihazdan veya uygulamadan giriş yapmaya çalıştığınızda, hesabınıza erişmeye çalıştığınızı doğrulamak için telefonunuzda bir bildirim alacaksınız.
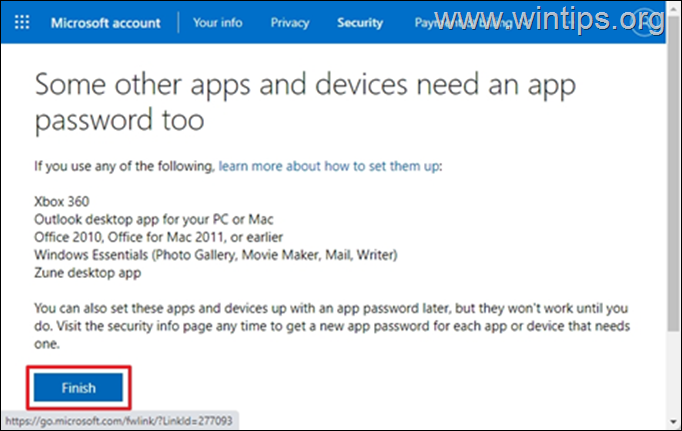
Bölüm 2. Outlook Masaüstü uygulamasında 2 Adımlı Doğrulama ile OUTLOOK.COM/HOTMAIL Hesabı Nasıl Kurulur.
Office 365, Outlook 2019 ve Outlook 2016.
Outlook 2016, 2019 veya 365'i İki Adımlı Doğrulama ile kurmak için, MS hesabınızı Outlook'a eklemek üzere normal MS hesabı kimlik bilgilerinizi kullanın.
1. Bilgisayarınızda Outlook Uygulamasını başlatın.
2. Bir sonraki ekranda e-posta adresinizi yazın ve Bağlan Düğme. *
Not: Aşağıdaki ekranı görüntülemiyorsanız Dosya ve seçin Hesap Ekle .
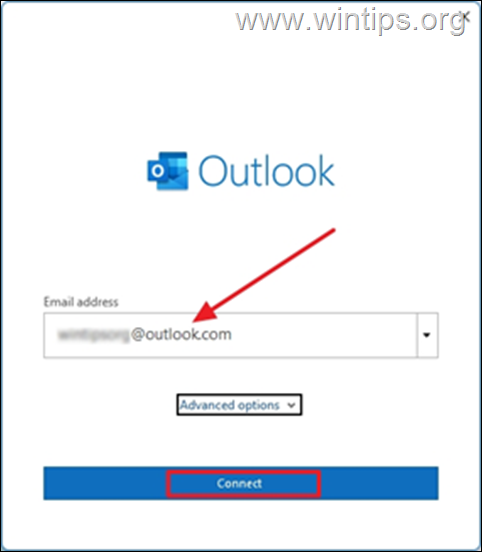
3. Adresinizi girin Şifre ve tıklayın Oturum aç
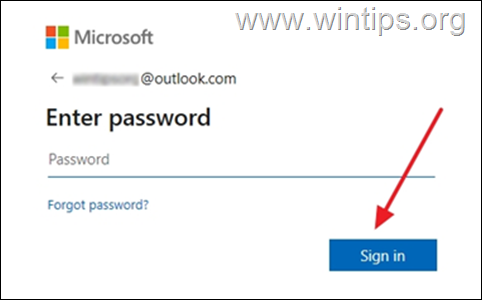
4. Bir sonraki ekranda, telefonunuzdaki Microsoft Authenticator uygulamasında görüntülenen kodu girmeniz istenecektir. Kodu girin ve Doğrulayın.
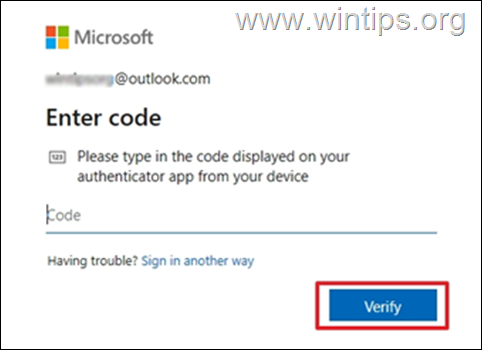
5. Yukarıdaki adımları uyguladıktan sonra Outlook.com hesabınızı masaüstü için Outlook'ta başarıyla kurmuş olacaksınız ve tüm mesajlarınızı buradan gönderip alabileceksiniz.
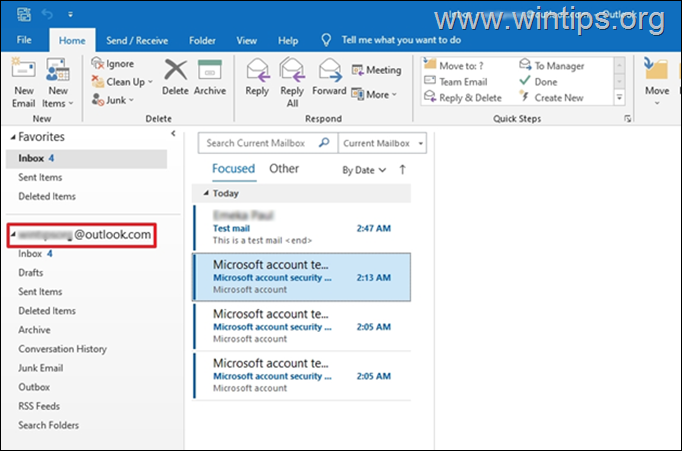
Office 2013, 2010 veya Outlook 2007 ya da başka bir Posta uygulaması.
Masaüstü için Outlook'un eski bir sürümünü (örneğin Outlook 2013 veya 2010) kullanıyorsanız, Microsoft hesabınız için bir uygulama parolası oluşturmanız ve MS hesabınızı Outlook masaüstü uygulamasına eklemek için bu uygulama parolasını kullanmanız gerekir.
Outlook.com'da Uygulama Parolası Oluşturmak için:
1. Oturum açın Microsoft Hesabınıza.
2. At the Güvenlik sekmesine tıklayın, ardından Başlayın erişmek için Gelişmiş güvenlik seçenekleri .
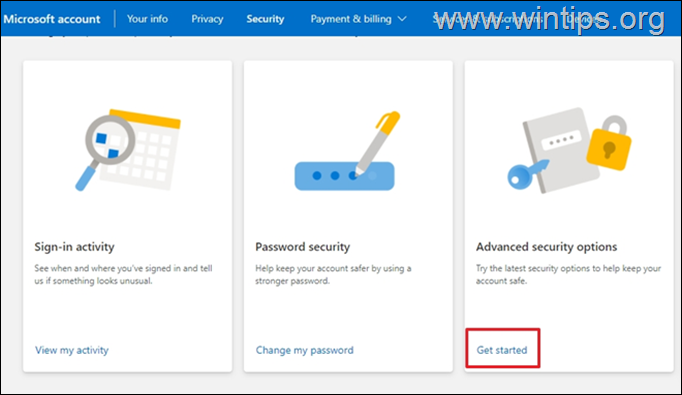
3. Altında Uygulama şifreleri , tıklayın Yeni bir uygulama şifresi oluşturma .
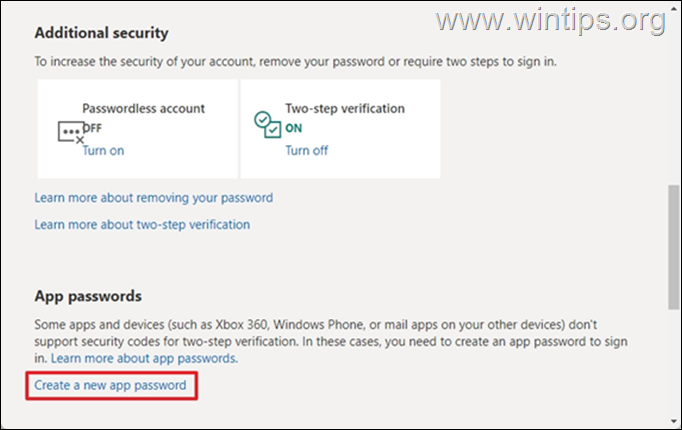
4. Seçiniz & Anlaşıldı (CTRL + C) oluşturulan parolayı panoya aktarın.
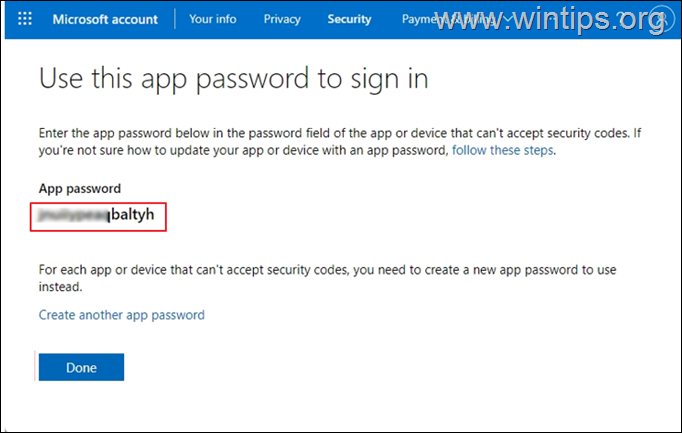
5. Bilgisayarınızda Outlook Uygulamasını başlatın.
6. Gitmek Dosya > Hesap Ekle .
7. E-posta adresinizi yazın) ve Sonraki .
8. Parola sorulduğunda, yapıştır (CTRL + V) ve oluşturulan uygulama şifresi ve tıklayın Oturum açın .
İşte bu kadar! Bu rehberin size yardımcı olup olmadığını, deneyiminizle ilgili yorumunuzu bırakarak bana bildirin. Lütfen başkalarına yardımcı olmak için bu rehberi beğenin ve paylaşın.

Andy Davis
Windows hakkında bir sistem yöneticisinin günlüğü





