Зміст
Якщо ви хочете дізнатися, як керувати двома або більше комп'ютерами за допомогою однієї клавіатури та миші, ви потрапили в потрібне місце.
Багатьом працівникам потрібно кілька комп'ютерів для виконання різних завдань, таких як програмування, рендеринг відео або графічний дизайн. Це означає, що їм також потрібно багато різних клавіатур і мишей для управління кожним комп'ютером, які часто є непридатними для використання і непродуктивними.
У цій статті наведено кілька способів мінімізувати кількість клавіатур і мишей на робочому столі, використовуючи інструменти, призначені для управління декількома комп'ютерами за допомогою однієї клавіатури і миші.
Як спільно використовувати одну клавіатуру і мишу на декількох комп'ютерах.
- Миша без кордонів - керування до 4 комп'ютерів з Windows за допомогою 1 клавіатури та миші.Синергія - спільне використання однієї миші та клавіатури на різних комп'ютерах.KVM-перемикач (апаратний пристрій)
Спосіб 1. як керувати кількома ПК за допомогою миші без кордонів (MWB).
Першим методом спільного використання однієї миші та клавіатури з декількома комп'ютерами є використання програмного забезпечення, запропонованого компанією Microsoft і названого "Mouse without borders (MWB)".
Миша без кордонів це чудовий інструмент, розроблений Труонг До в рамках проекту Microsoft Garage, який дозволяє керувати до 4 комп'ютерами під управлінням Windows, підключеними до однієї мережі, та копіювати текст або перетягувати файли між ними.
Єдиним недоліком цього інструменту є те, що він обмежений лише операційною системою Windows (Mac та Linux не підтримуються).
Як налаштувати та керувати комп'ютером за допомогою миші без кордонів:
1. Завантажити Mouse Without Borders можна тут.
2. Відкрийте завантажений файл інсталяції і виберіть Так на Контроль доступу користувачів (UAC), коли з'явиться відповідний запит.
3. Тік Я приймаю умови цієї угоди та оберіть Встановити. Як тільки установка буде завершена, натисніть Фініш

4. Через декілька секунд на екрані з'явиться діалогове вікно із запитанням, чи встановлено та налаштовано програму "Миша без кордонів" на іншому комп'ютері. Ні.
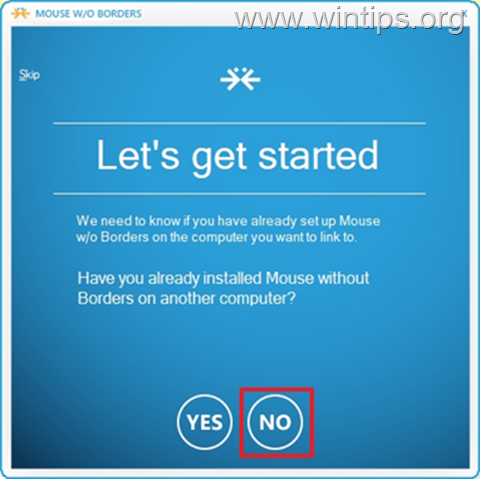
5. Ви майже закінчили налаштування. Тепер ви повинні побачити на екрані КОДЕКС БЕЗПЕКИ та ПІБ вашого комп'ютера. Без закриття у вікні "Майже готово" продовжити встановлення MWB на другому комп'ютері.
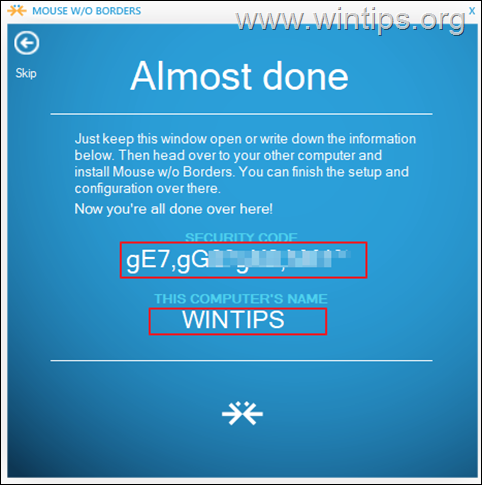
6. Перейдіть на сайт другий ПК і встановити "Миша без кордонів за тим же посиланням, що і в кроці 1.
7. У другому комп'ютері натисніть Так на запитання, чи ви вже встановили MWB на іншому комп'ютері.
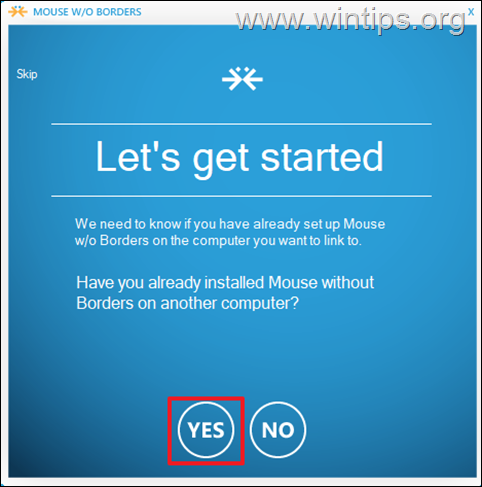
Потім введіть Код безпеки та Ім'я іншого комп'ютера і натисніть Зв'язок.
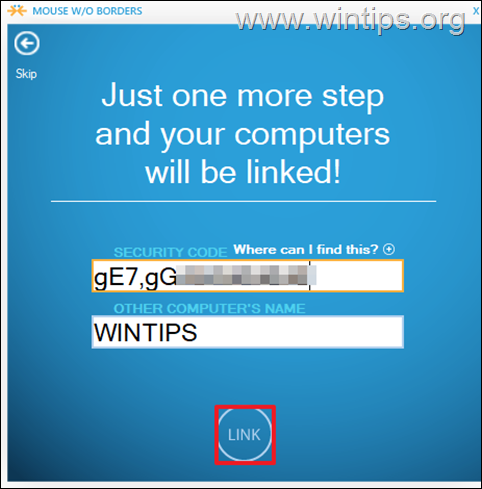
8. Нарешті натисніть Далі і Зроблено. щоб почати користуватися однією мишею і клавіатурою на обох комп'ютерах, перетягувати файли між ними, а також копіювати і вставляти файли.
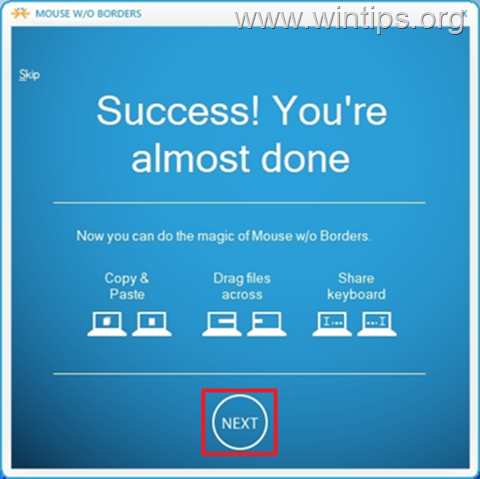
9. Це все. Клацніть правою кнопкою миші на іконку MWB та відкрийте Налаштування (або натисніть Ctrl+Alt+M), щоб налаштувати будь-які інші параметри (наприклад, розкладку комп'ютерів, клавіші швидкого доступу тощо)*.
Примітка: Якщо ви хочете дізнатися більше про МБМШ, дивіться тут.
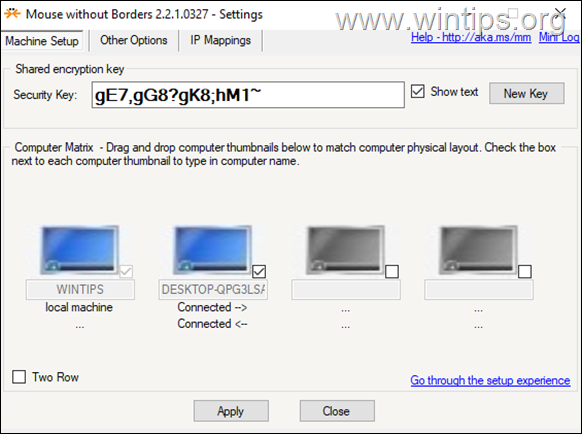
Спосіб 2: Як спільно використовувати одну клавіатуру та мишу на декількох комп'ютерах за допомогою SYNERGY.
Synergy - це програмне забезпечення з відкритим вихідним кодом, розроблене компанією Symless, яке дозволяє керувати кількома комп'ютерами за допомогою центральної миші та клавіатури. Synergy вигідно відрізняється від інших подібних програм, оскільки працює на крос-платформних ОС - Windows, Mac і Linux (наприклад: Ви можете використовувати мишу і клавіатуру з комп'ютера з Mac OS для управління іншими комп'ютерами з ОС Windows або Linux).
Synergy пропонує користувачам безкоштовну версію, хоча є певні обмеження, які ви не можете використовувати. Безкоштовна версія не може керувати двома або більше клієнтами з одного комп'ютера (сервера). Ви повинні отримати ліцензію вартістю $29.00 для спільного використання клавіатури та миші з більш ніж одним комп'ютером (клієнтом).
Synergy має дружній користувальницький інтерфейс, який може бути легко зрозумілий базовим користувачам комп'ютерів. Налаштування програми на Windows є таким же простим, як і на Mac та Linux. Дотримуйтесь наведених нижче інструкцій для налаштування Synergy на Windows.
Крок 1. Налаштування Synergy на сервері (комп'ютері, на якому використовується спільна миша / клавіатура)
На комп'ютері, з яким ви хочете поділитися своєю клавіатурою і мишею (Сервер):
1. Завантажити Synergy можна тут.
2. Відкрийте завантажений інсталяційний файл, Прийняти ліцензійну угоду і встановлювати програмне забезпечення.
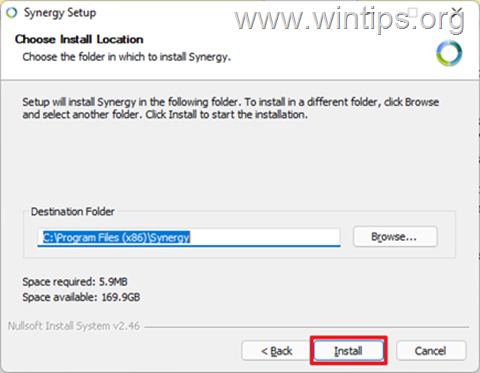
2. Після завершення монтажу перевірте Сервер (спільний доступ до клавіатури та миші цього комп'ютера) і натисніть Фініш .
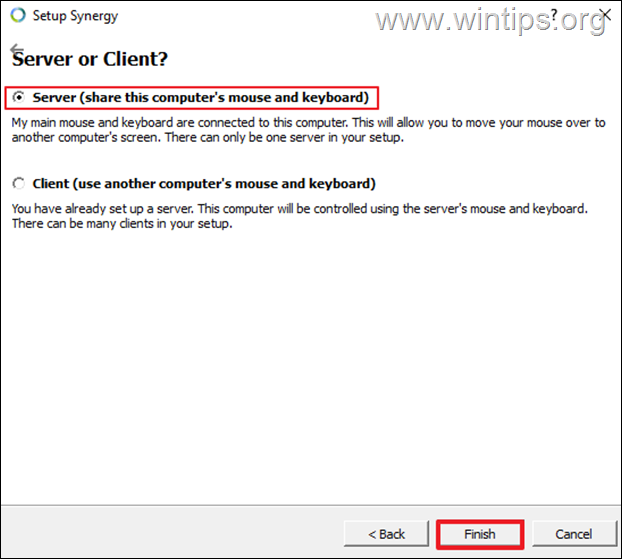
3. Натисніть Скасувати коли з'явиться запит на введення серійного ключа, а потім натисніть Так .
4. Тепер натисніть на Налаштування сервера кнопка для налаштування екранів та посилань (Клієнти).
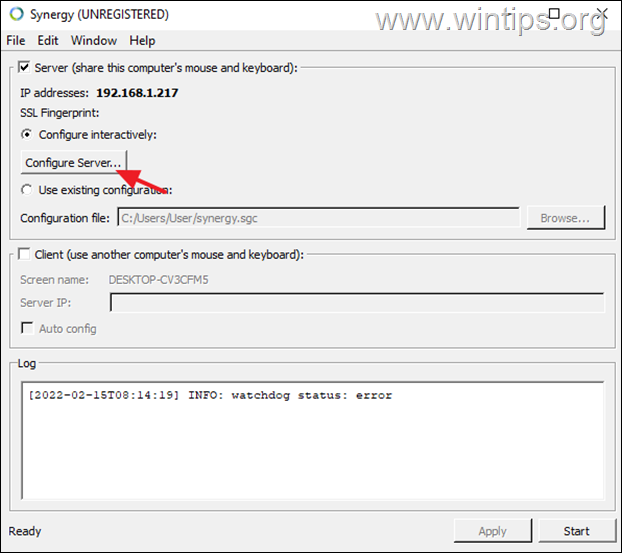
5. У конфігурації сервера у вкладці "Екран і посилання" по центру повинно бути вказано ім'я Вашого комп'ютера (наприклад, "WINTIPS"). Для спільного використання миші та клавіатури з іншими комп'ютерами, виконайте наступні дії та додайте їх до сітки:
a. Перетягніть новий екран на порожню клітинку в сітці. *
Примітка: Розташування клієнтського комп'ютера в сітці вказує на розташування клієнтського комп'ютера, яким керують, відносно сервера. Він може знаходитися праворуч або ліворуч від сервера.
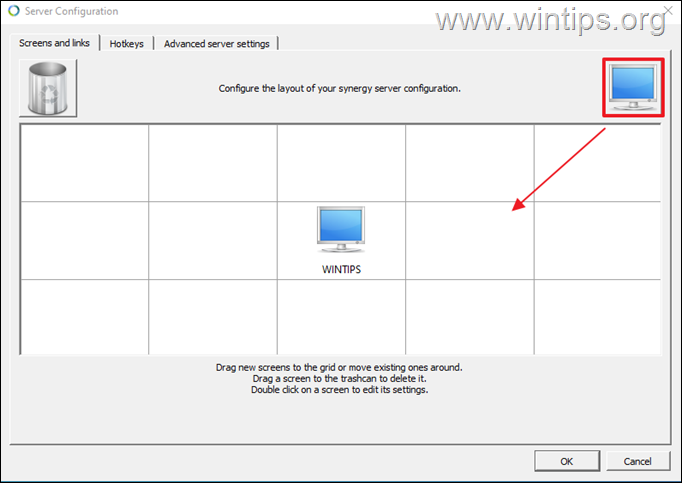
b. Тепер двічі клацніть на щойно доданому екрані і введіть у полі "Ім'я екрана" ім'я системи (також відоме як "Ім'я комп'ютера")* комп'ютера, з яким ви хочете надати спільний доступ до клавіатури і миші. Після цього натисніть кнопку ГАРАЗД.
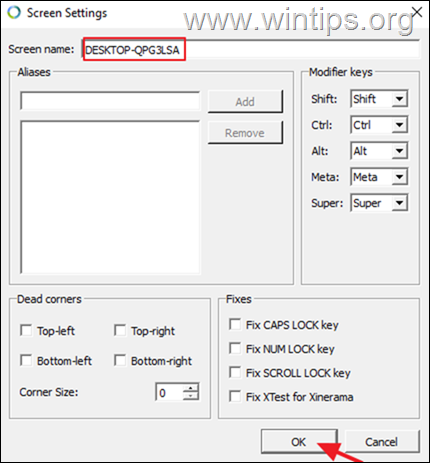
Примітка: Щоб знайти системне ім'я комп'ютера на базі Windows, введіть Інформація про систему Знайдіть значення поруч із системним ім'ям (наприклад, WINTPS). Це ім'я екрана, яке ви повинні ввести в налаштуваннях екрана Synergy.
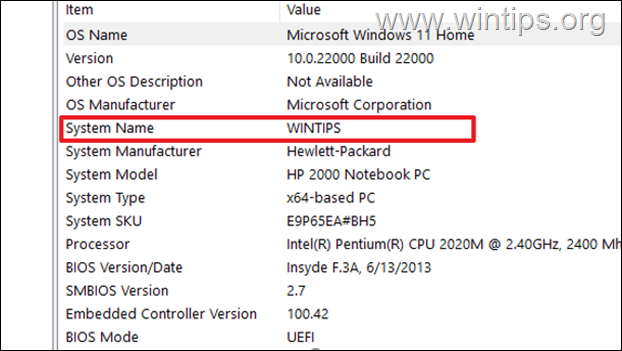
6. Після додавання всіх комп'ютерних клієнтів натисніть OK для закриття налаштувань Екран та посилання.
7. Тепер на головному екрані "Синергії" зверніть увагу на IP-адресу сервера (наприклад, 192.1678.1.217) і залиште це вікно відкритим.
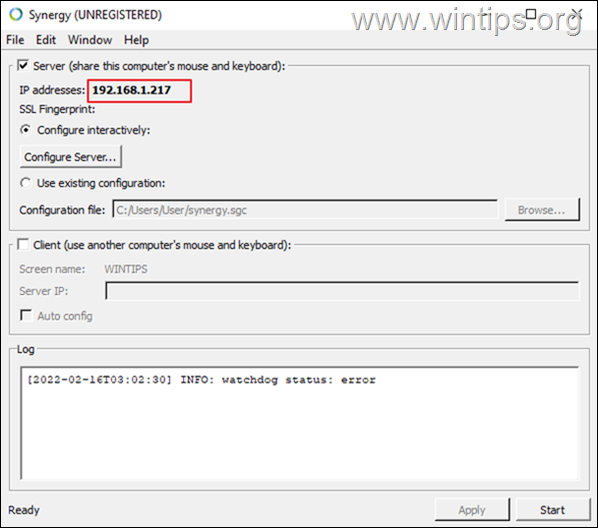
Крок 2. Налаштування Синергії на Клієнта(-ів)
1. Завантажте та встановіть Synergy.
2. Після установки виберіть Клієнт (використання спільної клавіатури та миші іншого комп'ютера).
3. тип в "Урядовому кур'єрі". IP-адреса сервера.
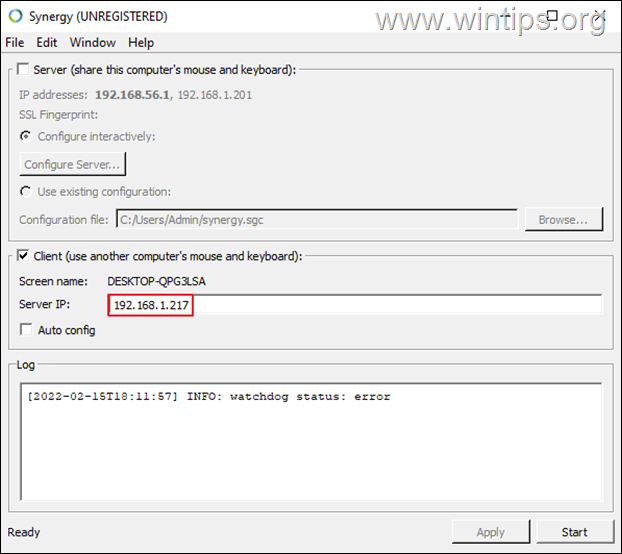
Крок 3. Налаштуйте спільний доступ до клавіатури та миші між клієнтами.
На цьому етапі ви готові до роботи. Просто натисніть кнопку Старт у вікні Synergy, як на сервері, так і на клієнтах, щоб розпочати спільний доступ до миші/клавіатури.
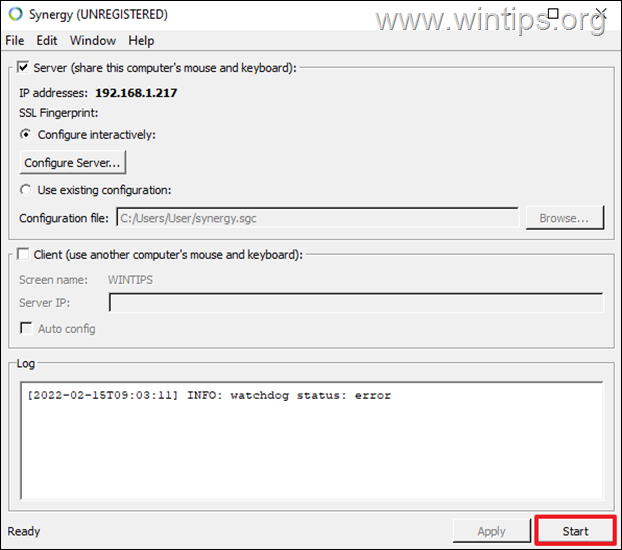
Спосіб 3: Спільне використання однієї клавіатури та миші з KVM-перемикачем.
Крім використання програмного забезпечення для управління всіма пристроями (Windows, Mac і Linux) за допомогою однієї клавіатури і миші, ви можете використовувати для цієї роботи апаратний перемикач, більш відомий як KVM SWITCH.

Перемикач KVM (перемикач "Клавіатура, відео та миша") - це апаратний пристрій, який дозволяє користувачеві керувати кількома комп'ютерами з одного набору клавіатури, миші. За допомогою KVM користувачам не потрібно переходити з одного пристрою на інший. Вони можуть змінити пристрій, яким хочуть керувати, натиснувши кнопку у верхній частині перемикача. Новіший KVM поставляється з кількома USB-портами, і він може дозволити вам передавати дані з одногобезперешкодно переїжджати на іншу.
Ось так! Який метод спрацював у вас?
Дайте мені знати, якщо цей посібник допоміг вам, залишивши свій коментар про ваш досвід. Будь ласка, поставте лайк і поділіться цим посібником, щоб допомогти іншим.

Енді Девіс
Блог системного адміністратора про Windows





