Зміст
У цьому посібнику показано, як видалити або відключити антивірусний захист Windows Defender в Windows Server 2016. Як відомо, сервер 2016 має вбудований антивірусний захист і захист від шкідливого програмного забезпечення за допомогою програми Windows Defender.
У Server 2016, якщо ви хочете використовувати іншу антивірусну програму для захисту вашого сервера, Захисник Windows не буде відключатися (як це відбувається в Windows 10), щоб максимізувати захист в Server 2016. Таким чином, якщо ви хочете видалити або відключити Defender Antivirus в Server 2016, вам доведеться зробити це вручну.

Як вимкнути або видалити антивірус Windows Defender в Server 2016.
Частина 1. як відключити захист в режимі реального часу Windows Defender в Windows Server 2016.частина 2. як видалити Windows Defender в Server 2016. частина 1. як вимкнути захист в режимі реального часу в Windows Defender в Server 2016.
Щоб тимчасово відключити захист Windows Defender в режимі реального часу в Server 2016 за допомогою графічного інтерфейсу, перейдіть до Налаштування -> Оновлення та безпека -> Захисник Windows і встановлюємо Захист в режимі реального часу до ВИМКНЕНО . *
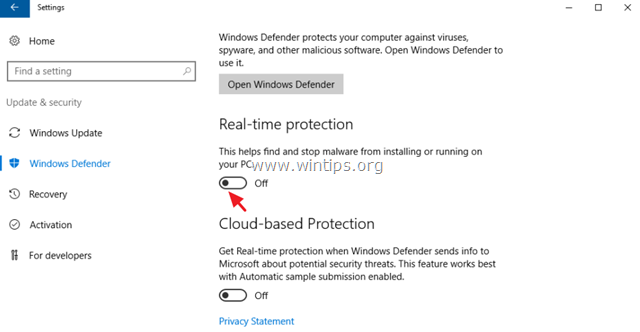
Щоб назавжди відключити Windows Defender в Windows Server 2016:
1. Відкрито PowerShell as Адміністратор .
2. Введіть наступну команду:
- Set-MpPreference -DisableRealtimeMonitoring $true
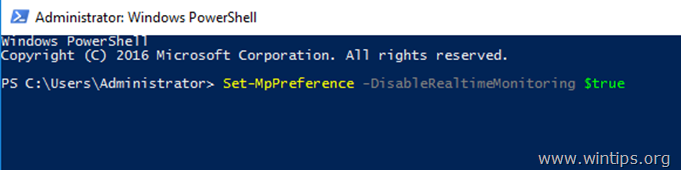
Примітка: Для повторного включення захисту в режимі реального часу дайте наступну команду в Windows PowerShell (Адміністрування), а потім перезапуск сервер:
- Set-MpPreference -DisableRealtimeMonitoring $false
Частина 2: Як видалити Windows Defender в Server 2016.
Для повного видалення Захисника Windows з Windows Server 2016 можна скористатися одним з наступних способів:
- Спосіб 1. Видалення Windows Defender за допомогою PowerShell.спосіб 2. Видалення Windows Defender в Server 2016 за допомогою командного рядка DISM (DISM).спосіб 3. Видалення Windows Defender за допомогою майстра видалення ролей і функцій.
Спосіб 1. Видалення Захисника Windows за допомогою PowerShell.
Видалення Захисника Windows за допомогою PowerShell:
1. Відкрито PowerShell як Адміністратор .
2. Введіть наступну команду і натисніть Введіть наступну команду і натисніть Увійдіть :
- Видалення-Видалення-Застосунків-Застосунок -Ім'я Windows-Defender
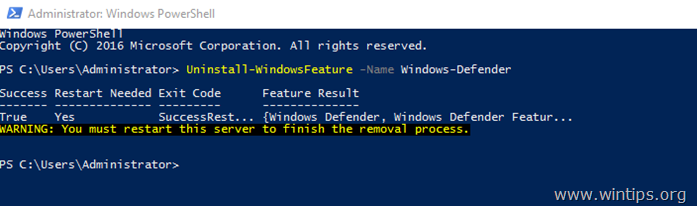
3. перезапуск на сервер.
Примітка: Щоб перевстановити функцію Windows Defender, дайте наступну команду в PowerShell:
- Інсталяція-Значення Windows-Захисник -Ім'я Windows-Defender
Спосіб 2. Видалення Windows Defender в Server 2016 за допомогою DISM в командному рядку.
Щоб видалити Defender за допомогою DISM: *
Порада: Не використовуйте цей спосіб (DISM) для видалення функції Windows Defender оскільки команда видаляє також інсталяційний пакет Захисника Windows і унеможливлює перевстановлення Захисника Windows (за вашим бажанням) в майбутньому.
1. Відкрито Командний рядок як Адміністратор .
2. Введіть наступну команду і натисніть Увійдіть :
- Dism /online /Disable-Feature /FeatureName:Windows-Defender /Remove /NoRestart /quiet
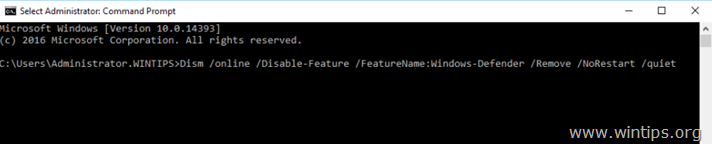
3. перезапуск сервер.
Спосіб 3. Видалення Захисника Windows за допомогою майстра видалення ролей і функцій.
Видалення Захисника Windows в Windows Server 2016.
1. Відкрито Менеджер серверів .
2. Від Керувати меню, натисніть Видалити Ролі та функції .
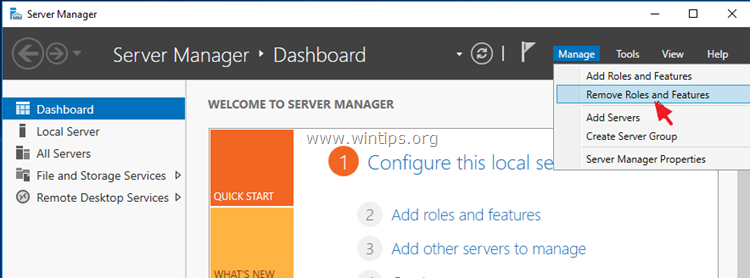
3. Преса Далі на перших трьох (3) екранах.
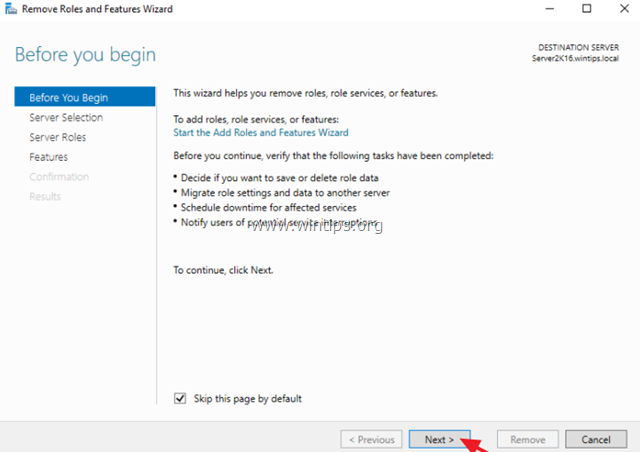
4. За адресою Особливості варіанти, зняти галочку в "Урядовому кур'єрі". Функції Windows Defender і натисніть Далі .
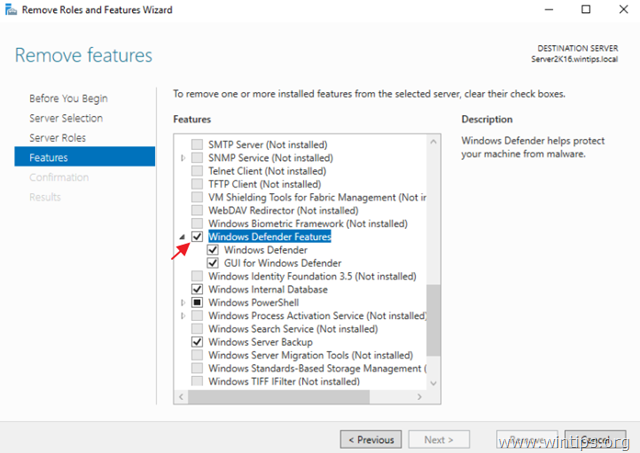
5. Натисніть Видалити для видалення Захисника Windows.
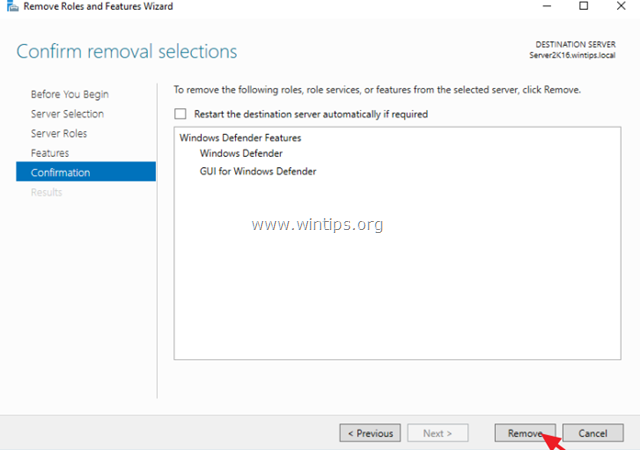
6. перезавантаження ваш сервер.
Примітка: Щоб перевстановити антивірус Windows Defender на сервері 2016, дотримуйтесь наведених нижче інструкцій:
1. Відкрито Менеджер серверів і натисніть Додати ролі та функції.
2. Натисніть Далі на першому для (4) екрані майстра.
3. На екрані Функції встановіть прапорець Функції Windows Defender , встановіть прапорці "Захисник Windows" і "Графічний інтерфейс для Захисника Windows" і натисніть Далі .
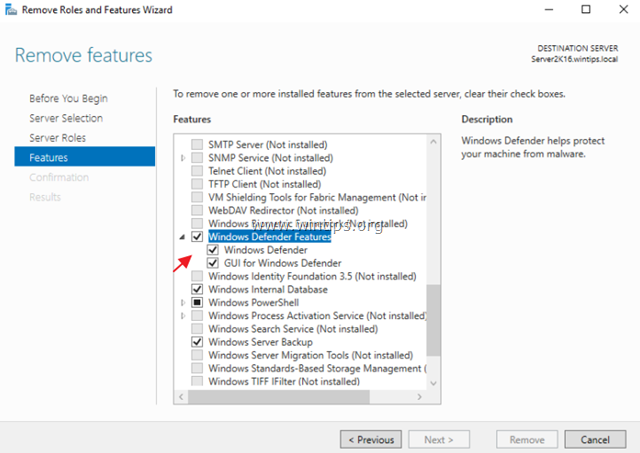
4. На екрані підтвердження натисніть Встановити.
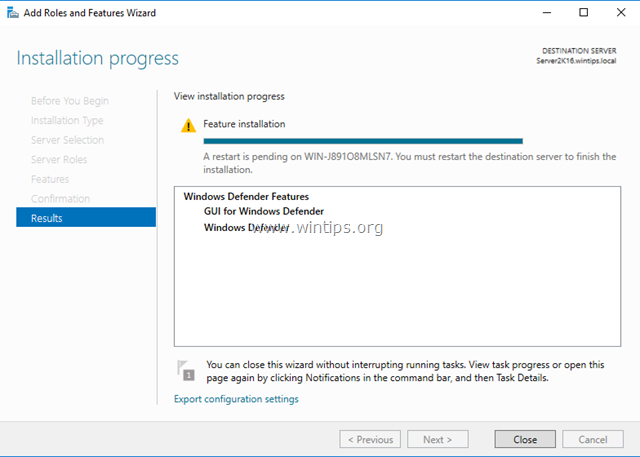
5. Після завершення установки натисніть Закрити і перезапуск ваш сервер.
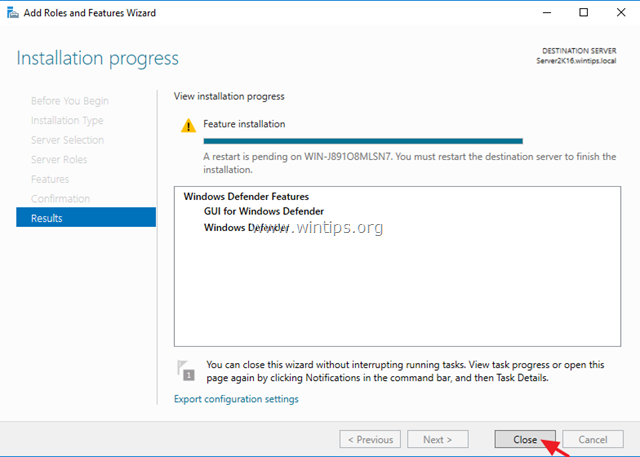
На цьому все, друзі! У вас все вийшло?
Будь ласка, залиште свій коментар у розділі коментарів нижче, а ще краще - лайкніть та поділіться цією публікацією в соціальних мережах, щоб допомогти поширити інформацію про це рішення.

Енді Девіс
Блог системного адміністратора про Windows





