Зміст
У цьому уроці ви знайдете всі доступні способи запуску CMD (Командного рядка) від імені адміністратора в ОС Windows 10 або Windows 11. Як відомо, відкриття командного рядка від імені адміністратора, дозволяє виконувати команди, що вимагають прав адміністратора.
Існує кілька способів запуску cmd від імені адміністратора в Windows 10, і в цьому посібнику ми покажемо вам всі з них.
Як запустити командний рядок від імені адміністратора в Windows 11/10.
Спосіб 1. Відкрити CMD від імені адміністратора з Пошуку.
Будь-який простий спосіб запустити cmd від імені адміністратора в Windows 10 - це запустити командний рядок від імені адміністратора, використовуючи меню пошуку:
1. В розшуку  коробка, тип cmd
коробка, тип cmd
2. Тепер виконайте одну з наступних дій:
a. Клацніть правою кнопкою миші в командному рядку і виберіть Запуск від імені адміністратора .
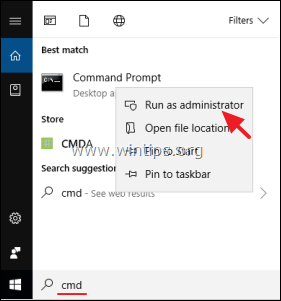
b. Виберіть Запуск від імені адміністратора
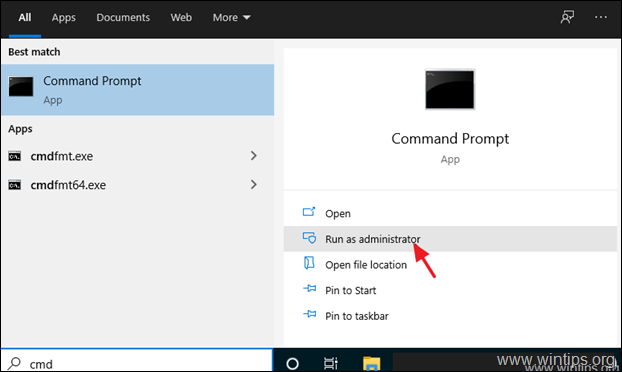
Спосіб 2. Запустити Command від імені адміністратора за допомогою поля RUN.
Одним з найшвидших способів відкрити командний рядок адміністратора в Windows 10 є наступний:
1. Одночасно натисніть кнопку Перемога  + R клавіші для відкриття командного вікна запуску.
+ R клавіші для відкриття командного вікна запуску.
2. Тип cmd і натисніть CTRL+SHIFT+ENTER клавіші для відкриття командного рядка від імені адміністратора.
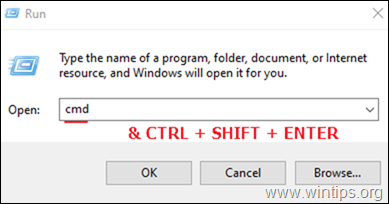
Спосіб 3. Запустити CMD від імені адміністратора з меню "Досвідчений користувач".
Інший спосіб відкрити командний рядок від імені адміністратора в Windows 10 - за допомогою меню "Досвідчений користувач".
1. Натисніть кнопку Перемога  + X ключі, або клацніть правою кнопкою миші на Старт
+ X ключі, або клацніть правою кнопкою миші на Старт  меню.
меню.
2. Натисніть Командний рядок (Адміністратор) щоб запустити cmd від імені адміністратора. *
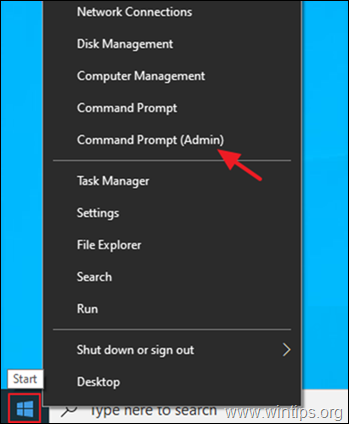
Примітка: Зверніть увагу, якщо Командний рядок (адміністратор) опція відсутня, перейдіть до розділу Пуск > Налаштування > Персоналізація > Панель задач і встановити на ВИМКНЕНО перемикач "Замінити командний рядок на Windows PowerShell в меню, коли я клацаю правою кнопкою миші по кнопці "Пуск" або натискаю клавішу Windows +X".
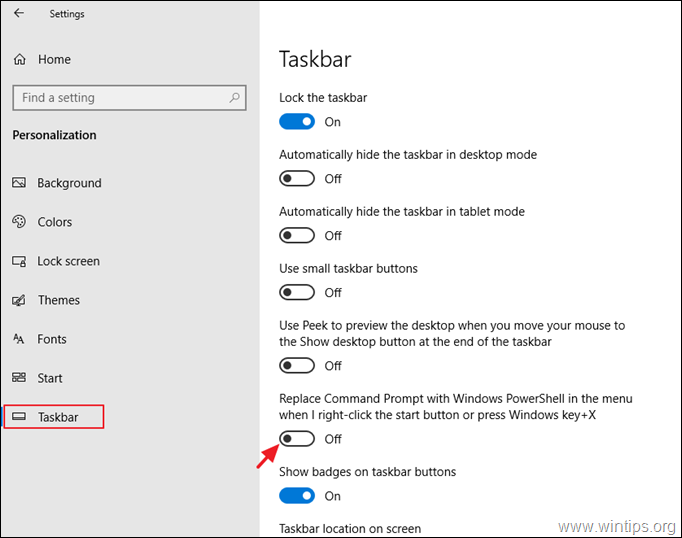
Спосіб 4. Запустити командний рядок від імені адміністратора з меню "Пуск".
Відкрити командний рядок з підвищеними правами в Windows 10 з меню "Пуск":
1. Натисніть на кнопку Старт та розгорніть меню Система Windows папка/меню.
2. клацніть правою кнопкою миші на Командний рядок та оберіть Більше > Запуск від імені адміністратора .
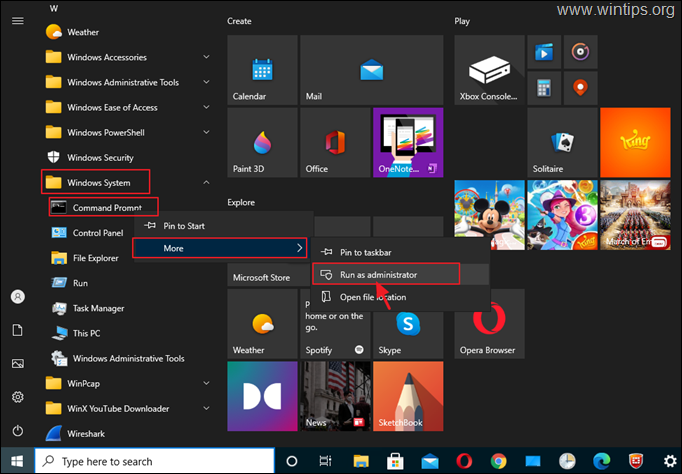
Спосіб 5. Відкрити CMD від імені адміністратора за допомогою диспетчера завдань.
Останнім способом запуску командного рядка від імені адміністратора в Windows є використання диспетчера завдань:
1. Преса CTRL + ЗМІНА + ЕСКАТО щоб відкрити диспетчер завдань.
2. Натисніть на кнопку Файл меню і виберіть Запустити нове завдання.
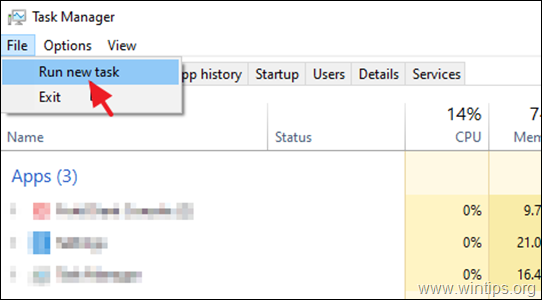
3. Тип cmd і перевірка прапорець "Створити це завдання з правами адміністратора". На завершення натисніть Увійдіть або натисніть OK .
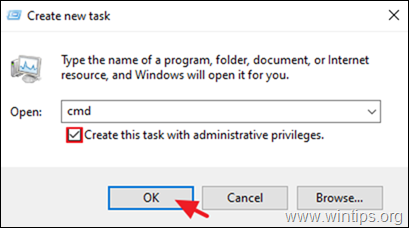
Ось і все! Дайте мені знати, якщо цей посібник допоміг вам, залишивши свій коментар про ваш досвід. Будь ласка, поставте лайк і поділіться цим посібником, щоб допомогти іншим.

Енді Девіс
Блог системного адміністратора про Windows





