Table of contents
几天前,我在一台基于Windows 7 Pro的计算机上设置了一个FTP文件服务器,通过使用 文件服务器 设置完成后,我来到工作站,通过使用""将它们连接到共享的FTP网络文件夹。 添加一个网络位置 "我意识到,除非你使用第三方程序,否则没有办法在Windows中为FTP网络驱动器分配/映射一个本地盘符。
相关文章:如何用FileZilla服务器设置FTP服务器。

在网络上做了一些研究后--最后--我发现了免费的 ǞǞǞ 但FTPUSE命令的问题是,该映射不是永久性的(重启后FTP驱动器映射会丢失)。 因此,我决定写这个教程,详细说明如何通过使用免费的FTPUSE应用程序将一个驱动器代号挂载到FTP网络驱动器上,然后使这种连接成为永久性的。
如何为FTP共享分配一个盘符(FTP MAPPING)。
第1部分:如何用FTPUSE将FTP映射到本地驱动器信.
第2部分:使FTPUSE驱动器映射永久化。
第一部分. 如何使用FTPUSE为FTP共享分配/映射一个盘符.
注意:如果你想找一个可以帮助你将FTP网络位置映射到本地驱动器,然后直接打开/保存文件到FTP位置的程序,那么就使用WebDrive。
步骤1.下载FTPUSE应用程序(命令)。
FTPUSE命令是一个免费的应用程序,由Ferro软件公司设计,帮助您将远程FTP共享(FTP服务器)映射为本地驱动器,因此您可以将您选择的FTP服务器作为本地硬盘使用。 FTPUSE是一个免费的应用程序,是在生产端点备份解决方案Ferro备份系统时开发的,但使用FTPUSE映射的磁盘可以被任何应用程序访问(例如,Windows Explorer、Total Commander、MS-DOS命令外壳)。
1. 下载并安装FTPUSE应用程序。

2.接受 许可证协议,并按 下一页 .
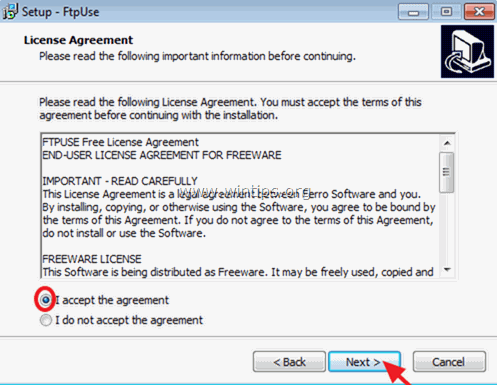
3. 按照屏幕上的提示,在你的系统上安装FtpUse命令,最后点击完成并启动ftpuse命令,以便将一个盘符映射到FTP文件服务器上(步骤2)。
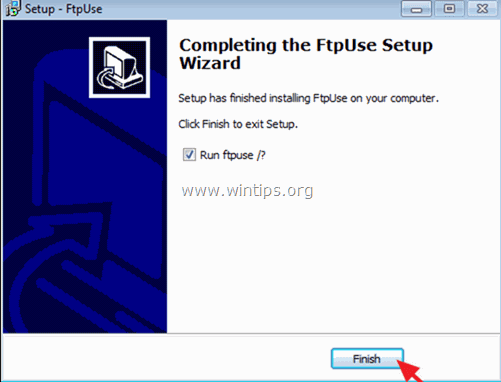
第2步:使用FtpUse命令为你的FTP SHare分配一个盘符。
1.打开一个管理员命令提示符。
2.在命令提示符下,使用以下语法*将FTP共享映射到一个驱动器字母。
注意:FTPUSE 命令的语法与 NET USE 命令的语法相似。
FTPUSE 语法。
- FTPUSE 驱动器地址:FtpHostName/RemotePath 密码
FTPUSE参数。
/USER:username
/NOPASSIVE
/owneraccessonly
/PORT:portnumber
/HIDE
/DEBUG
/DELETE]。
例子。
1.给FTP服务器 "ftp.ServerName.com "分配字母 "F:",给出以下命令。
- FTPUSE F: ftp.ServerName.com
2.要在后台执行FTPUSE命令,请键入。
- FTPUSE F: ftp.ServerName.com /HIDE
3.要删除映射的磁盘驱动器F:,键入。
- ftpuse f: /delete
4.为FTP用户 "Admin "和用户密码 "123456 "分配本地盘符 "F:"到一个IP地址为 "192.168.1.200 "的FTP服务器,给出以下命令。
- FTPUSE F: 192.168.1.200 123456 /USER:Admin

执行FTPUSE命令后,你应该在Windows资源管理器中看到一个新的驱动器F:已经被创建,它指向你的IP地址为192.168.1.200的FTP服务器。
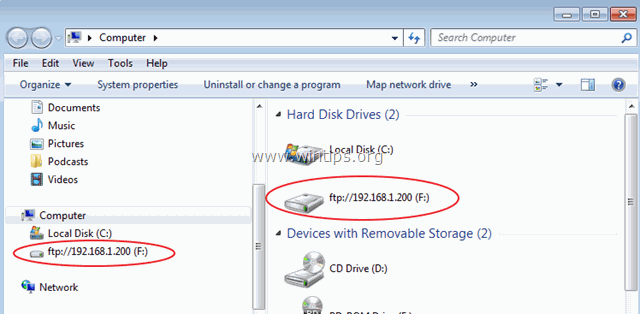
第2部分:使FTPUSE驱动器映射永久化。
FTPUSE命令可以完美地将网络FTP共享映射为本地磁盘驱动器,但有一个缺点:你不能使这种连接永久化,因为如果你重新启动工作站(在其上执行FTPUSE命令),连接就会丢失。
这里是绕过这个问题的解决方案。
步骤1.创建一个包含FTPUSE命令的BATCH(.bat)文件。
为了用FTPUSE命令创建一个.bat文件。
1. 打开记事本,在其中输入你要使用的FTPUSE命令。
比如说 FTPUSE F: 192.168.1.200 123456 /USER:Admin /HIDE
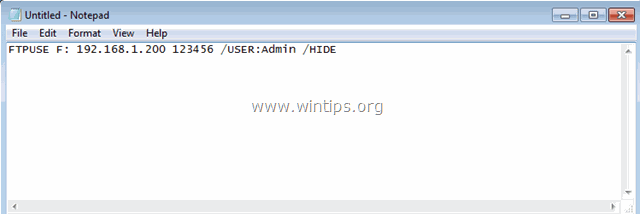
2. 然后转到 文件 > 另存为 和...
a. 指定一个新的位置来保存新文件(例如在 "文档 "文件夹)。
b. 类型 a 文件名 (如ftpuse)并添加扩展名 .bat 在文件名的末尾。(例如,"ftpuse.bat")。
c. 点击 拯救 (并关闭记事本)。

第2步,为FTPUSE命令创建一个新任务。
现在是时候创建一个新的计划任务(具有管理权限),以便在Windows启动时运行创建的批处理文件。 所以让我们开始吧。
1. 打开任务调度器。 要做到这一点。
a. 点击 开始 按钮,并在搜索框中输入。 任务调度器
b. 打开 任务调度器 结果中的项目。
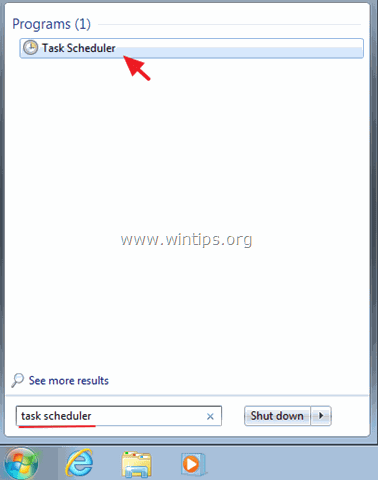
2. 从右边的窗格中选择 创建任务 选择。
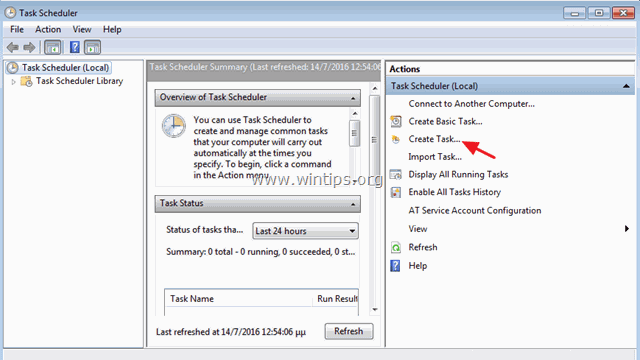
3. 在 一般 标签。
A. 为新任务键入一个名称(如 "FTPUSE"),并选择" 以最高权限运行 "复选框。
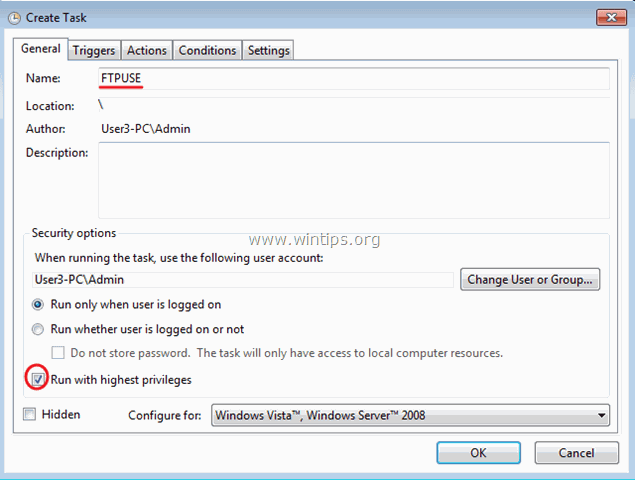
B. 然后点击 更改用户或组 按钮。
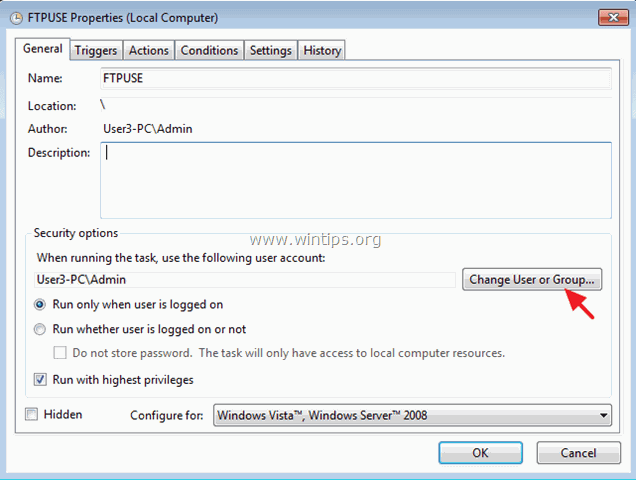
C. 在" 输入要选择的对象名称 "框,输入 系统 并点击 OK .

4. 然后选择 行动 表。
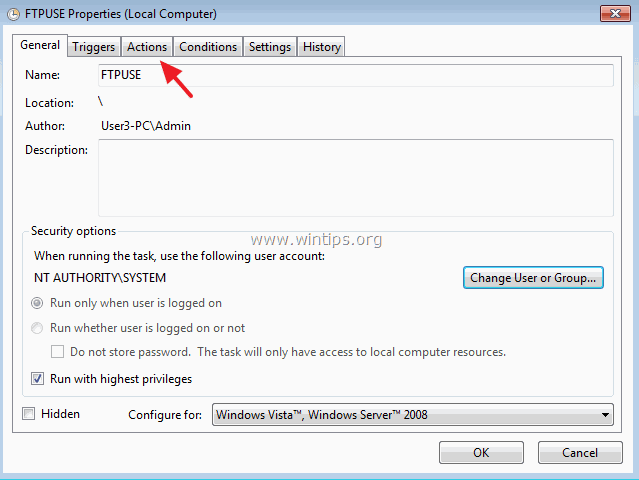
5. 在 行动 选项卡,点击 新的 按钮。
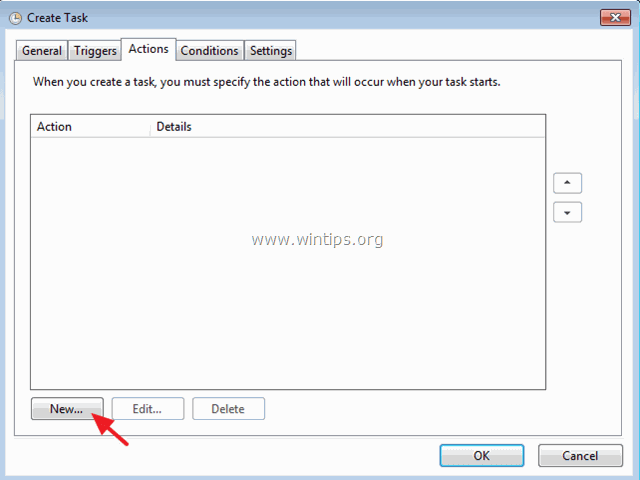
6. 点击 浏览 并选择你之前创建的BATCH文件(例如 "ftpuse.bat")。 点击 OK 完成后。

7. 然后转到 触发器 选项卡,并点击 新的 以指定新任务的运行时间。

8. 在这种情况下,我们希望在Windows启动时运行我们的FTPUSE BATCH文件。 因此,在 "开始任务 "选项中,选择 在启动时 然后点击 OK 两次即可退出。
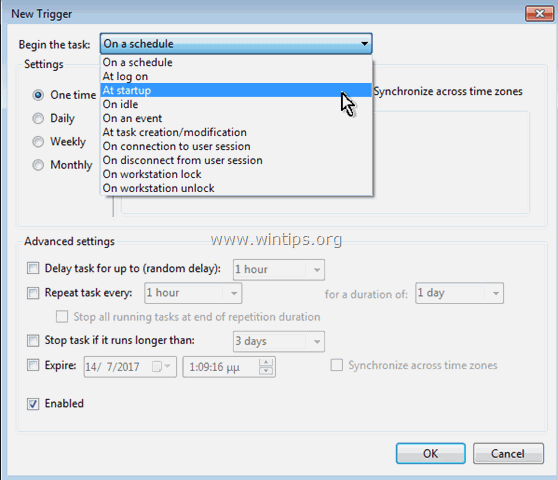
9. 现在你新创建的任务应该被列在任务调度库中。
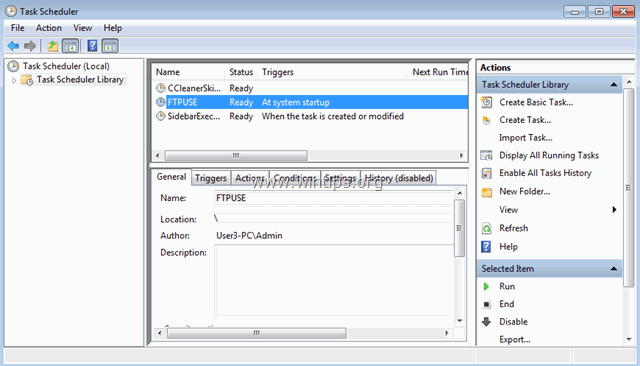
10. 关闭任务安排程序,并重新启动计算机以应用变化。
就是这样!让我知道本指南是否对你有帮助,请留下你的经验评论。 请喜欢并分享本指南以帮助他人。

Andy Davis
A system administrator s blog about Windows





