Table of contents
在本教程中,你将看到如何将Synology NAS设置为L2TP VPN服务器,以及如何通过互联网连接到它并访问其文件的逐步说明。 将Synology NAS设置为VPN服务器将允许你远程安全地访问Synology NAS服务器上的共享文件,以及Synology NAS服务器的内部网络,保护你免受互联网攻击。和数据拦截。
如何设置并连接到 Synology NAS L2TP VPN 服务器。
第1部分:在Synology NAS上设置L2TP VPN服务器。第2部分:为Synology NAS的VPN服务器设置一个VPN客户端。
第一部分:如何设置和配置 Synology NAS 作为 VPN 服务器。
步骤1:在Synology NAS上安装并启用VPN L2TP服务器。
1. 转到 节目包 并安装 VPN服务器 包装
2. 打开VPN服务器包。
3. 导航至 L2TP/IPSec 并选择 启用L2TP/IPSec VPN服务器 .
4. 指定一个VPN服务器的虚拟IP地址。 动态IP地址 栏,或保留默认值。 *
注意事项。
1.这里指定的动态IP地址,将是VPN服务器的虚拟IP地址。
2.VPN服务器允许的动态IP地址可以是以下任何一种。
- 从 "10.0.0.0 "到 "10.255.255.0" 从 "172.16.0.0 "到 "172.31.255.0" 从 "192.168.0.0 "到 "192.168.255.0"
5. 设置 最大连接数 来限制并发的VPN连接数。
6. 设置 同一账户的最大连接数 来限制同一账户的并发VPN连接数。
7. 选择 MS-CHAP v2 认证方法,以便在认证期间对VPN客户的密码进行加密。

8. 点击预共享密钥框,选择 使用一个安全生成的密码 ,或指定你自己的强大的密钥/密码。(别忘了把密钥写下来)。
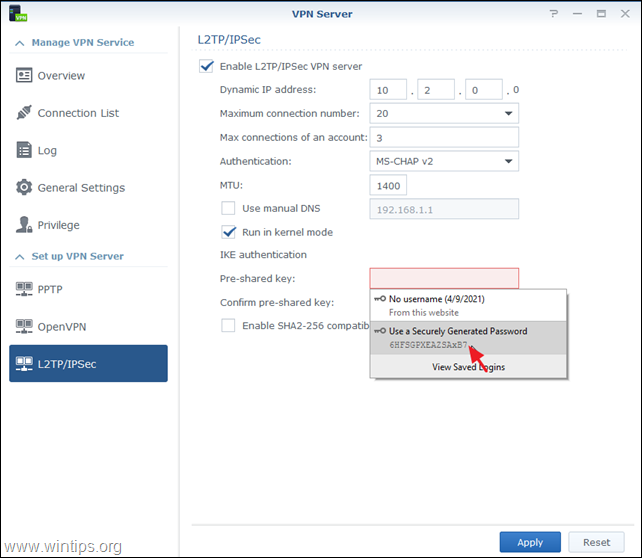
9.检查 的 启用SHA2-256兼容模式(96位)。 以允许某些客户(非RFC标准)使用L2TP/IPSec连接。
10. 完成后,点击 申请。
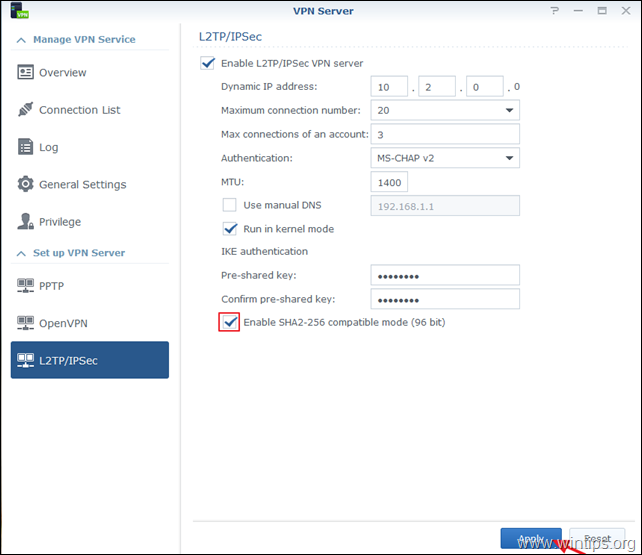
11. 最后,点击 OK 在信息中告诉你为了使L2TP VPN服务器工作,需要在防火墙中打开哪些端口。
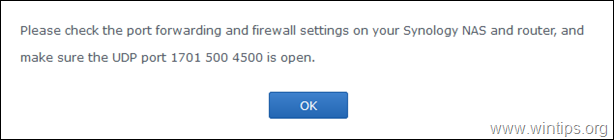
第二步,在路由器/防火墙上为 Synology VPN 服务器设置端口转发规则。
下一步是配置L2PT/IPSec端口转发到你的路由器。
1. 登录到路由器的网络界面。
2. 在路由器配置设置中,将以下端口转发至Synology VPN服务器的IP地址。 1701, 500 & 4500 (UDP)
第二部分:如何从 Windows 10 连接到 Synology VPN 服务器。
第1步:在注册表中允许L2TP连接到NAT后面。
默认情况下,现代Windows 10、8或7以及Windows Server 2016、2012和2008操作系统不支持L2TP/IPsec连接,如果Windows计算机或VPN服务器位于NAT后面。 为了绕过这个问题,你必须在Windows VPN客户端/计算机上修改注册表,如下所示。
1.开放 注册表编辑器。 要做到这一点。
1.同时按 赢  + R 键来打开运行命令框。
+ R 键来打开运行命令框。
2.类型 注册 并按 进入 来打开注册表编辑器。
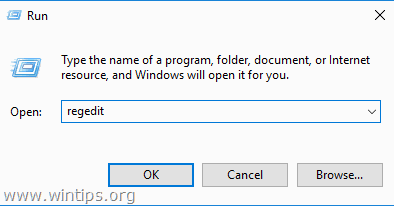
2. 在左边的窗格,导航到这个键。
- HKEY_LOCAL_MACHINE\SYSTEM\CurrentControlSet\Sevices\PolicyAgent
3. 在右窗格的一个空位上点击右键,选择 新的 -> DWORD(32位)值 .
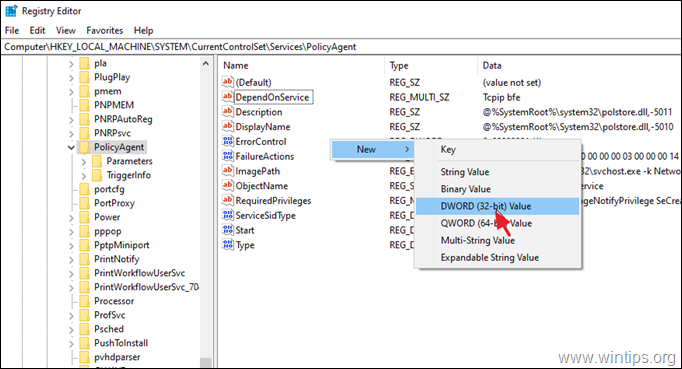
4. 对于新的键名类型。 假定UDPEncapsulationContextOnSendRule 并按 进入 .
注意:该值必须按上图所示输入,并且没有空格。
5. 双击在 假定UDPEncapsulationContextOnSendRule 值,类型 2 价值数据处,并点击 OK .
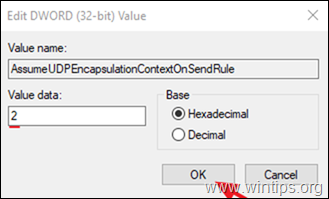
6.关闭 注册表编辑器和 重新启动 机器。
第二步,为Windows 10上的Synology VPN服务器配置一个新的VPN L2TP连接。
在注册表中做了必要的修改后,你就可以创建和设置VPN连接到Synology NAS L2TP VPN服务器了。
1. 来自 设置  点击 网络和互联网 ,OR。 右击 在 网络 任务栏上的图标,并选择 打开网络和互联网设置 .
点击 网络和互联网 ,OR。 右击 在 网络 任务栏上的图标,并选择 打开网络和互联网设置 .
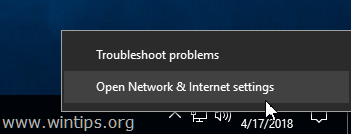
2. 点击左边的VPN,然后点击 + 添加一个VPN连接。
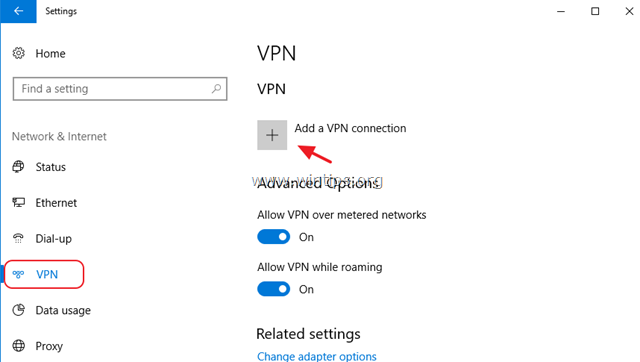
3. 在下一个屏幕,填写以下信息并点击 拯救 :
- VPN供应商 : Windows(内置)。 连接名称 :为VPN连接键入一个友好的名称(例如:"Synology VPN")。 服务器名称或地址 : 输入VPN服务器的公共IP地址或DNS名称(如 "example.dyndns.net")。 VPN类型 :使用下拉箭头并选择 带有预共享密钥的L2TP/IPsec . 预共享密钥。 键入预共享密钥。 签到信息的类型 :使用下拉箭头并选择 用户名称和密码 . 用户名称 : 输入你的VPN用户名。 密码 : 输入你的VPN密码。 检查 如果你想为VPN连接保存你的登录凭证,请选择 "记住我的登录信息 "复选框,然后点击 保存。
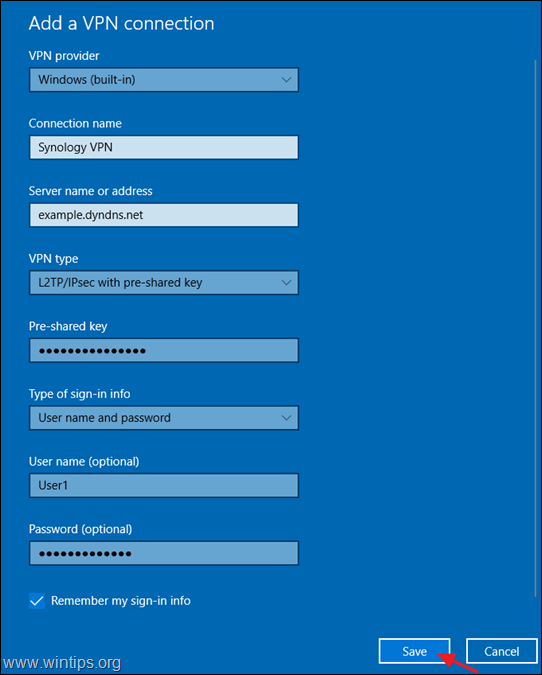
4. 现在点击 改变适配器选项。
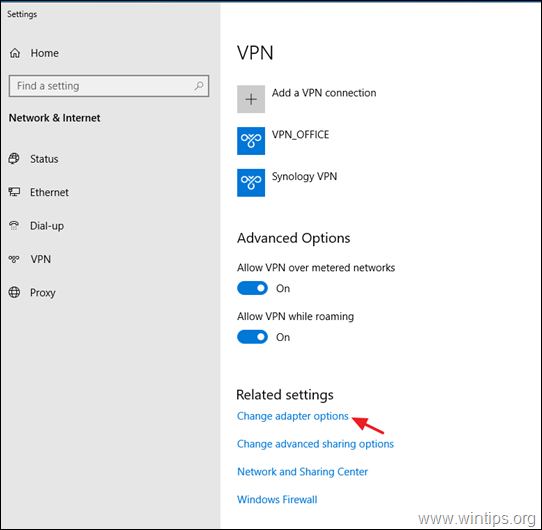
5. 在 Synology NAS 的 VPN 连接上点击右键,选择 属性。
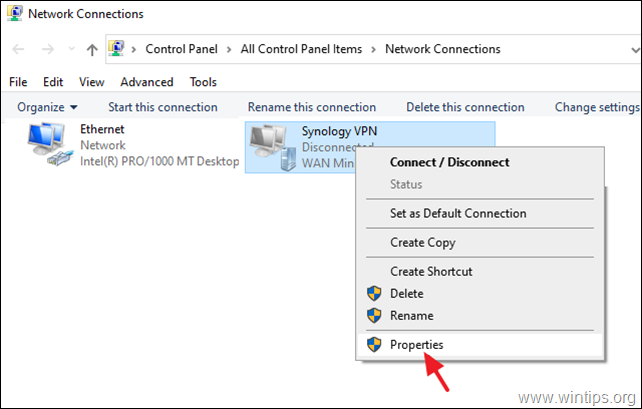
5a. 在 安全t ab,选择 允许这些协议。 和 检查 以下协议。
- 挑战握手认证协议(CHAP) 微软CHAP第二版(MS-SHAP v2)
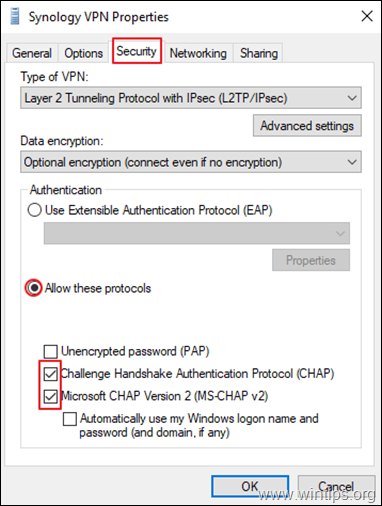
5b. 在 联网 标签。
- 取消勾选 的 互联网协议版本6(TCP/IPv6)。 选择 的 互联网协议版本4 (TCP/IPv4) 并点击 属性。
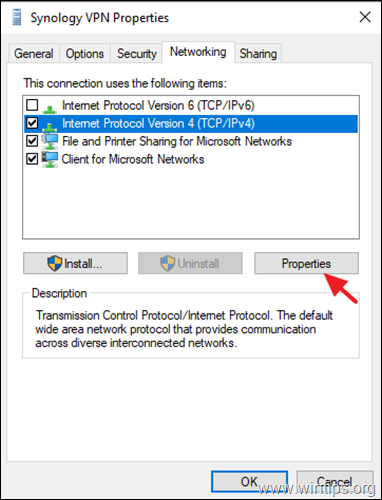
5c. 点击 高级 .
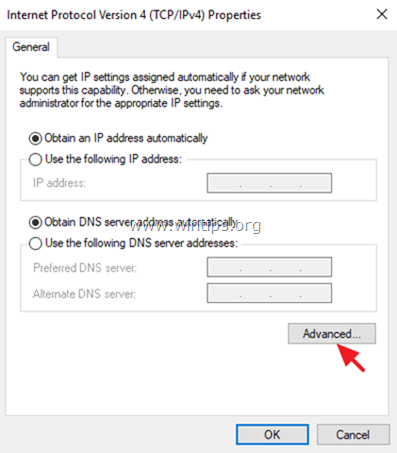
5d. 取消勾选 的"。 在远程网络上使用默认网关 "*并点击 OK 三(3)次以应用更改并关闭所有窗口。
注意:保持这一设置,客户端计算机的所有互联网流量将通过VPN的服务器网络,因此最好保持这一设置为禁用。 但是,请继续进行 只有当你不能访问其他设备时才启用此设置。 在Synology NAS网络上。
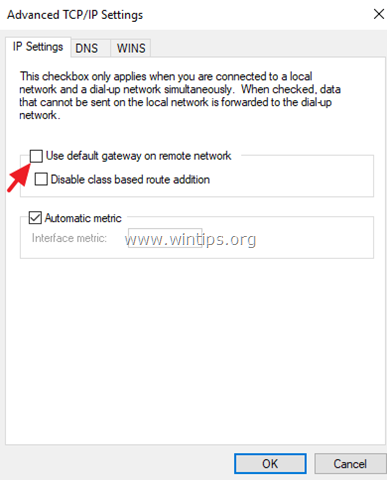
6. 最后,点击 网络 任务栏上的图标,选择 Synology VPN 网络连接,并点击 连接 来连接到您的Synology NAS VPN服务器。
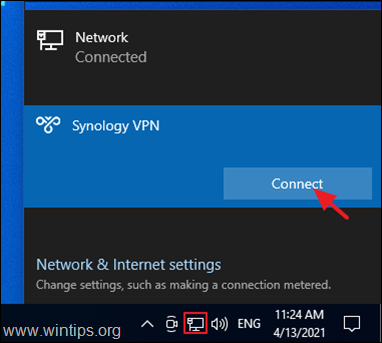
7. 如果连接成功,继续检查你是否可以访问你的NAS服务器上的共享文件。 (见下面步骤3)
第3步,访问NAS文件共享。
现在请检查您是否可以访问您的Synology NAS服务器上的文件共享,方法如下。
1. 同时按 赢  + R 键来打开运行命令框。
+ R 键来打开运行命令框。
2.输入" \\ ",随后是 VPN服务器的虚拟IP地址 (例如本例中的"\10.2.0.0",并点击 OK .
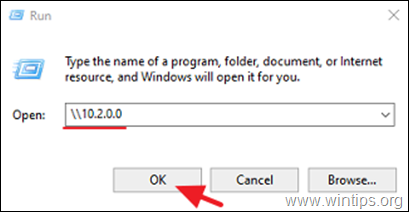
3. 如果你可以访问Synology NAS服务器上的文件共享,那么你就完成了。
就是这样!让我知道本指南是否对你有帮助,请留下你的经验评论。 请喜欢并分享本指南以帮助他人。

Andy Davis
A system administrator s blog about Windows





