Table of contents
如果你想在你的Windows电脑中禁用自动播放功能,请继续阅读本教程。 自动播放是Windows 98首次引入的一项Windows功能,它检查任何连接的存储设备或任何插入的媒体(如CDROM、DVD)的内容,并根据内容的类型(音乐、视频、软件),提示你选择适当的应用程序来显示。内容,或者如果存储设备包含一个软件可能开始安装它(自动运行)。

虽然自动支付和自动运行功能可能很有用,但另一方面,如果连接了含有恶意软件的存储设备,它可以帮助感染计算机。 如果你想避免这种安全风险,或者你觉得自动播放功能很烦人,请按照下面的说明继续并禁用它。
如何关闭Windows(所有版本)中的自动播放和自动运行功能。
有几种方法可以禁用Windows中的自动运行和自动播放功能,你可以使用其中任何一种方法来执行这项任务。
- 方法1.在Windows设置中禁用自动播放。方法2.从Windows注册表禁用自动播放。方法3.通过使用组策略编辑器禁用自动播放。
方法一:如何在Windows设置中关闭自动播放。
- Windows 10 & Server 2016. Windows 8/8.1 Windows 7
禁用Windows 10 & Server 2016中的自动播放功能
要关闭Windows 10 & Server 2016中所有驱动器中的自动播放和自动运行功能。
1. 按下 窗户  + I 打开的钥匙 设置 (或者,到 开始 菜单
+ I 打开的钥匙 设置 (或者,到 开始 菜单  并点击 设置
并点击 设置  )
)
2. 在设置选项中,点击 设备。
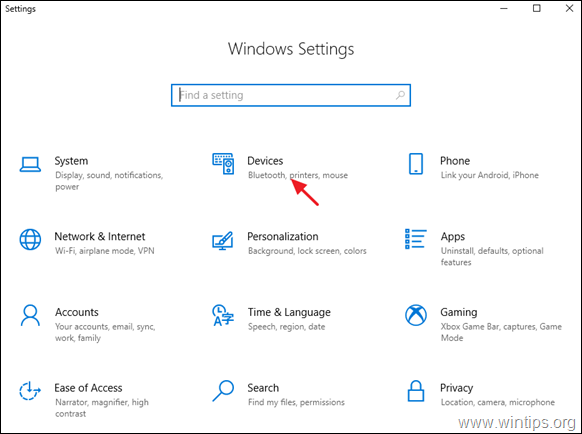
2.选择 自动付款 在左边的窗格中,设置" 对所有媒体和设备使用自动播放 "切换到 关。*
注意:将自动播放开关设置为ON,以 启用自动播放 如果需要的话。
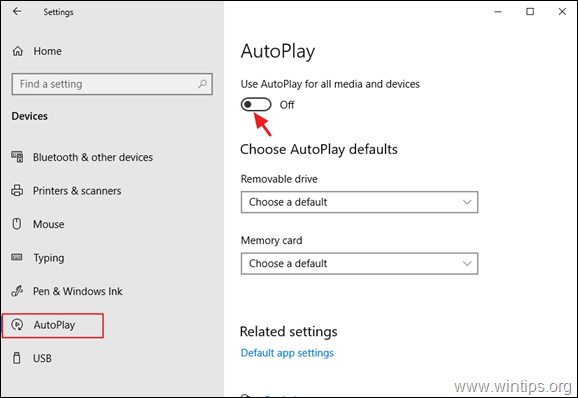
禁用Windows 8/8.1中的自动播放功能
要关闭Windows 8.1/8的自动播放/自动运行功能。
1. 按下 窗户  + I 打开的钥匙 设置。
+ I 打开的钥匙 设置。
2. 点击 改变电脑设置 然后点击 个人电脑和设备。
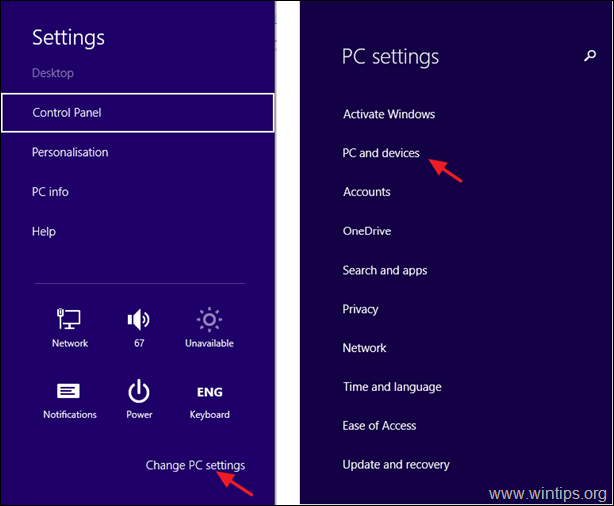
3. 选择 自动付款 在左边的窗格中,设置" 对所有媒体和设备使用自动播放 "切换到 关。
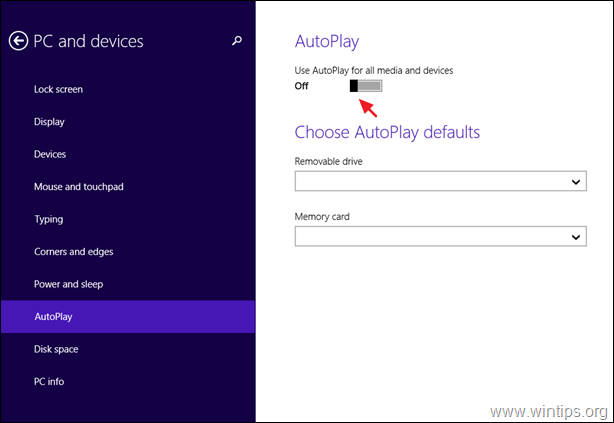
在Windows 7中禁用自动播放
要关闭Windows 7中的自动播放/自动运行功能。
1. 导航至 控制面板 并打开 "安全和 自动播放 '. *
注意:如果你不能看到 "自动播放 "项目,请设置 查看方式 至 所有项目 .
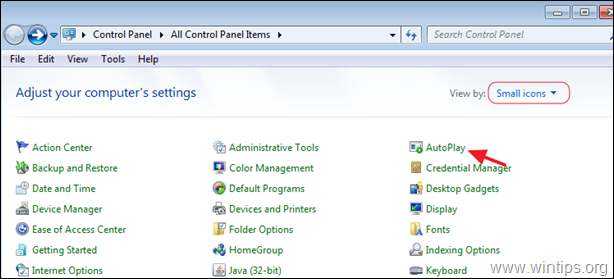
2.取消勾选 的 对所有媒体和设备使用自动播放 复选框,并点击 保存。

方法2:如何从Windows注册表关闭自动播放。
要禁用所有驱动器的自动播放和自动运行功能,使用注册表: *
注意:该说明适用于所有Windows版本(Windows 10,8,7家庭或专业版和Windows Server 2016/2012)。
1. 打开注册表编辑器。 要做到这一点。
a. 同时按下 窗户  + R 键来打开运行命令框。
+ R 键来打开运行命令框。
b. 类型 注册 并按 进入 .
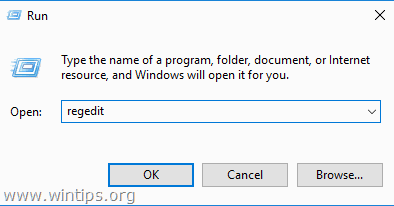
2. 在左侧窗格中,根据你要执行的操作,导航到以下注册表位置之一。
行动1。 要想只为当前用户禁用所有驱动器的自动播放功能,请导航到。
- HKEY_CURRENT_USER\SOFTWARE\MicrosoftWindows\CurrentVersion\policies\Explorer
行动2。 要禁用所有用户的所有驱动器的自动播放,请导航到。
- HKEY_LOCAL_MACHINE\SOFTWARE\Microsoft\Windows\CurrentVersion\Policies\Explorer
3.右键单击 在右侧窗格中的空白处,点击 新的 -> DWORD(32位)值。
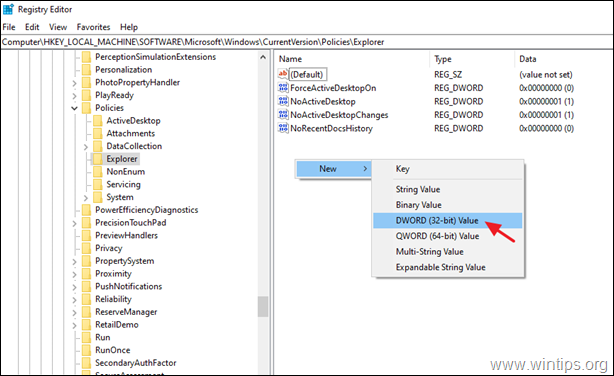
4. 作为价值名称类型 无驱动类型自动运行 并按 进入。
5. 双击新创建的值,选择 十进制 和类型 255 完成后,点击 好的。
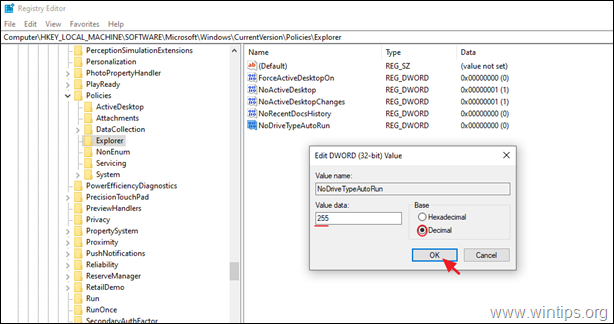
6. 关闭注册表编辑器并 重新启动 你的电脑。
方法三:如何用组策略编辑器关闭自动播放。
注意:该说明仅适用于Windows 10、8或7专业版以及Windows Server 2008、2012和2016版本。
2. 打开 本地组策略编辑器。 要做到这一点。
a. 同时按下 窗户  + R 键来打开运行命令框。
+ R 键来打开运行命令框。
b. 类型 gpedit.msc 并按 进入 .
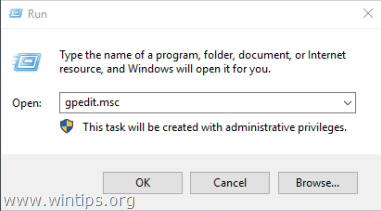
2. 在组策略编辑器中导航到。
- 计算机配置 -> 管理模板 -> Windows组件 -> 自动播放策略
3. 在右边的窗格中打开 关掉自动播放 政策。

4.选择已启用,确保 关掉自动播放 是关闭的,因为 所有驱动器 并点击 好的。
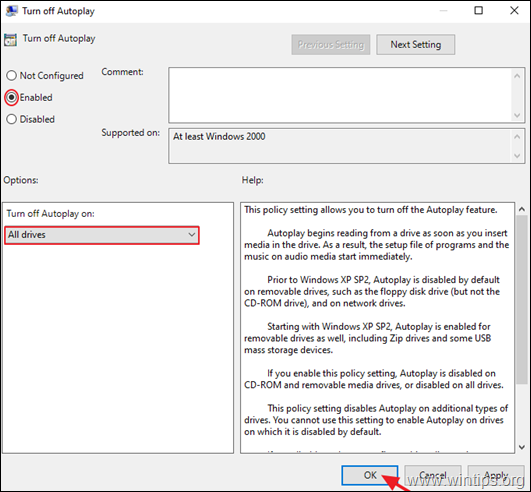
5.关闭组策略编辑器并 重新启动 计算机。
就是这样!让我知道本指南是否对你有帮助,请留下你的经验评论。 请喜欢并分享本指南以帮助他人。

Andy Davis
A system administrator s blog about Windows





