Table of contents
本教程包含修复试图访问磁盘/驱动器内容时出现的 "访问被拒绝 "错误的说明。 在Windows中出现 "驱动器无法访问,访问被拒绝 "的错误,通常发生在将驱动器连接到MAC计算机之后,或者如果驱动器之前被连接到使用不同或旧版本Windows的计算机上。 在其他情况下,"访问被拒绝 "错误。如果硬盘的文件系统被破坏,或者硬盘被BitLocker保护锁定,就会出现这种情况。
注意:如果驱动器被BitLocker锁定,右击它并选择 "解锁驱动器 "以使用其保护密码解锁。
如何修复:驱动器无法访问,驱动器X上的访问被拒绝:(Windows 10/8/7操作系统)
方法1.通过修复驱动器错误修复驱动器访问被拒绝的错误。
有时,驱动器上的 "拒绝访问 "错误可能与驱动器错误有关。 因此,首先着手检查和修复驱动器。
1. 注意在Windows资源管理器中出现 "拒绝访问 "错误的驱动器的盘符。
2. 开放式 作为管理员的命令提示符 要做到这一点。
-
- 在搜索框中输入。 cmd or 命令提示符。 右键点击 命令提示 (结果)并选择 以管理员身份运行 .

3. 在命令提示符下,输入以下命令并按下 进入 : *
- CHKDSK X: /R
注意:将上述命令中的字母 "X "替换为无法访问的硬盘的盘符。
例如,如果你想检查和修复驱动器 D :,你必须输入这个命令。
- chkdsk d: /r
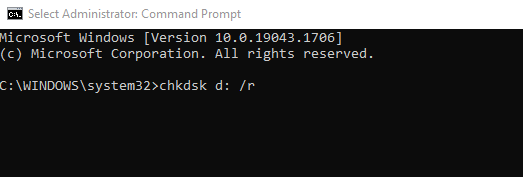
4. 等待CHKDSK操作完成。 当此完成后。 重新启动 如果你仍然收到 "拒绝访问 "的错误信息,请继续进行以下操作 方法-2 下面。
方法2.通过修改驱动器上的权限,修复驱动器X上的访问被拒绝。
你可能无法访问硬盘的第二个原因是缺乏权限。
第1步:改变磁盘/驱动器的所有者。
1.右键单击 在有 "拒绝访问 "错误的驱动器上,选择 财产 .
2. 在 安全问题 标签。
a. 如果你看到下面的屏幕,上面有""的信息。 要继续,你必须是一个有权限查看此对象安全属性的管理用户 ",点击 继续 按钮。
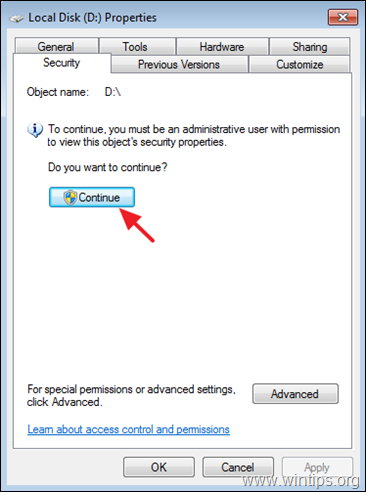
b. 如果你没有看到上述信息,请点击 高级 并阅读 步骤-1A 下面。
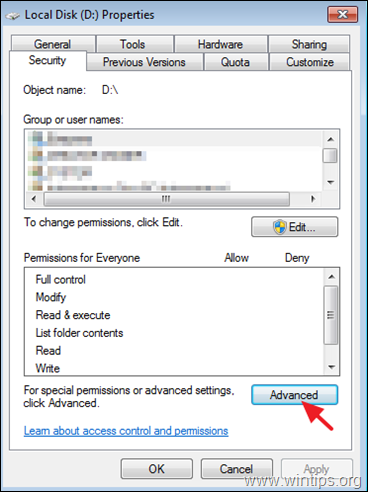
3. 在下一个窗口。 变化 的 业主 到" 管理员" 组,按照下面的指示。
a. 选择 的 管理员 组。
b. 检查 的"。 替换子容器和对象上的所有者 "复选框。
c. 点击 申请 & 好的。
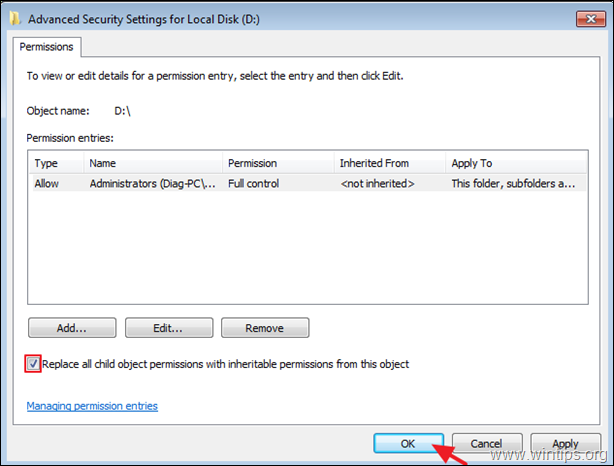
4. 当提示出现Windows安全信息窗口时,点击 好的。
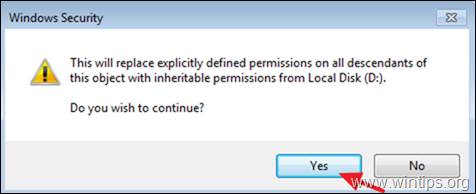
5. 当操作完成后。 关闭 驱动器的 "属性 "窗口,并继续进行以下操作 第2步 .
步骤1A.改变驱动器所有者(替代方法)。
注意:这是改变驱动器所有者的通常方法,在打开驱动器的 财产 并点击 高级 ...
1. 选择 业主 选项卡,并点击 编辑 . *
注意:在Windows 10中点击 变化 业主在打开的第一个窗口(点击'高级'后。

2. 点击 其他用户或团体。

3. 在对象名称中,键入 管理员 并点击 OK
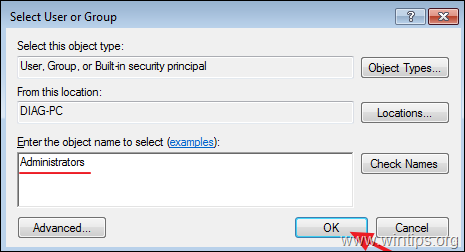
4.检查 的"。 替换子容器和对象上的所有者 "复选框,然后点击 申请 & 好的。

5. 点击 认可 在安全警告窗口,更换权限。
6. 权限应用后。 关闭 所有窗口并继续 第2步 下面。
第2步,将完全控制权限分配给 "管理员 "组。
1.右键单击 在 "被拒绝访问 "的驱动器上,选择 财产 .
2. 现在,在安全选项卡,点击 先进。

3. 在 "本地磁盘的高级安全设置 "窗口中,在 "权限 "选项卡上点击 继续 再次。
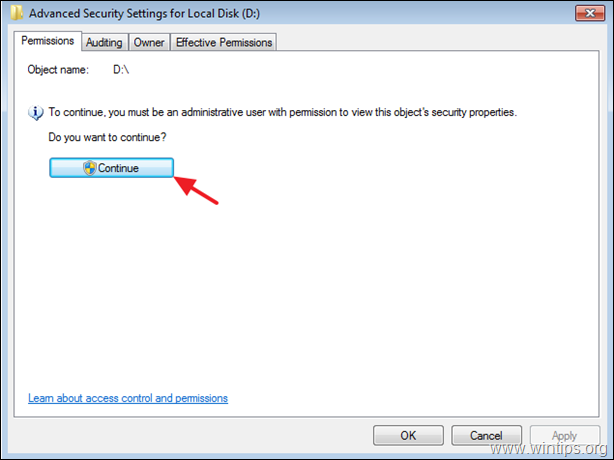
4. 在下一个屏幕上。
a. 确保 "管理员 "有 完全控制 的权限。 *
b. 选择 的"。 用对象的可继承权限替换所有子对象的权限 "复选框,并点击 OK .
注意:如果管理员组的权限不是 "完全控制",请点击 编辑 按钮。 检查 的 完全控制 复选框,并点击 认可 .

5. 在下一个窗口,选择 是 以 "用本地磁盘的可继承权限替换此对象所有后代的明确定义的权限..."
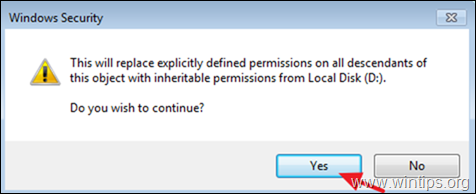
6. 等到权限设置完毕。

12. 当操作完成后,关闭所有打开的窗口,检查你是否可以访问驱动器上的内容。 如果你仍然收到 "访问被拒绝 "的错误,继续进行下面的步骤-3。
第3步,将完全控制权限分配给 "Everyone "组。
1.右键点击 在无法访问的驱动器上,选择 属性。
2. 在 安全问题 选项卡,点击 高级 按钮。
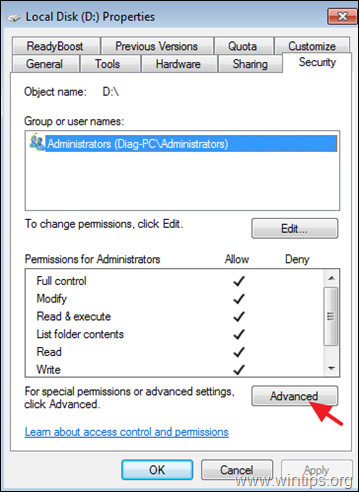
3. 点击 改变权限。
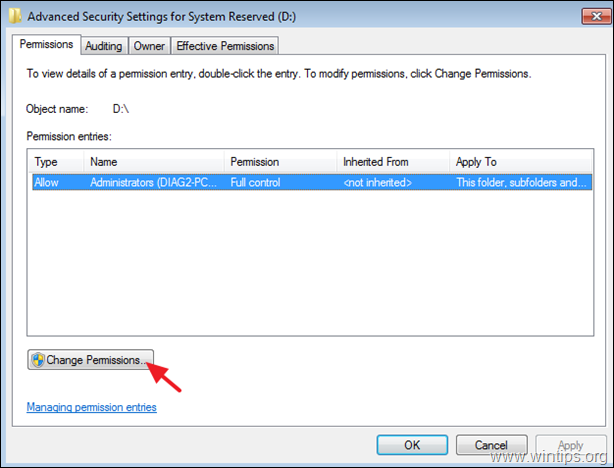
4. 点击 添加 按钮。
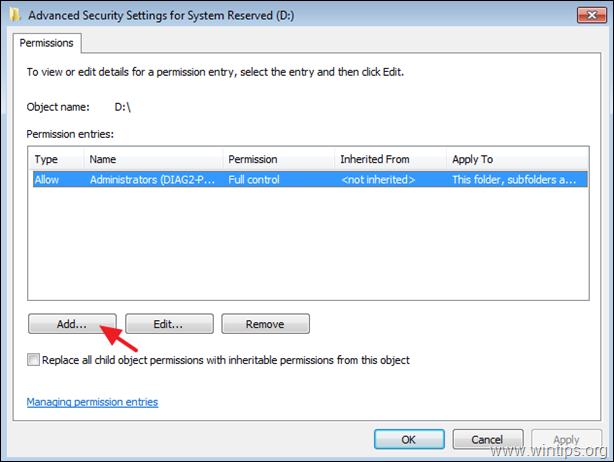
5. 在对象名称框中,输入 每个人 并点击 好的。

6. 检查 完全控制 复选框,并点击 好的。
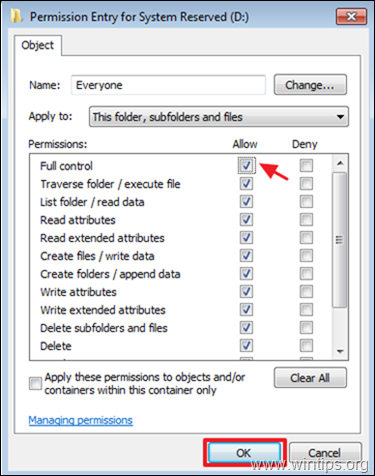
7. 现在选择" 用对象的可继承权限替换所有子对象的权限 ",并点击 好的。
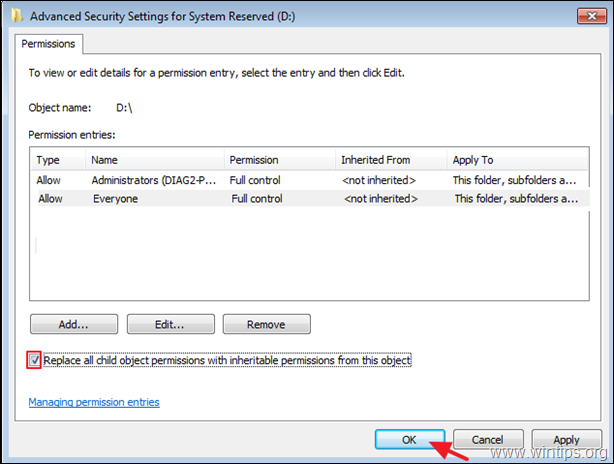
8. 等到权限设置完毕。
9. 操作完成后,关闭所有窗口。
10. 一般来说,现在你应该可以顺利地访问驱动器的内容。
就是这样!哪种方法对你有效?
如果本指南对你有帮助,请留下你的经验评论,让我知道。 请喜欢并分享本指南以帮助他人。

Andy Davis
A system administrator s blog about Windows





