Table of contents
到今天为止,我已经看到好几台Windows 10电脑随机冻结,没有明显的原因,而且症状各不相同:例如,在一些Windows 10电脑中,当系统变得没有反应时(用户无法在电脑上做任何事情),让Windows 10恢复工作的唯一方法是连续按下电源按钮,彻底关闭系统。 在其他情况下Windows 10冻结(挂起)了一段时间,然后系统崩溃,显示BSOD(蓝屏死亡)错误或自动重新启动。

即使在新安装的电脑或从以前的Windows版本(如Windows 7或Windows 8、8.1)升级的电脑中也观察到Windows 10冻结问题,在这些版本中,它们的工作没有问题。
在这个故障排除指南中,你可以找到几个解决方法来解决Windows 10电脑上的冻结和BSOD问题。
如何解决Windows 10冻结和BSOD问题。
注意:在应用一个解决方案后,尝试在你的电脑上工作,看看它是否冻结,然后再应用下一个解决方案。
解决方案1.修改PCI Express链接状态电源管理设置。解决方案2.禁用睡眠、休眠和快速启动。解决方案3.增加虚拟内存(分页文件)。解决方案4.禁用StorAHCI控制器的MSI模式。解决方案5.运行系统维护任务。解决方案6.卸载图形适配器的驱动程序。 其他解决方案来解决Windows 10冻结问题。解决方案1.修改PCI快捷链接状态电源管理设置。
1. 在 "开始 "菜单上右键单击  并选择 控制面板 .
并选择 控制面板 .
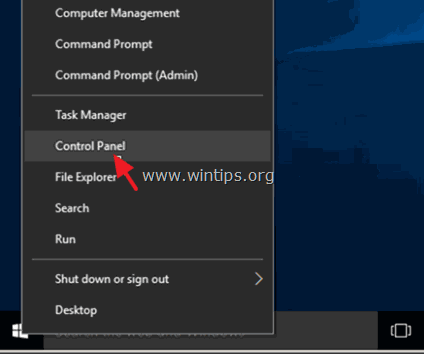
2 .改变 查看方式 (在右上角)到 小图标 然后打开 电源选项 .
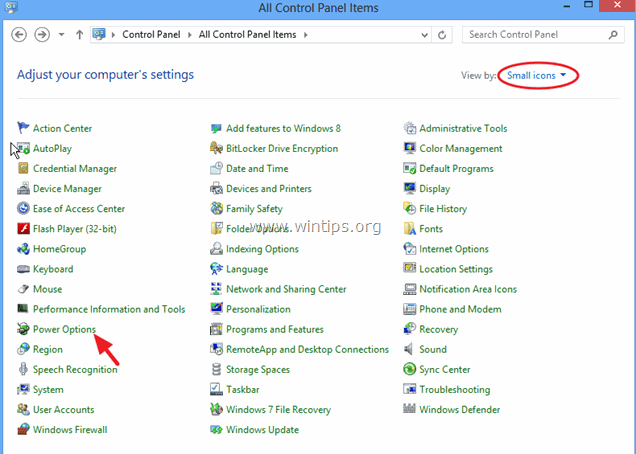
3. 点击 改变计划设置 (旁边的 "平衡"),然后选择 改变高级电源设置。
4. 向下滚动,找到并展开 PCI Express 设置。
5. 现在设置 链接状态的电源管理 到。
a. 最大限度地节省电力 如果这个设置已经被设置为 关闭。 或。
b. 将此设置为 关闭 如果此设置已被启用。 (最大/最小节电)。
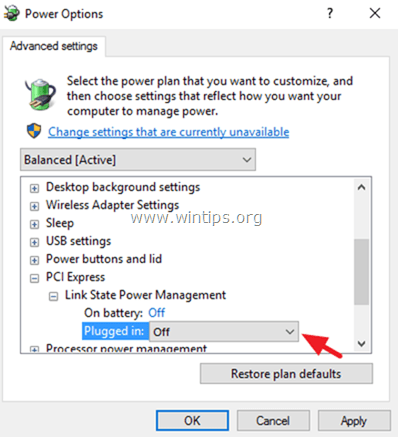
6. 新闻 OK 应用设置并重新启动计算机。
解决方案2:禁用睡眠、休眠和快速启动。
1. 来自 控制面板 开放 电源选项 .
2. 在左边选择" 选择电源按钮的作用 ".
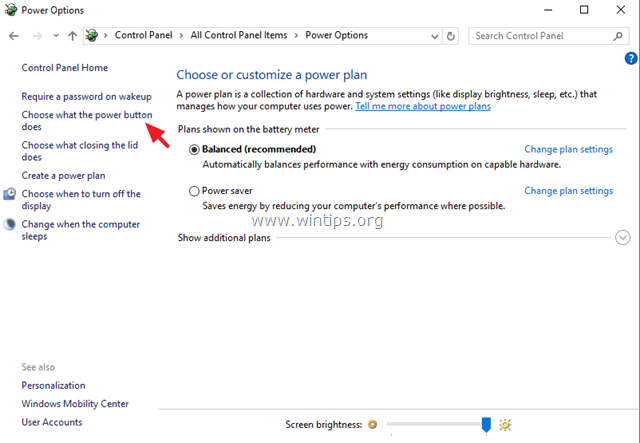
3. 点击进入" 改变当前不可用的设置 "选项。
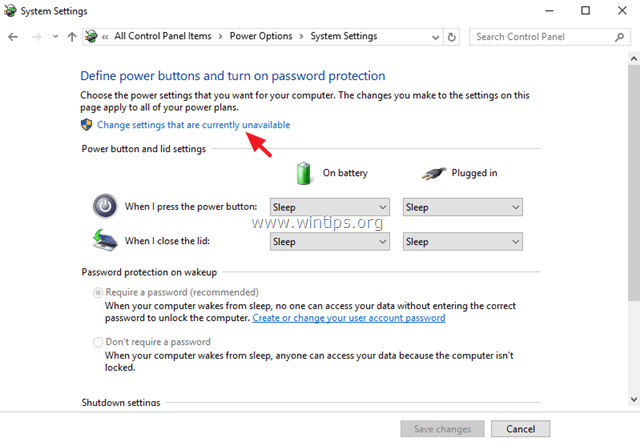
4. 向下滚动并 取消检查 的"。 开启快速启动(建议)。 "选项,并点击 保存更改。
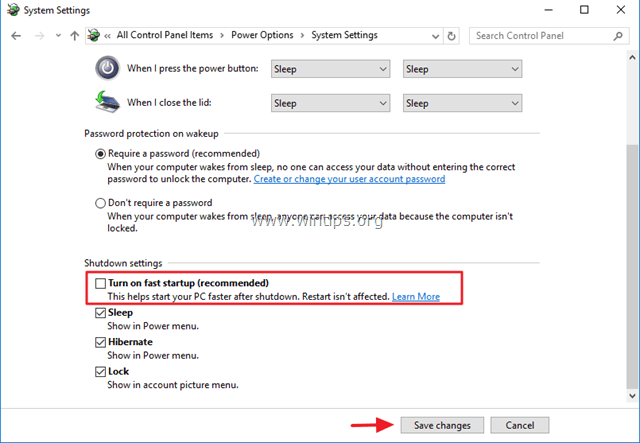
5. 然后,在电源选项主窗口,选择 改变计划设置 .

6. 点击 改变高级电源设置 .

7. 展开睡眠,然后设置 睡眠后 和 休眠后 选项,以 从不 .

8. 新闻 OK 来应用设置。
9. 重新启动你的电脑,检查Windows是否停止冻结。
解决方案3:增加虚拟内存(分页文件)。
1. 在Windows资源管理器中,右击计算机图标(名称)并选择 财产 .
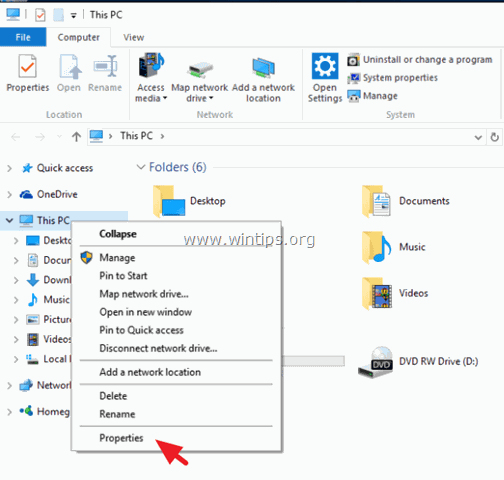
2. 点击 更改设置 .
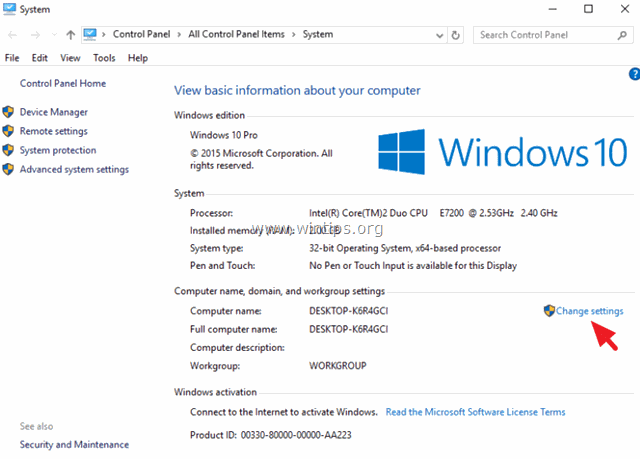
3. 在 高级 标签选择 设置 在 业绩部分 .
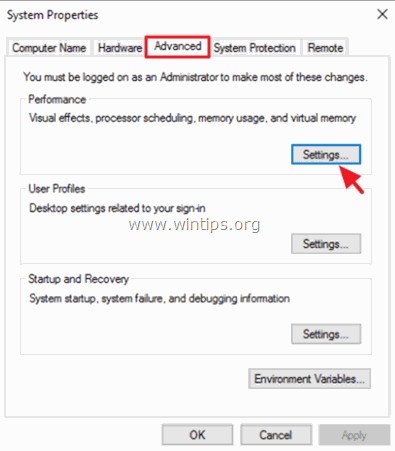
4. 在性能选项中,点击 高级 标签,然后选择 变化 在虚拟内存部分。
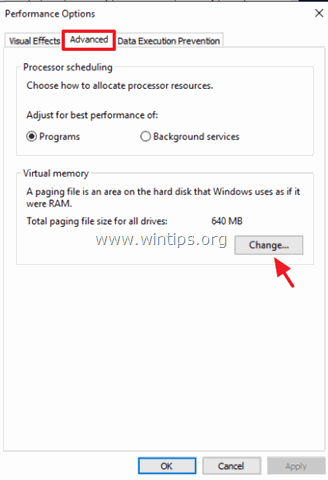
5.取消勾选 勾选 "自动管理所有驱动器的分页文件大小"。
6.检查 "自定义尺寸 "单选按钮。
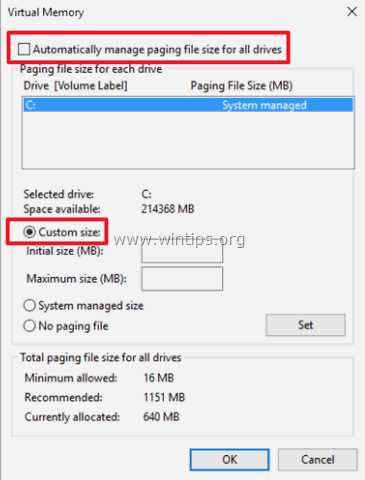
7. 将初始大小和最大大小的值设置为你的RAM大小的两倍和一半(2,5),单位为MB*,然后按下 设置 按钮。
例如:如果你的RAM的大小是4GB(4096MB),那么在初始和最大大小(MB)字段中输入数值10240(4096MB x 2,5 = 10240MB)。
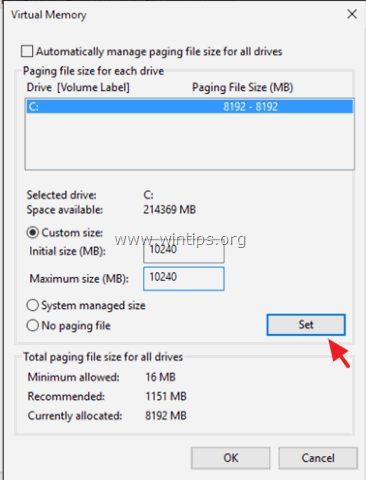
8. 点击 OK 三(3)次退出。
9.重新启动 你的电脑。
解决方案4:在StorAHCI控制器中禁用MSI模式。
在一些Windows 10计算机中,高级主机控制器接口PCI-Express(AHCI PCIe)不能正常运行,并导致高CPU使用率问题,当 信息信号中断 (当使用inbox StorAHCI.sys驱动程序运行时,启用MSI模式。
注意:这个问题已从微软的以下文章中发现:KB3083595。
在这种情况下,你必须禁用inbox StorAHCI驱动程序的MSI模式。
第1步:首先确定你是否在运行inbox AHCI驱动程序(StorAHCI.sys)。
1. 右键点击 "开始 "菜单  选择 运行 .
选择 运行 .
2. 输入以下命令并按 进入 来打开设备管理器。
- devmgmt.msc
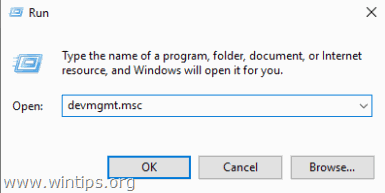
3. 扩展IDE ATA/ATAPI控制器。
4. 在 "标准SATA AHCI控制器 "处点击右键并选择 财产 .
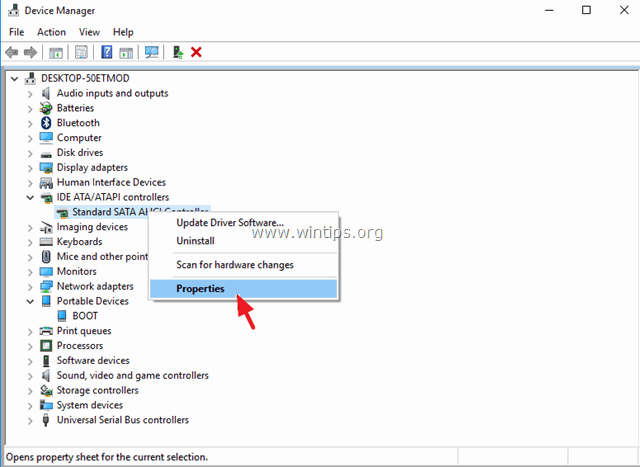
5. 在 驱动程序 标签,点击 驱动程序详细信息 .
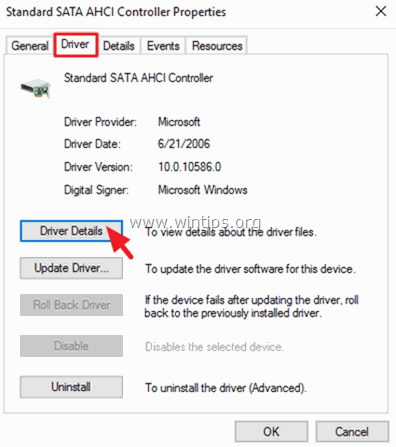
6. 如果你在列表中看到 "storahci.sys",那么你正在运行inbox StorAHCI.sys驱动。
请注意。 如果你没有运行inbox StorAHCI.sys驱动,那么跳过这个解决方案,因为它不适用于你的系统。
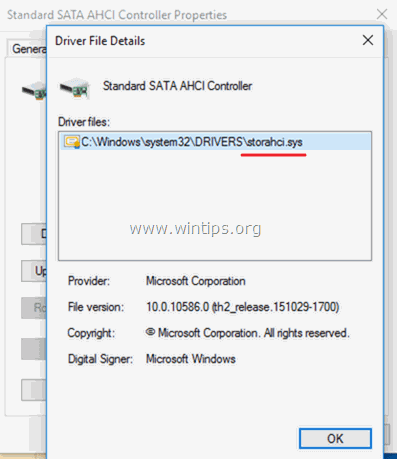
6. 点击 OK 在打开的窗口中,浏览到 详细内容 选项卡,并选择 设备实例 从 "属性 "下拉菜单中选择。
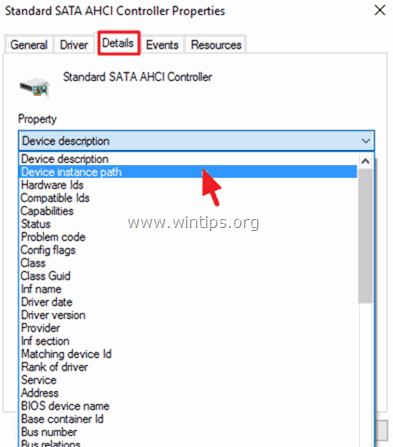
7. 在这个窗口中,请注意下面截图中标记的两(2)个AHCI控制器的数值。 让这个窗口保持开放,继续进行第二步。
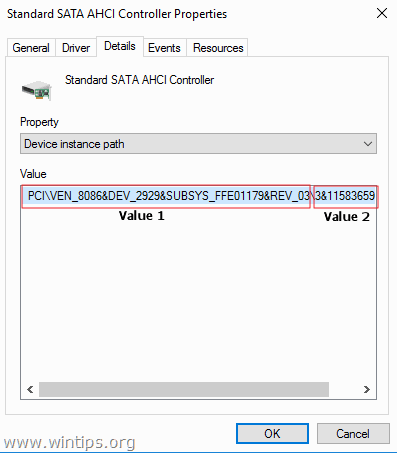
第2步,在注册表中禁用inbox StorAHCI控制器的MSI模式。
1. 右键点击 "开始 "菜单  选择 运行 .
选择 运行 .
2. 输入以下命令并按 进入 来打开注册表编辑器。
- 注册
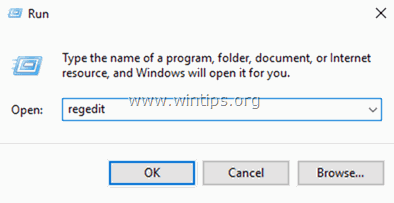
3.在注册表编辑器中导航(展开)到左边的这个路径。
HKEY_LOCAL_MACHINE\System\CurrentControlSet\Enum\PCI\Value 1>\Value 2>Device Parameters\Interrupt Management\MessageSignaledInterruptProperties
比如说 在这个例子中,路径是。
HKEY_LOCAL_MACHINE\SYSTEM\CurrentControlSet\Enum\PCI\VEN_8086&DEV_2929&SUBSYS_FFE01179&REV_03\3&11583659&0&FA\Device Parameters\Interrupt Management\MessageSignaledInterruptProperties
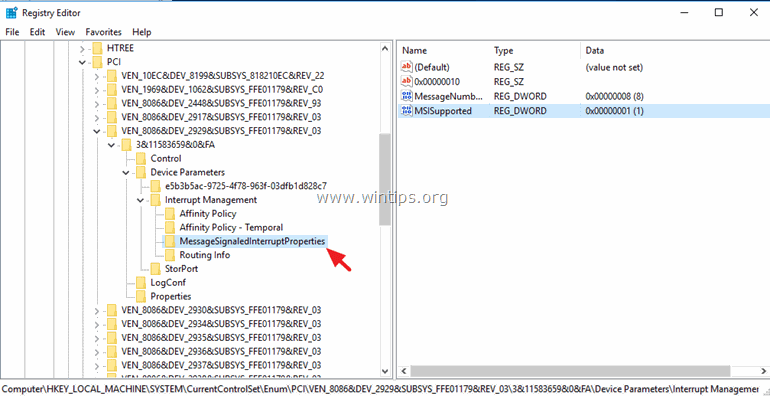
4.在右边的窗格中,双击以打开 MSIS支持的 键,并将数值数据从 "1 "设置为" 0 "(零)。
5.点击 认可 和 关闭 注册表编辑器。
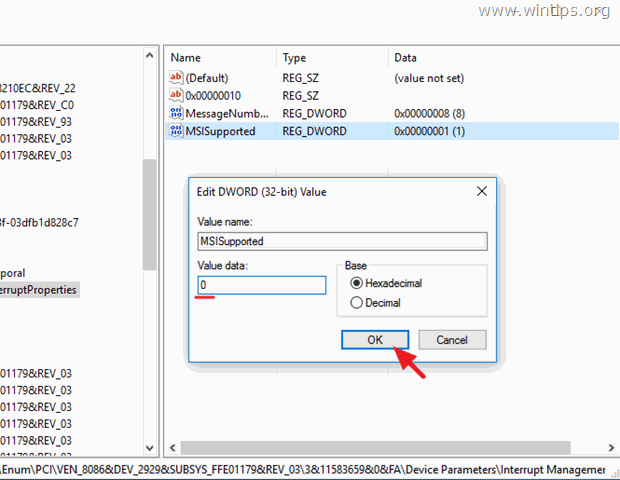
6. 重新启动 你的电脑。
注意:如果你有一个以上的AHCI控制器,那么重复上述步骤并禁用所有的MSI模式。
解决方案 5.运行系统维护任务。
运行系统维护故障排除程序,自动修复系统的问题。
1. 来自 控制面板 开放 故障排除 .
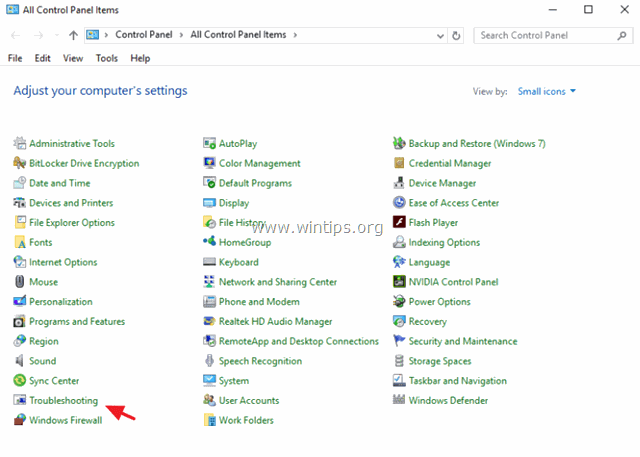
2. 点击进入 查看全部 .
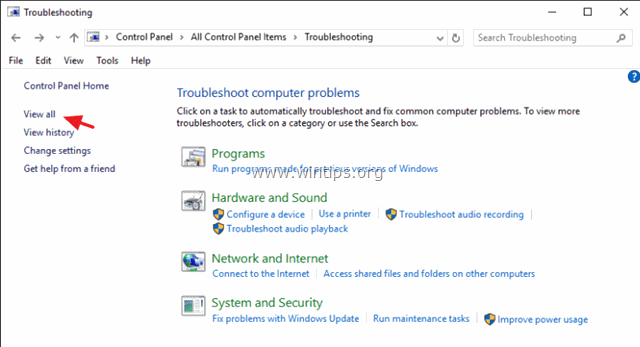
3. 双击在 系统维护 .
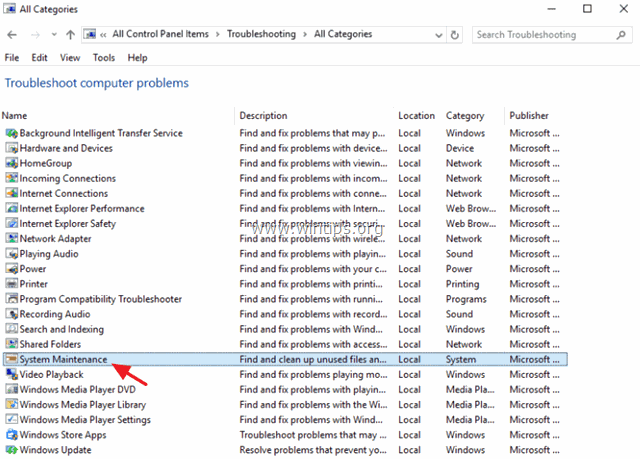
4. 新闻 下一页 然后按照屏幕上的提示,运行系统维护故障排除程序。
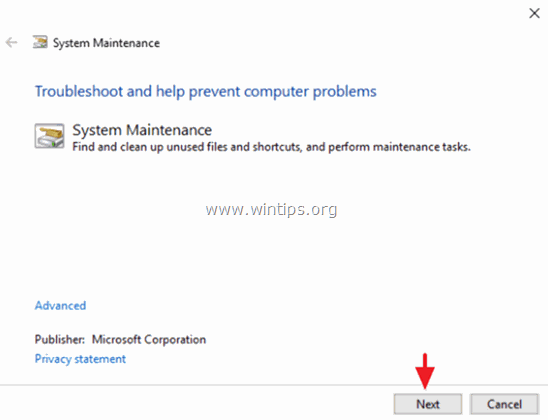
解决方案 6. 卸载图形适配器的驱动程序。
1.卸载已安装的视频驱动程序并重新启动计算机。
2.重新启动后,让Windows搜索并找到适合你的显卡的驱动程序,然后重新启动计算机。
3.如果问题仍然存在,卸载当前安装的显示驱动,然后下载并安装你的显示适配器的先前驱动版本。 关于如何做的详细步骤,你可以在这里找到。
修复Windows 10冻结问题的其他解决方案。
- 确保你已经为你的计算机硬件安装了最新的驱动程序,特别是为你的硬件安装了驱动程序。
a. 芯片组。
b. 英特尔®快速存储技术。 卸载并重新安装最新版本的防病毒程序。 同时确保您的系统上只有一个防病毒程序在运行。 如果您有" Acronis True Image "或" 获取办公室 停用这些服务:" "。 Cortana " & " OneDrive ".禁用通知。 卸载防病毒程序,然后执行Windows 10的修复安装,并进行原地升级。 备份你的文件,然后执行干净的Windows 10安装。
就是这样!让我知道本指南是否对你有帮助,请留下你的经验评论。 请喜欢并分享本指南以帮助他人。

Andy Davis
A system administrator s blog about Windows





