也许你用手机或摄像机拍摄了一段视频,当你试图在电脑中播放时,你发现它被旋转了90度。 这种错误的发生是因为许多手机不了解方向。
当你有一个旋转的视频,你可以使用两个免费的程序来旋转和保存你的视频在你想要的方向。 VLC媒体播放器 和 Windows Live Movie Maker 本教程指导你如何使用VLC媒体播放器来旋转和保存你的视频。
点击这里查看关于如何使用VLC媒体播放器(2.0.2版)旋转和保存视频的详细视频。
注--更新。 如果你想使用最新的VLC媒体播放器(2.1.2版)来旋转你的视频,请浏览这个链接:如何使用VLC媒体播放器2.1.2版旋转视频。
1. 首先从这里下载并安装VLC媒体播放器:http://www.videolan.org/
用于Windows 32Bit : http://download.videolan.org/pub/videolan/vlc/2.0.2/win32/vlc-2.0.2-win32.exe
对于Windows 64Bit。 http://download.videolan.org/pub/videolan/vlc/2.0.2/win64/vlc-2.0.2-win64.exe
2. 然后从电脑中选择你的旋转视频,"右键 "用VLC媒体播放器打开它。
3. 在VLC媒体播放器的主菜单中,进入" 工具 " > " 效果和过滤器 "

4. 在" 调整和影响 "窗口,选择" 视频效果 "标签
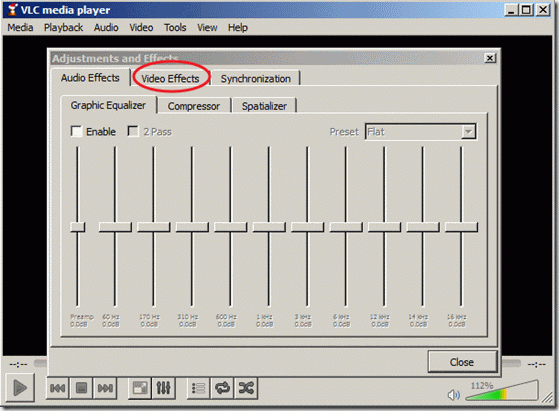
5. 在" 视频效果 "标签,选择" 几何学 "
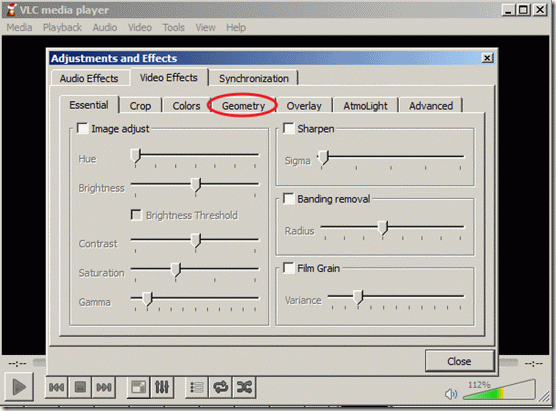
6. 在" 几何学 "点击" 转型 "框,以启用转换,并确保" 旋转90度 选择下面的 "设置",然后选择" 关闭 "来关闭该窗口。 通知*。 旋转90度 "的设置,将你的视频顺时针旋转90度。 如果你想以不同的角度旋转你的视频,那么选择相应的角度。 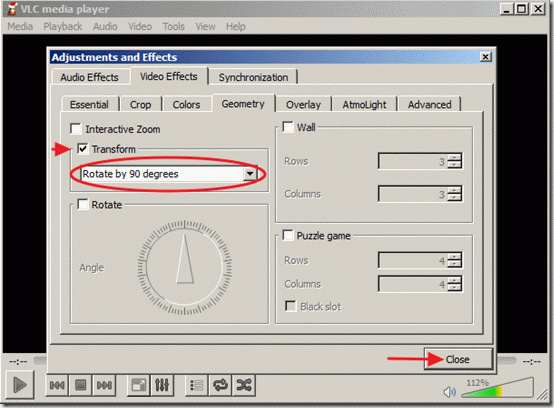
现在你可以用VLC媒体播放器(仅)以正确的角度查看和播放你旋转的视频。 7. 如果你想保存你最近的旋转视频,从主菜单进入" 工具 " > " 首选项 "
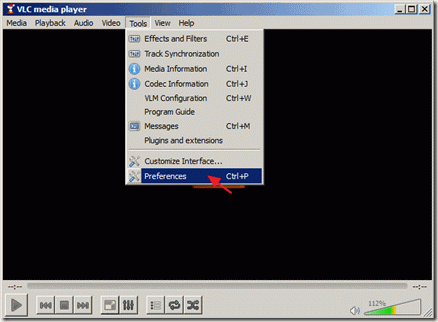
8. 在 接口设置 请看左边的底部,选择""。 显示所有设置 "
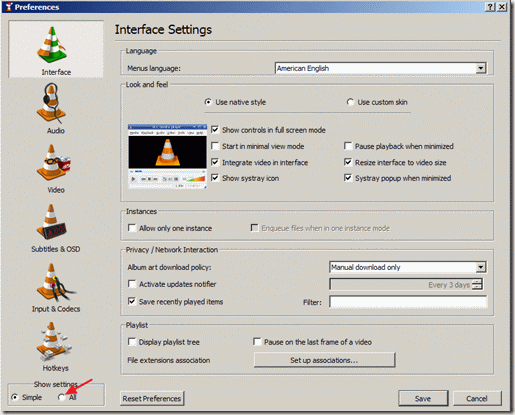
9. 在左侧窗格中的" 流输出 " 展开 " 鳟鱼流 " >" 转码 ",并在右侧窗格中的" 视频过滤器 "选择" 视频转换过滤器 "。 然后点击" 保存 "来保存你的设置。
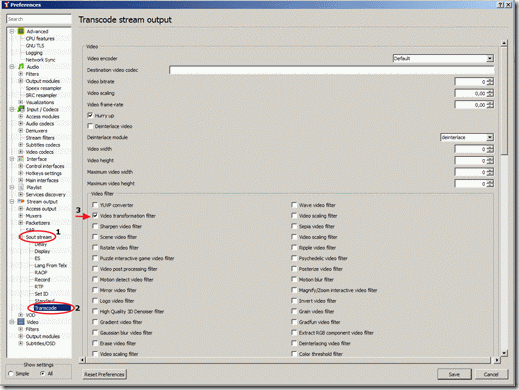
10. 从主菜单中选择" 媒体 " > " 转换/保存 "
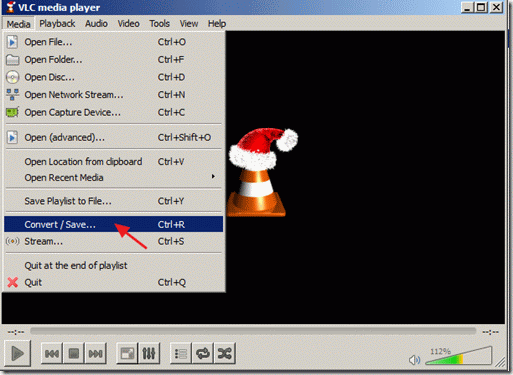
11. 在" 转换/保存 "的选项,在" 文件 "标签,选择" 添加... 添加您最近旋转的视频文件,然后按 "转换/保存 "按钮右侧的下拉箭头,选择 "转换/保存"。 转换 "
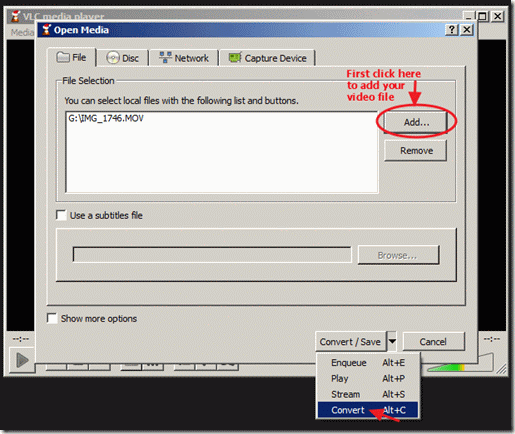
12. 在 "转换 "选项中,选择" 浏览 ",选择目标文件夹(如 "桌面"),给转换后的文件命名(如 "IMG_1822Rotated")并指定输出视频文件类型(如".MOV")。
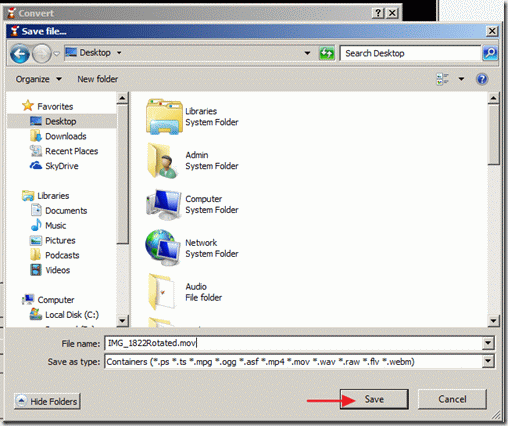
13. 在 "转换 "选项中时。 选择你的配置文件输出 : " 视频 - H.264 + MP3 (MP4) ",然后按" 工具 右边的 "按钮来编辑选定的配置文件。
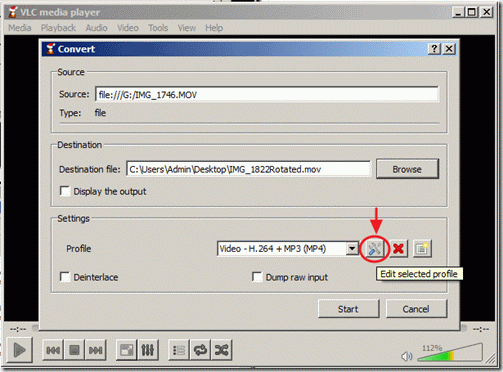
14. 在个人资料设置中,找到并点击" 音频编解码器 "标签
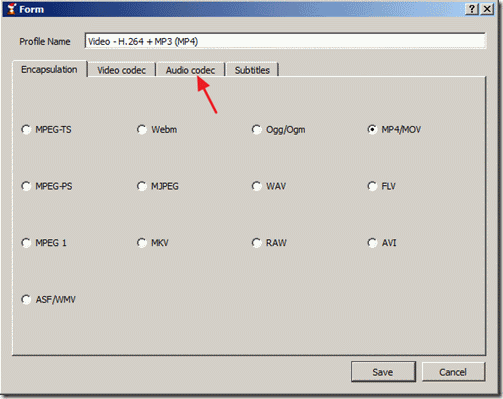
15. 在 "音频编解码器 "设置中,使用编解码器行的下拉箭头,从编解码器列表中选择" MP3 "。 然后点击 拯救 .

16. 在 "转换 "窗口中按" 开始 "来开始转换。

17. 当 "转换/流化 "过程被执行时,你会看到以下屏幕。

18. 当 "转换/流媒体 "过程完成后,你可以在任何你喜欢的媒体播放器中播放你的视频。
请注意。 在你旋转并保存你的视频后,你必须将VLC播放器重置为默认设置,方法是:" 工具 " > "首选项 ",并按下" 重置偏好 在首选项窗口底部的""按钮。
如何使用VLC媒体播放器旋转和保存视频(视频教程)

Andy Davis
A system administrator s blog about Windows





