Table of contents
本教程包含修复以下问题的逐步说明:在Windows 10中右键不工作。 当鼠标右键不工作时,Windows资源管理器崩溃或用户无法看到右键菜单(又称 "上下文菜单")来执行若干操作(例如,创建新文件夹或文件,打开个性化设置等)。

在Windows 10中,"右键不工作 "的问题可能会出现几个原因。 因此,在本指南中,你会发现几个方法来解决该问题。
如何修复:右键菜单在Windows 10中不工作。
方法1.关闭表模式.方法2.从右键菜单中删除英特尔和英伟达控制面板.方法3.用DISM和SFC工具修复Windows损坏的错误.方法4.用原地升级修复Windows 10。 方法1.关闭表模式。
1. 点击 开始 菜单,并转到 设置  然后点击 系统 .
然后点击 系统 .
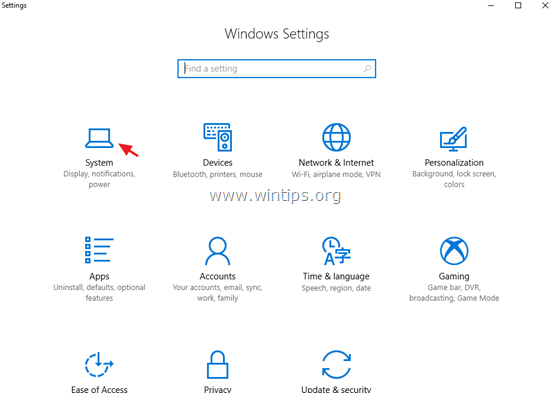
2. 选择 平板电脑模式 在左边。
3. 在 "当我登录时 "选择 使用桌面模式 .
4. 在 "当此设备自动打开或关闭平板电脑模式时",选择 不要问我,不要换人 .
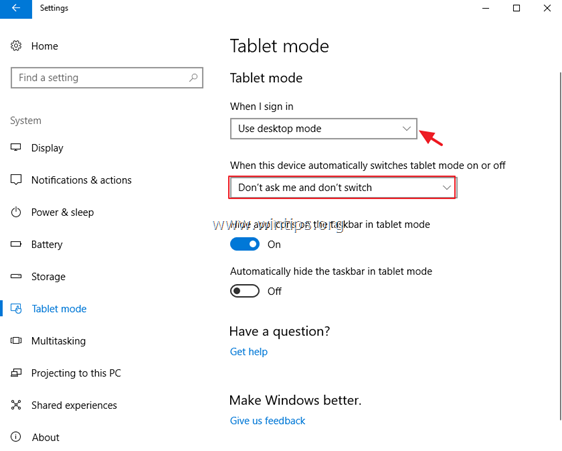
5.重新启动 你的电脑。
方法二:从右键上下文菜单中删除英特尔和英伟达控制面板。
使用英特尔或英伟达显示适配器的Windows 10电脑通常面临 "右键不工作 "的问题。 在这种情况下,继续并从右键菜单中删除英伟达或英特尔控制面板选项。 要做到这一点。
1. 同时按 窗户  + R 键来打开运行命令框。
+ R 键来打开运行命令框。
2. 类型 注册 并按 进入 .
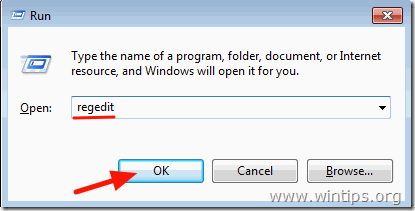
3. 在左边的窗格中,导航并展开这个键。
- ComputerHKEY_CLASSES_ROOT\Directory\Background\shellex\ContextMenuHandlers
4.然后逐一选择以下按键并按下 删除 按钮来删除它们。
- igfxcui igfxDTCM NvCplDesktopContext
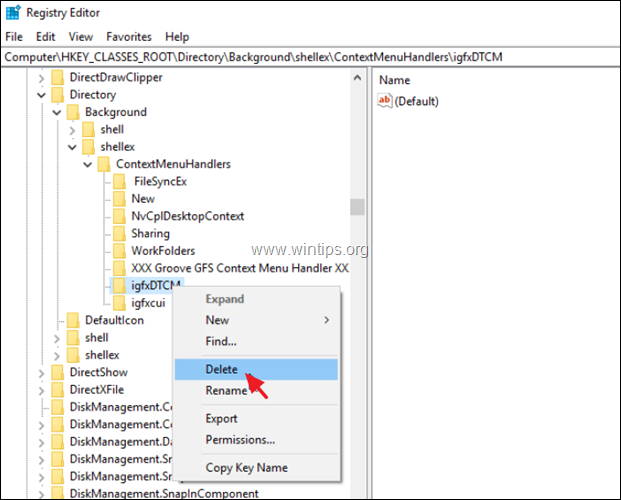
5. 关闭注册表编辑器并 重新启动 你的电脑。
方法3.用DISM和SFC工具修复Windows损坏错误。
1. 以管理员身份打开命令提示符。 要做到这一点。
1.在搜索框中输入。 cmd or 命令提示
2.选择 以管理员身份运行 (或按 CTRL + 甩手掌柜 + 进入 )
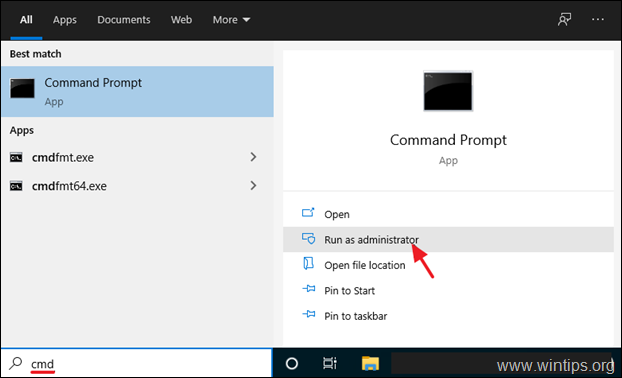
2. 在命令提示符窗口,输入以下命令并按下 进入。
- Dism.exe /Online /Cleanup-Image /Restorehealth
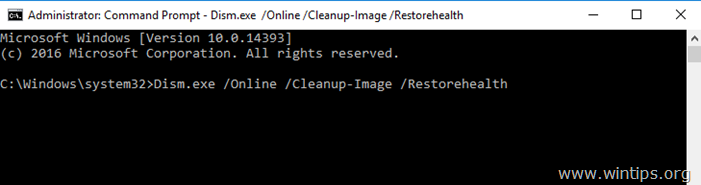
3. 请耐心等待,直到DISM修复组件存储。 当操作完成后,(你应该被告知组件存储损坏已被修复),给出这个命令并按下 进入 :
- SFC /SCANNOW
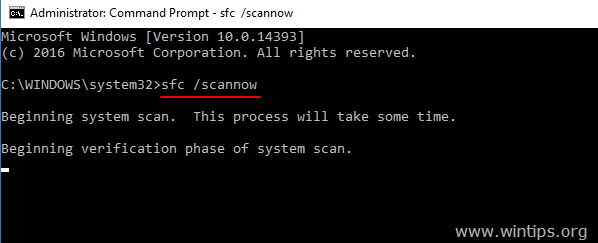
4. 当SFC扫描完成后。 重新启动 你的电脑。
5. 检查右键菜单现在是否工作。
方法4.用原地升级修复Windows 10。
另一种方法通常可以解决Windows 10中的许多问题,就是通过原地升级来修复Windows。 对于这项任务,请遵循本文的详细说明:如何通过原地升级修复Windows 10。
就是这样!哪种方法对你有效?
如果本指南对你有帮助,请留下你的经验评论,让我知道。 请喜欢并分享本指南以帮助他人。

Andy Davis
A system administrator s blog about Windows





