Tabla de contenido
¿Su Windows 10 se queda atascado en la pantalla de reinicio cada vez que reinicia su PC? Si es así, continúe leyendo a continuación para solucionar el problema.
Microsoft lanza actualizaciones para Windows 10 cada cierto tiempo, pero estas actualizaciones pueden causar problemas en el sistema o no se pueden instalar y el sistema se queda atascado en la pantalla de Reinicio.

Otras veces, Windows 10 puede quedarse atascado en la pantalla de reinicio después de instalar un nuevo dispositivo o programa que impide que Windows reinicie el equipo normalmente.
Sea cual sea el motivo, en este tutorial encontrarás varios métodos para evitar que Windows 10 se quede atascado en la pantalla Reiniciar.
Cómo solucionar: Windows 10/11 se queda atascado en la pantalla de reinicio.
Antes de continuar con los métodos que se indican a continuación, pruebe lo siguiente y compruebe si el problema persiste:
1. Si el ordenador se queda bloqueado en la pantalla "Reiniciar", mantenga pulsada la tecla Botón de encendido apague el ordenador durante 5 - 10 segundos. De lo contrario, apague el ordenador normalmente.
2. Retire los periféricos conectados que no sean necesarios para el funcionamiento de su PC (por ejemplo, discos USB u otros dispositivos USB).
3. Encienda su PC e inicie Windows. Si el problema se produjo después de instalar un nuevo programa, siga adelante y elimínelo.
4. Reinicie el ordenador y si Windows 10 no se cuelga al reiniciar, continúe trabajando. Probablemente el problema se debió a una actualización de Windows u otra operación en segundo plano que impidió el reinicio. Si puede iniciar Windows pero el problema vuelve a aparecer al reiniciar el PC, asegúrese de que su pc está limpio de virus y malware y continúe con los métodos siguientes.
- Método 1. Forzar a Windows a volver a descargar actualizaciones.Método 2. Eliminar programas de inicio innecesarios.Método 3. Desactivar servicios de terceros.Método 4. Actualizar controladores.Método 5. Ejecutar el solucionador de problemas de mantenimiento del sistema.Método 6. Desactivar el inicio rápido.Método 7. Reparar archivos de sistema de Windows.Método 8. Realizar una instalación limpia de Windows 10.
Método 1. Forzar a Windows a volver a crear la carpeta Windows Update Store.
El segundo método para solucionar el problema de "Stuck on Restarting" en Windows 10, es eliminar y volver a crear la carpeta "SoftwareDistribution", ya que algunas veces Windows se queda atascado al reiniciarse, porque intenta instalar una actualización problemática.*.
Información: La carpeta "C:\Windows\SoftwareDistribution", es la ubicación donde Windows almacena las actualizaciones descargadas. En ocasiones puede que una actualización no se haya descargado correctamente o se haya corrompido, por lo que es importante forzar a Windows a descargar de nuevo la actualización desde el principio.
1. Pulse Windows  + R para abrir el Ejecutar cuadro de diálogo.
+ R para abrir el Ejecutar cuadro de diálogo.
2. Tipo cmd y pulse Ctrl + Turno + Entre en para abrir un símbolo del sistema de administrador.
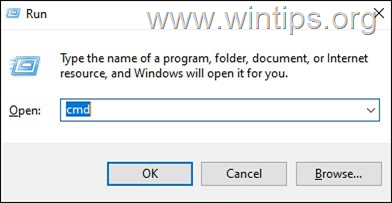
3. En la ventana Símbolo del sistema, escriba el siguiente comando y pulse Entre en para detener Windows Update Service (si está iniciado):
- net stop wuauserv
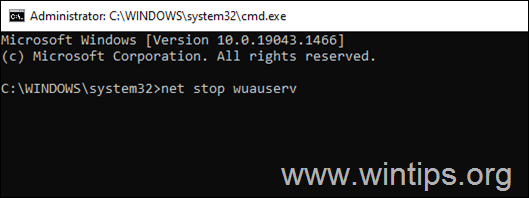
4. Ahora, da los siguientes comandos en orden:
- cd %systemroot% ren SoftwareDistribution SD.old net start wuauserv
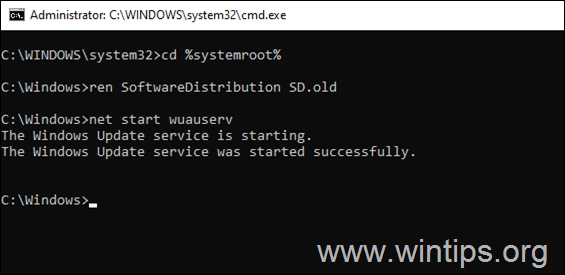
5. Cierre la ventana Símbolo del sistema.
6. Ir a Inicio  > Ajustes > Actualización y seguridad .
> Ajustes > Actualización y seguridad .
7. Haga clic en Comprueba si hay actualizaciones.
8. Deje que Windows descargue las actualizaciones disponibles y las instale.
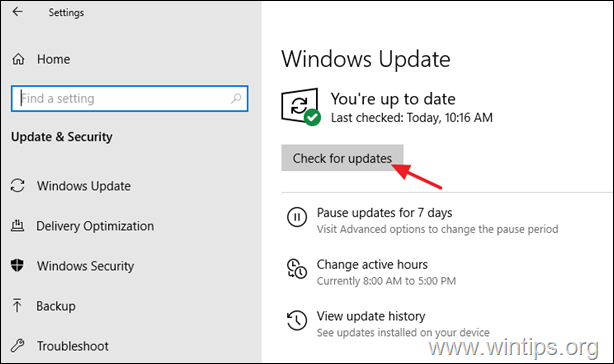
Método 2. Elimine los programas de inicio/fondo innecesarios.
1. Pulse el botón CTRL + CAMBIO + ESC para abrir el administrador de tareas.
2. En la ventana del Administrador de tareas, seleccione la opción Puesta en marcha ficha.
3. Ahora revisa todas las aplicaciones de inicio y desactivar las que no desea que se ejecuten al inicio/en segundo plano (por ejemplo, skype, utorrent, etc.)
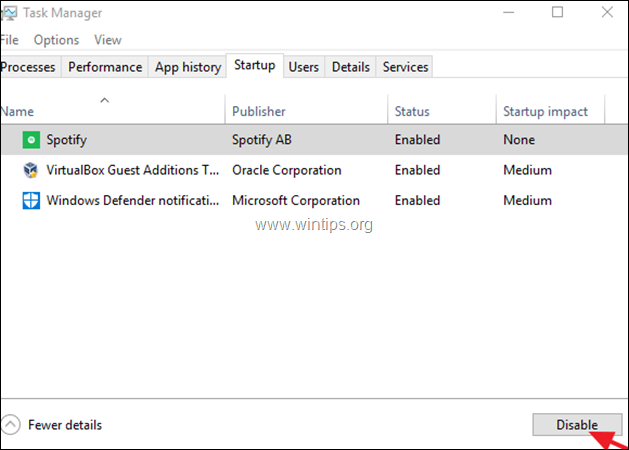
4. Apagado tu ordenador.
5. Vuelve a encender el ordenador y arranca Windows.
6. Reiniciar En caso afirmativo, vuelva a abrir el Administrador de tareas, active uno a uno los programas de inicio desactivados y reinicie hasta que encuentre al culpable.
Método 3. Desactivar servicios de terceros.
1. Pulse Windows  + R para cargar el Ejecutar cuadro de diálogo.
+ R para cargar el Ejecutar cuadro de diálogo.
2. Tipo msconfig y pulse Entra.
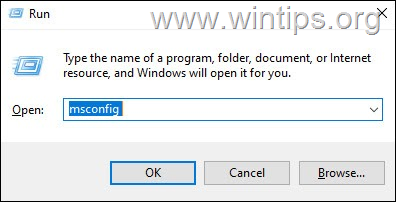
3. En la utilidad Configuración del sistema, seleccione la opción Servicios ficha y...
-
- Consulte Ocultar todos los servicios de Microsoft. A continuación, haga clic en Desactivar todo Pulse Solicitar y DE ACUERDO.
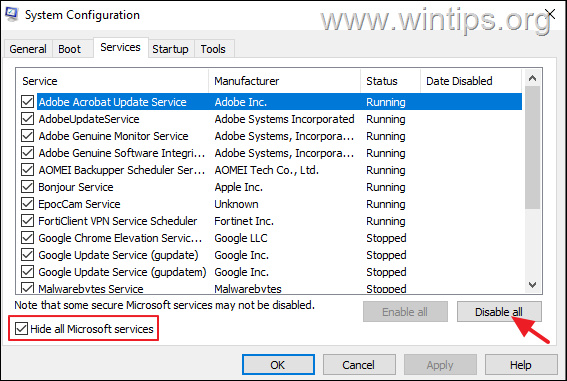
4. Cuando se le solicite, haga clic en Salir sin reiniciar.
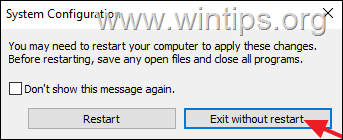
5. Apagar tu PC.
6. Vuelve a encender el ordenador y arranca Windows.
7. Reiniciar En caso afirmativo, vuelva a abrir la utilidad Configuración del sistema y active uno a uno los servicios deshabilitados y reinicie el PC, hasta que encuentre el culpable.
Método 4. Actualice los controladores de dispositivos esenciales.
1. Pulse Windows  + R para cargar el Ejecutar cuadro de diálogo.
+ R para cargar el Ejecutar cuadro de diálogo.
2. Tipo devmgmt.msc y pulse Entre en para abrir el administrador de dispositivos.
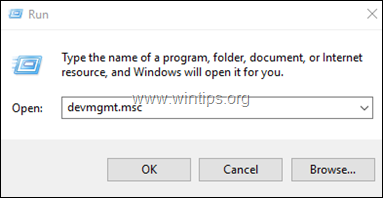
3. En el Administrador de dispositivos doble clic en Adaptadores de pantalla .
4. Haga clic con el botón derecho del ratón en su adaptador de pantalla y seleccione Actualizar controlador .
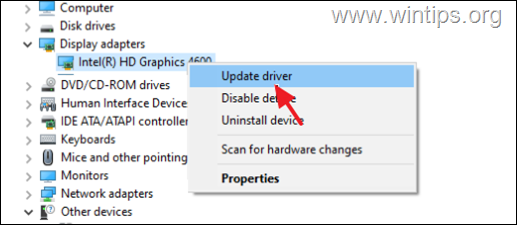
5. En la siguiente ventana, haga clic en el botón Búsqueda automática de controladores opción.
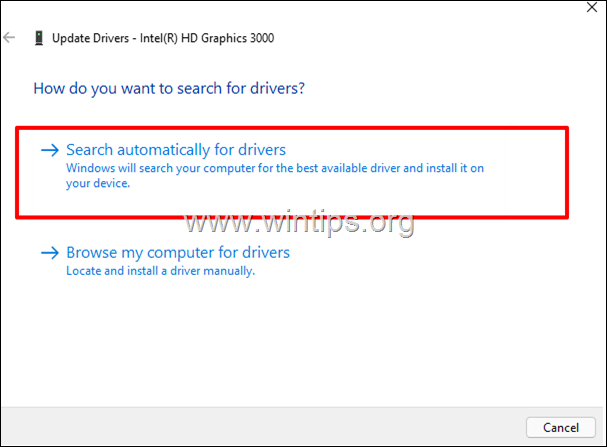
6. Si Windows encuentra un controlador más reciente, instálelo. Si no, vaya al sitio web de soporte de VGA y descargue e instale los controladores más recientes. *
Nota: En algunos casos el problema se resuelve tras instalar una versión más antigua y estable del controlador VGA.
7. Navegue hasta el sitio web de soporte del fabricante de su ordenador o placa base y descargue los controladores de chipset más recientes.
Método 5: Ejecute el Solucionador de problemas de mantenimiento del sistema.
A veces, ejecutar el Solucionador de problemas de rendimiento puede solucionar varios problemas en Windows 10. Para ejecutar la utilidad de solución de problemas de rendimiento:
1. Ir a Windows Panel de control .
2. Fije el Ver por a: Iconos pequeños y haga clic en Solución de problemas.
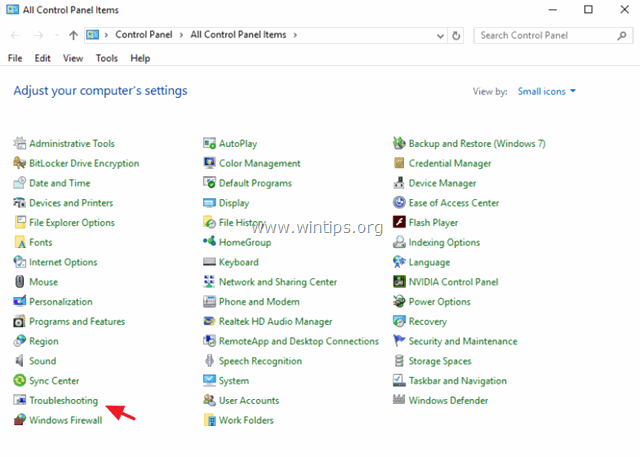
3. Haga clic en Ver todos .
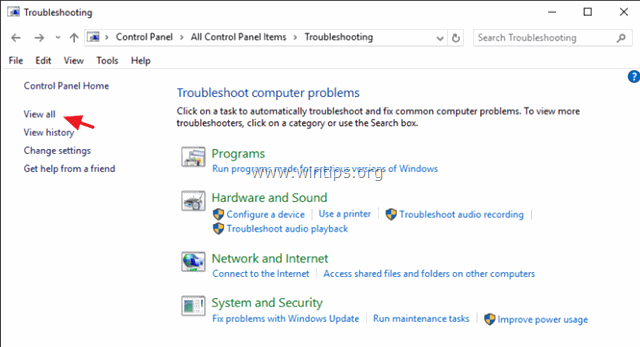
4. Haga doble clic en Mantenimiento del sistema .
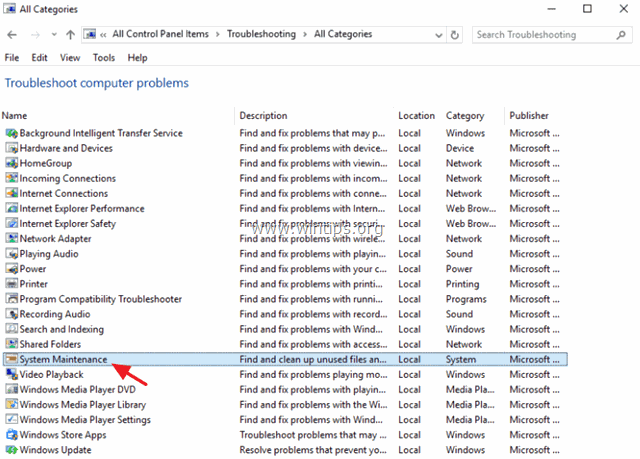
5. Pulse Siguiente y, a continuación, siga las instrucciones que aparecen en pantalla para ejecutar el solucionador de problemas de Mantenimiento del sistema.
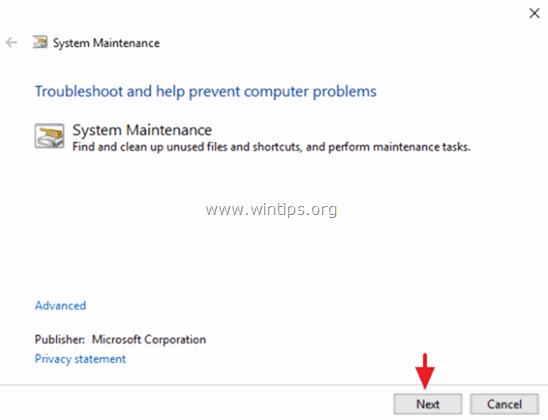
Método 6. Desactivar el inicio rápido.
1. En el cuadro de búsqueda, escriba panel de control y pulse Entre en .
2. Cambiar el Ver B y (arriba a la derecha) a Iconos pequeños y haga clic en Opciones de potencia .
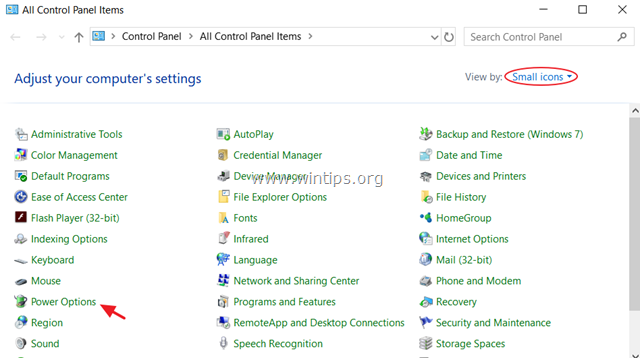
3. En el panel izquierdo, seleccione Elige qué hacen los botones de encendido .
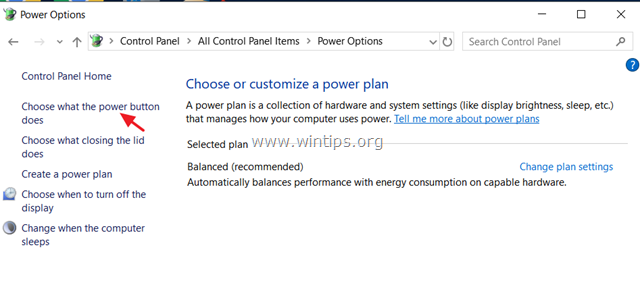
4. Haga clic en Cambiar ajustes que no están disponibles actualmente .
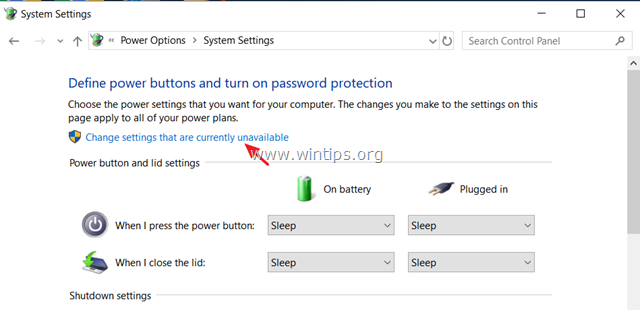
5. Desplácese hacia abajo y desmarque el Activar el inicio rápido (recomendado) y haga clic en Guarda los cambios. *
Nota: Si aparece " Activar el inicio rápido (recomendado) Si la opción "Hibernación" no aparece en esta ventana, tendrás que activar la Hibernación en tu ordenador.
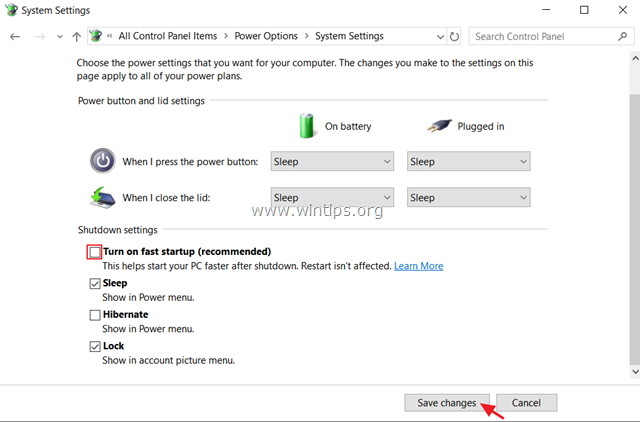
6. Reiniciar tu PC.
Método 7. CORREGIR los errores de corrupción de Windows con las herramientas DISM y SFC.
1. Abra el símbolo del sistema como administrador. Para ello:
-
- En el cuadro de búsqueda, escriba: cmd or símbolo del sistema. Haga clic con el botón derecho del ratón en símbolo del sistema (resultado) y seleccione Ejecutar como administrador .
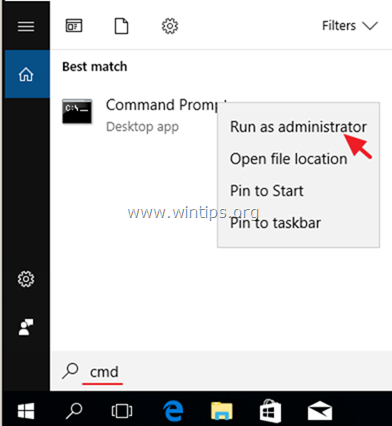
2. En la ventana de símbolo del sistema, escriba el siguiente comando y pulse Entra:
- Dism.exe /Online /Cleanup-Image /Restorehealth
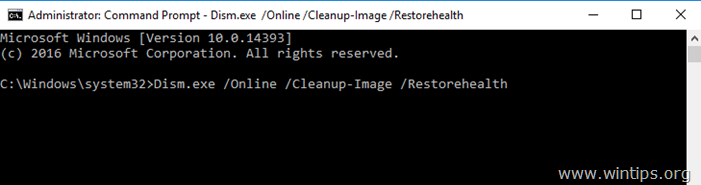
3. Tenga paciencia hasta que DISM repare el almacén de componentes. Cuando se complete la operación, (se le informará de que se ha reparado la corrupción del almacén de componentes), dé esta orden y pulse Entre en :
- SFC /SCANNOW
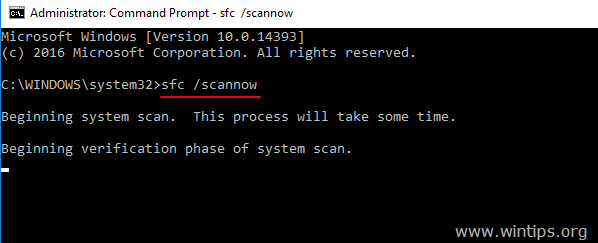
4. Cuando finaliza la exploración SFC, reiniciar tu ordenador.
5. Intenta actualizar tu sistema de nuevo.
Método 8. Realice una instalación limpia de Windows 10.
Muchas veces, es mejor y lleva menos tiempo haga una copia de seguridad de sus archivos y REINICIAR el PC o realizar una instalación limpia de Windows 10, que intentar resolver problemas de actualización en Windows 10.
¡Eso es! ¿Qué método te ha funcionado?
Hazme saber si esta guía te ha ayudado dejando un comentario sobre tu experiencia. Por favor, dale a me gusta y comparte esta guía para ayudar a otros.

andy dawis
El blog de un administrador de sistemas sobre Windows





