Tabla de contenido
En este tutorial encontrará instrucciones detalladas para clonar un disco duro utilizando el software Macrium Reflect Free. Macrium Reflect es una fiable utilidad de clonación de discos, que puede utilizarse para crear una imagen de un disco duro o para hacer una copia de seguridad de las particiones del disco (todo el contenido) o de archivos y carpetas individuales en un único archivo comprimido y montable.
Un clon de disco, es una copia exacta de los datos contenidos en un disco (disco original) en otro disco (disco clonado). La operación de clonación de un disco duro, es útil, cuando se quiere reemplazar o actualizar un disco duro por uno más grande, o si se quiere hacer una copia de seguridad de los datos contenidos por razones de seguridad. Además, se puede utilizar la unidad clonada en otro PC con la misma o diferente configuración de hardware. *
Nota para los usuarios de Windows 7 o Vista: Para hacer que la unidad clonada funcione en otra configuración lea este tutorial: Cómo reemplazar la placa base sin reinstalar Windows.
En este tutorial encontrará instrucciones detalladas para clonar un disco duro utilizando el Macrium Reflect gratuito software.
Cómo clonar un disco duro con Macrium Reflect Free.
Paso 1. Descargue e instale Macrium Reflect.
1. Descargue Macrium Reflect Free (Home Use).
2. En "Macrium Reflect Download Agent", deje las opciones predeterminadas y haga clic en Descargar .
3. Una vez finalizada la descarga, proceda a instalar el producto.

Paso 2. Clonar el disco duro con Macrium Reflect.
1. Seleccione el disco que desea clonar.
2. Elija Clonar este disco
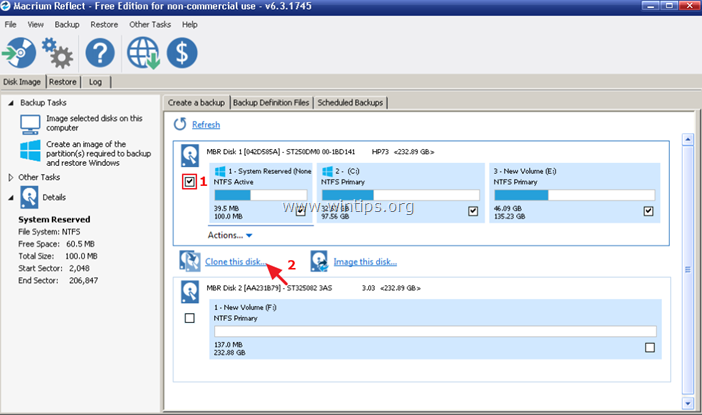
3. Elija Seleccione un disco para clonar...
4. Haga clic en el disco de destino (vacío). *
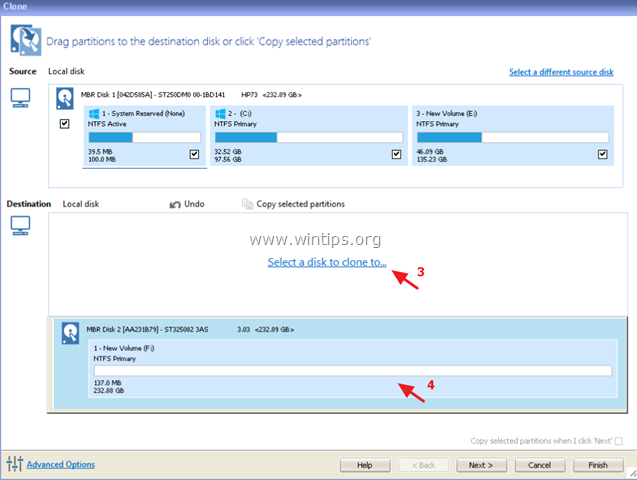
5. A continuación, haga clic en Siguiente . *
Nota: Si el disco de destino no está vacío, haga clic en Eliminar la partición existente .
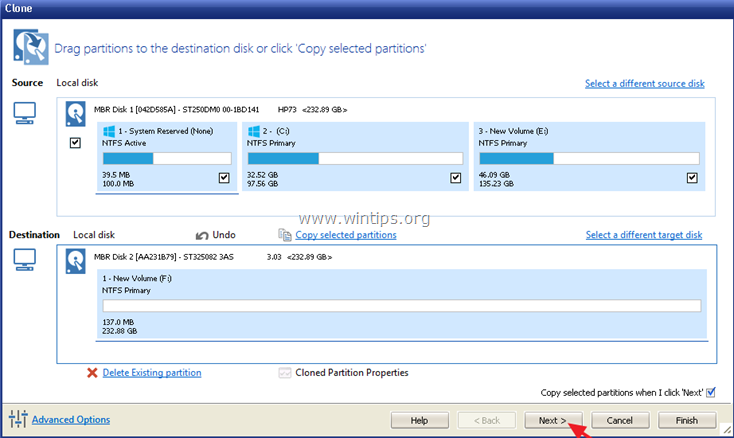
6. En la siguiente pantalla puede especificar un horario para la operación de clonación. Para ejecutar la clonación inmediatamente haga clic en Siguiente .
7. Revise su configuración y haga clic en Acabado
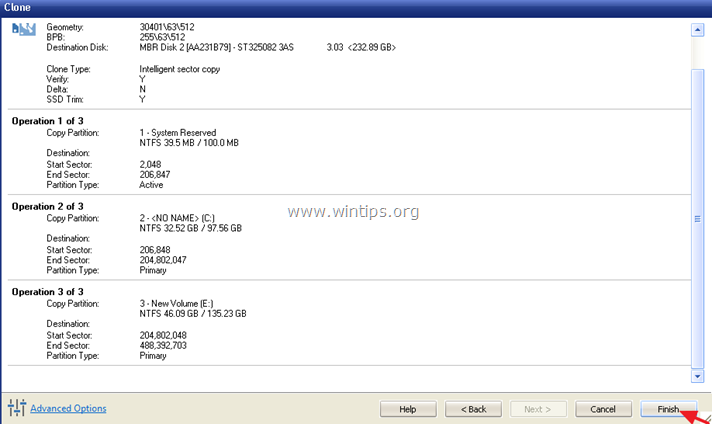
8. En las "Opciones de guardado de copias de seguridad", haga clic en OK . *
Nota: Si desea guardar la configuración del clon, para volver a ejecutar la copia de seguridad en cualquier momento en el futuro, deje marcada la opción "Guardar la copia de seguridad y las programaciones como un archivo XML de definición de la copia de seguridad".
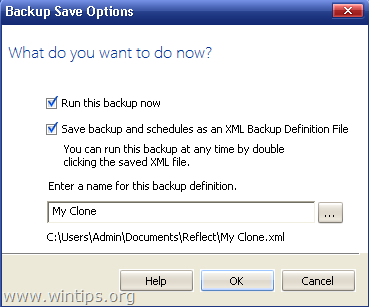
9. Por último, siéntese y espere a que se complete la operación de clonación del disco.
Si esta guía te ha servido de ayuda, déjame un comentario sobre tu experiencia y comparte esta guía para ayudar a los demás.

andy dawis
El blog de un administrador de sistemas sobre Windows





