Tabla de contenido
Hoy, cuando uno de mis clientes ha pulsado el botón "Enviar-Recibir" para comprobar si hay nuevos mensajes de correo electrónico utilizando Microsoft Outlook (2010), de repente ha recibido el mensaje " No se ha aplicado "Como resultado de este error, el cliente no podía utilizar Outlook para enviar o recibir mensajes. Tras investigar los programas instalados, descubrimos que había dos versiones de MS Office instaladas en el ordenador y que la configuración del programa Outlook probablemente estaba dañada. Así que aplicamos la siguiente solución para resolver el problema de " No se ha aplicado "error:

Cómo solucionar el error "No implementado" en MS Outlook
Paso 1. Desinstala la versión de Office que no quieres.
En primer lugar, decida qué versión de Outlook y Office desea utilizar y desinstale la otra.
1. Para ello, vaya a:
- Windows 8/7/Vista: Inicio > Panel de control Windows XP: Inicie > Ajustes > Panel de control
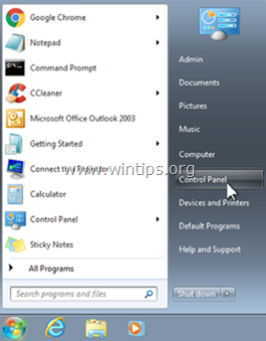
2. Haga doble clic para abrir " Añadir o quitar programas " si tiene Windows XP o " Programas y características " si tiene Windows 8, 7 o Vista).
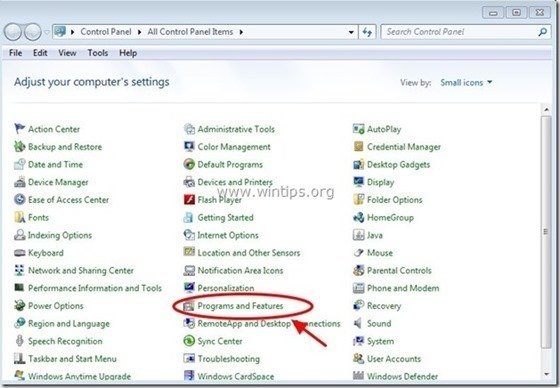
3. En la lista de programas instalados, busque y eliminar/desinstalar la versión Office que no quieres (por ejemplo, MS Office 365).
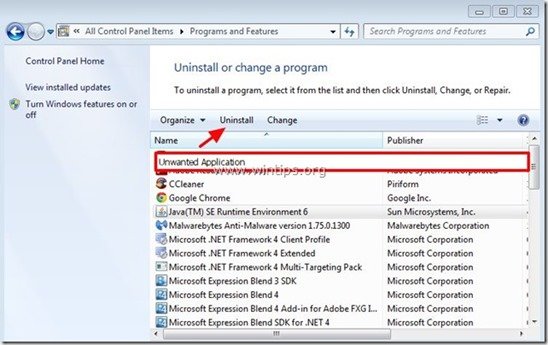
Paso 2. Instalación de la oficina de reparaciones
A continuación, repare su instalación de Office, Para ello:
1. En la lista de programas, seleccione la opción " Microsoft Office " instalada en su ordenador y haga clic en " Cambiar " de la parte superior.
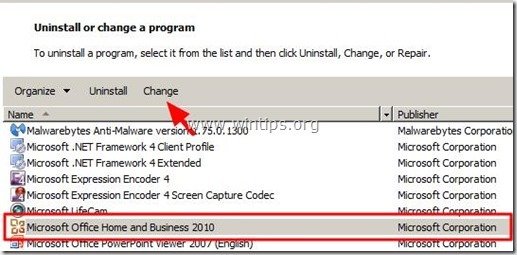
2. En la siguiente pantalla, marque la casilla " Reparar " y haga clic en " Continuar ”.
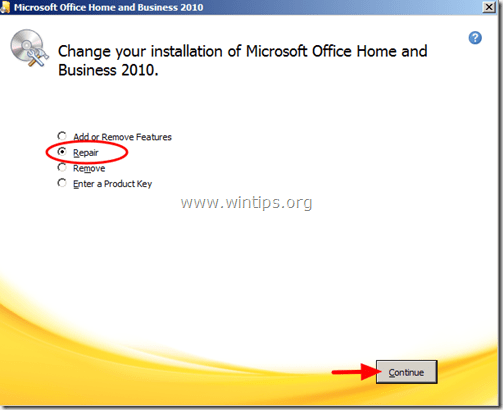
3. Cuando el proceso de reparación haya finalizado, reinicie su ordenador y vuelva a trabajar con Outlook.
Ayuda adicional: Si el " No se ha aplicado " sigue apareciendo el error en Outlook, entonces pruebe lo siguiente:
1. Cree un nuevo perfil de Outlook yendo a: Inicie > Panel de control > Correo > Mostrar perfiles.
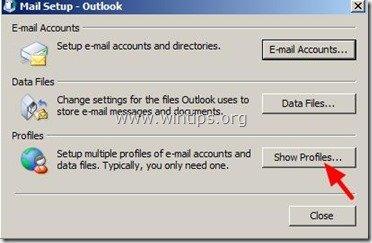
2. Ahora haga clic en el botón " Añadir " para crear su nuevo perfil y cuando termine, marque la casilla " Solicitar un perfil a utilizar " y haga clic en " OK ”.
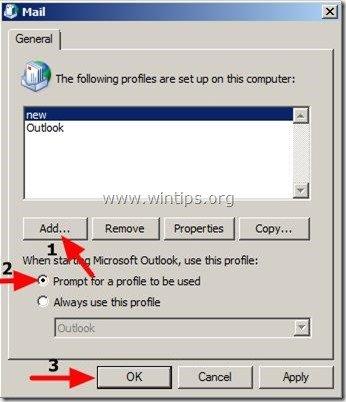
3. Abra Outlook, seleccione su perfil recién creado de la lista y configure su cuenta de correo electrónico en este perfil. Ahora debería estar bien.
Artículo de referencia de la EM: Cómo crear un perfil y configurar una cuenta de correo electrónico en Outlook
¡Eso es!

andy dawis
El blog de un administrador de sistemas sobre Windows





