Съдържание
Операционните системи Windows 7 и по-ранните операционни системи показват бутона "Изключване, рестартиране и изключване" в опциите на менюто "Старт". Но при операционната система Windows 8 трябва да извършите четири (4) действия, за да изключите , рестартирате или изключите системата си.
Трябва да отворите менюто "дясна чар" и да изберете: " Настройки " > " Захранване " > " Изключване " или " Рестартиране на ” . Има обаче лесен начин да поставите тези функции на пряк път в лентата със задачи на Windows 8 (или на работния плот) и да извършвате тези операции само с едно щракване.
Как да изключите Windows 8 само с едно кликване.
Най-напред трябва да създадете преки пътища, като използвате следните стъпки.
(Гледайте този урок в YouTube.)
Стъпка 1. Създаване на преки пътища "Изключване, рестартиране и изключване".
1. Кликнете с десния бутон на мишката на екрана долен ляв ъгъл и от изскачащото меню изберете "Настолен компютър".

2. Кликнете с десния бутон на мишката на работния плот и изберете " Нов > Пряк път".

3. В полето за местоположение въведете една от командите по-долу за съответния бутон, който искате да създадете:
A. За " Изключване" тип бутон:
C:\Windows\System32\cmd.exe /C C:\Windows\System32\shutdown.exe /s /t 0
и натиснете " Следваща ”.
Забележка: Последният символ на командата е " нула ”.
B . за " Рестартиране на " тип бутон:
C:\Windows\System32\cmd.exe /C C:\Windows\System32\shutdown.exe /r /t 0
Забележка: Последният символ на командата е " нула ”.
C. За " LogOff " тип бутон:
C:\Windows\System32\cmd.exe /C C:\Windows\System32\shutdown.exe /l
Забележка: Последният символ на командата е " L ”.
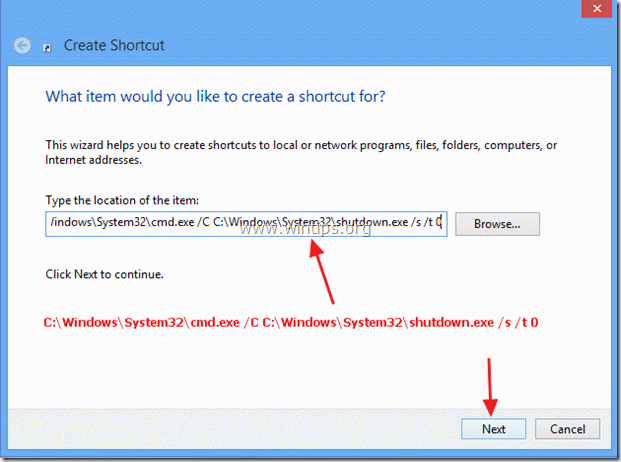
Въведете име на прекия път: напр. Изключване и щракнете върху " Завършете ".
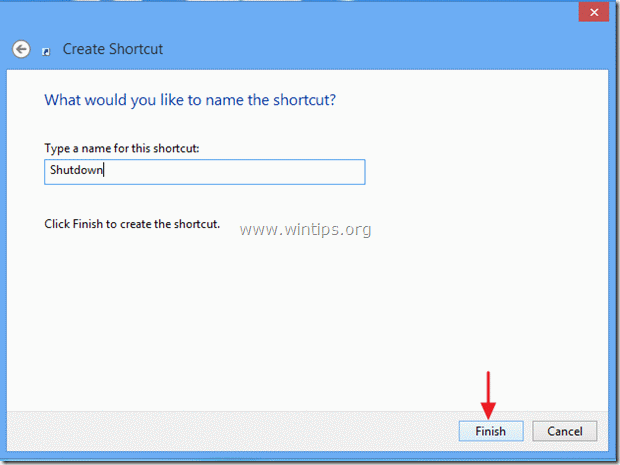
4. Сега посочете икона за новия пряк път.
4a. Щракнете с десния бутон на мишката върху прекия път и изберете Имоти .
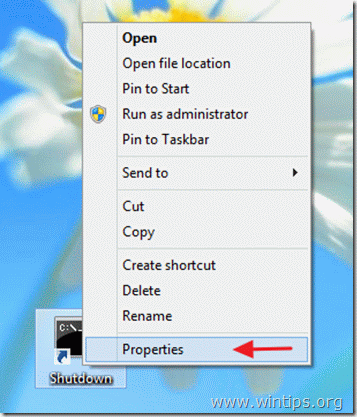
4b. В прозореца със свойствата на бързия достъп отидете на "S hortcut " и изберете " Промяна на иконата ”.
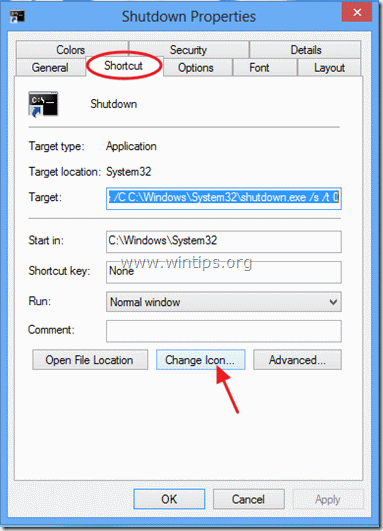
4c. Щракнете върху "Browse" вдясно от полето "Look for icons in this file" (Търсене на икони в този файл).

4d. След това навигирайте до " C:\Windows\System32 " папка и отворете " shell32.dll " файл.

4e. Изберете икона от списъка с наличните икони и натиснете " OK ".
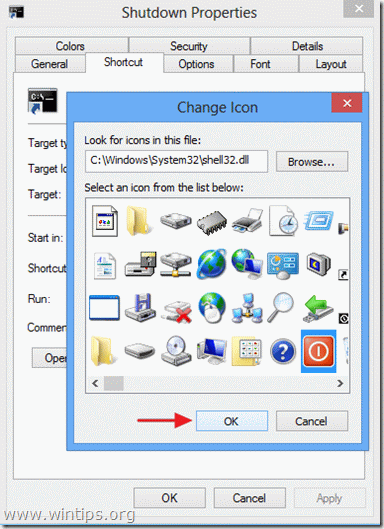
4f. Преса " OK " отново, за да затворите свойствата на прекия път.
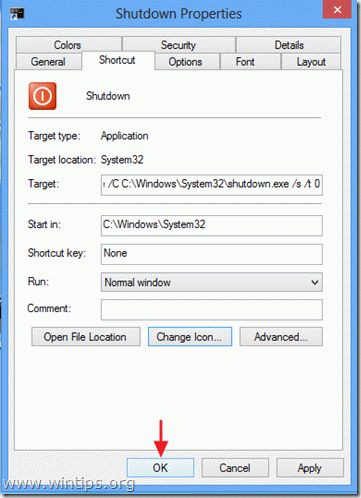
Стъпка 2: Поставете бързия клавиш на желаното място:
A. За да поставите бутона си в лентата на задачите: Кликнете с десния бутон на мишката върху него и изберете " Прикачване към лентата на задачите ”.
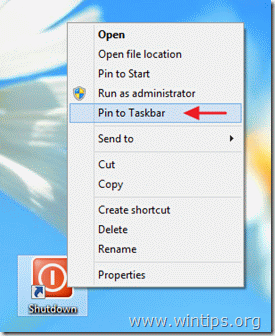

B. За да поставите прекия път на бутона за стартиране: Кликнете с десния бутон на мишката върху него и изберете " Щифт за стартиране ”
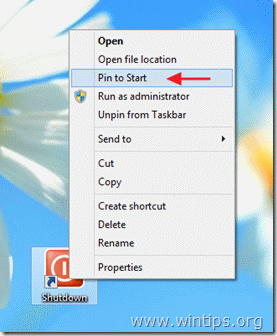
Известие*:
- Можете да плъзгате и пускате новия пряк път на произволно място.

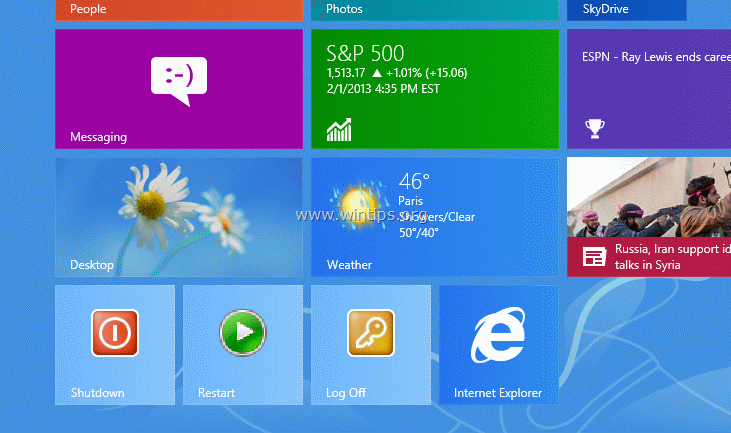

Анди Дейвис
Блог на системен администратор за Windows





