Daftar Isi
Windows 7 dan sistem operasi sebelumnya, menampilkan tombol "Shutdown, Restart dan Logoff" di opsi menu Start. Tetapi dengan sistem operasi Windows 8, Anda harus melakukan empat (4) tindakan untuk Mematikan, Memulai Ulang, atau Mematikan sistem Anda.
Anda harus membuka menu "right charms" dan kemudian memilih: " Pengaturan " > " Kekuasaan " > " Shutdown " atau " Mulai ulang ” . Namun ada cara mudah untuk meletakkan fungsi-fungsi ini pada pintasan di bilah tugas Windows 8 (atau di Desktop Anda) dan melakukan operasi ini hanya dengan satu klik.
Cara mematikan Windows 8 hanya dengan satu klik.
Pertama-tama, Anda harus membuat shortcut dengan menggunakan langkah-langkah berikut ini.
(Tonton tutorial ini di YouTube.)
Langkah 1. Buat pintasan "Shutdown, Restart dan Logoff".
1. Klik kanan di layar sudut kiri bawah dan dari menu pop-up, pilih "Desktop".

2. Klik kanan pada desktop dan pilih " Baru > Pintasan".

3. Di kotak lokasi, ketik salah satu perintah di bawah ini untuk tombol terkait yang ingin Anda buat:
A. Untuk " Shutdown" jenis tombol:
C:\Windows\System32\cmd.exe /C C:\Windows\System32\shutdown.exe /s /t 0
dan tekan " Berikutnya ”.
Catatan: Karakter terakhir dari perintah adalah " nol ”.
B . untuk " Mulai ulang " jenis tombol:
C:\Windows\System32\cmd.exe /C C:\Windows\System32\shutdown.exe /r /t 0
Catatan: Karakter terakhir dari perintah adalah " nol ”.
C. Untuk " LogOff " jenis tombol:
C:\Windows\System32\cmd.exe /C C:\Windows\System32\shutdown.exe /l
Catatan: Karakter terakhir dari perintah adalah " L ”.
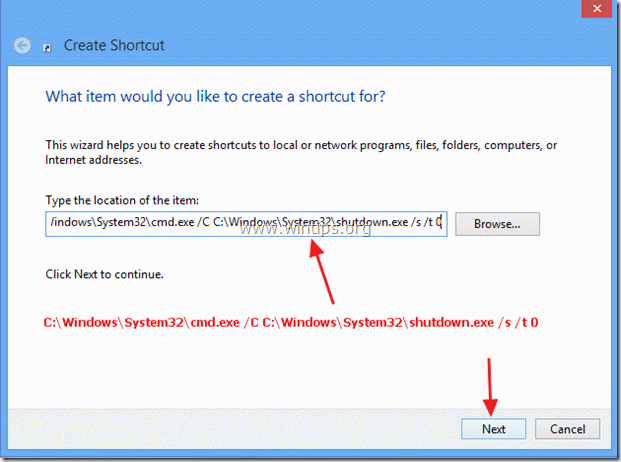
Ketik nama untuk pintasan: mis. Shutdown dan klik " Selesai ".
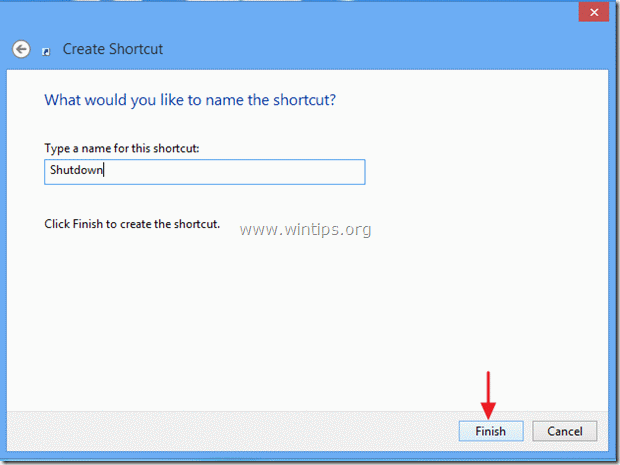
4. Sekarang tentukan ikon untuk shortcut baru Anda.
4a. Klik kanan pada pintasan dan pilih Properti .
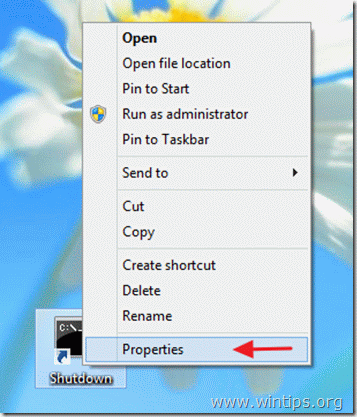
4b. Di jendela properti pintasan, buka "S hortcut " dan pilih " Ubah Ikon ”.
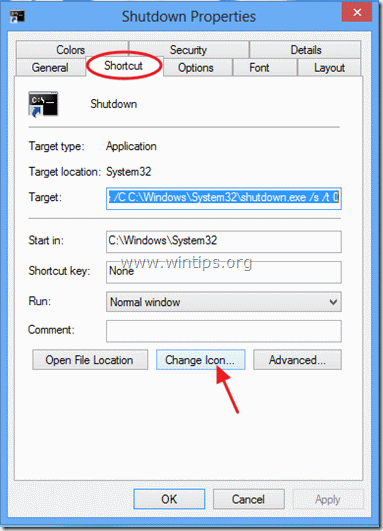
4c. Klik "Browse" di sebelah kanan kotak "Look for icons in this file".

4d. Kemudian arahkan ke " C:\Windows\System32 " dan buka " shell32.dll " file.

4e. Pilih Ikon dari daftar ikon yang tersedia dan tekan " OK ".
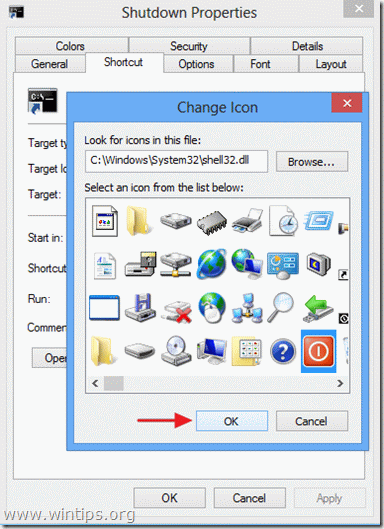
4f. Tekan " OK " lagi untuk menutup properti pintasan.
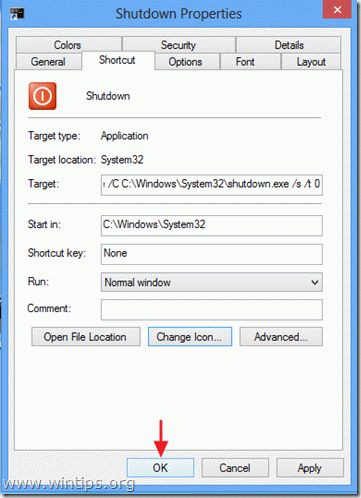
Langkah 2: Tempatkan shortcut tombol Anda di tempat yang Anda inginkan:
A. Untuk menempatkan tombol Anda di taskbar: Klik kanan di atasnya dan pilih " Sematkan ke Bilah Tugas ”.
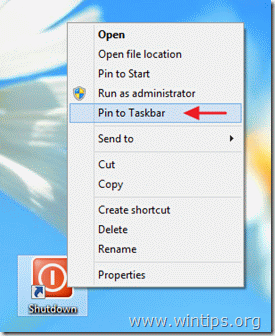

B. Untuk menempatkan pintasan tombol Anda ke Start: Klik kanan di atasnya dan pilih " Pin untuk Mulai ”
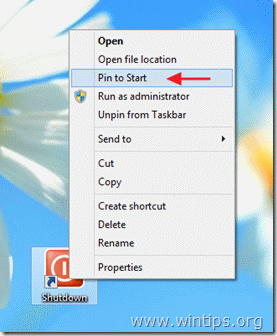
Pemberitahuan*:
- Anda bisa menyeret pintasan baru di tempat mana pun yang Anda sukai.

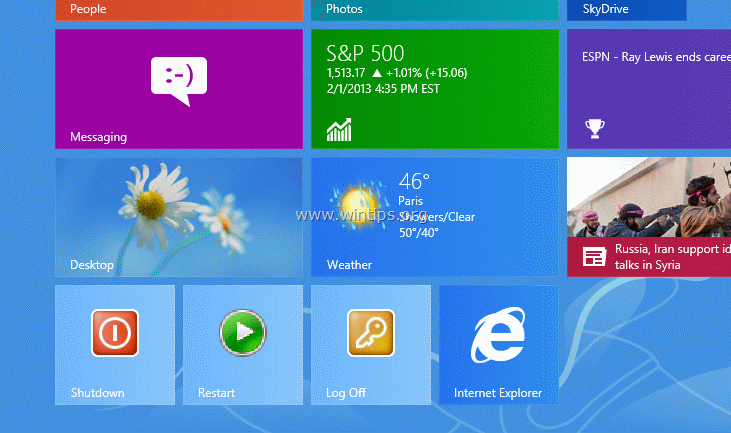

Andy Davis
Blog administrator sistem tentang Windows





