Зміст
Windows 7 і більш ранні операційні системи відображають кнопку "Вимкнення, перезавантаження і вихід з системи" в опціях меню "Пуск". Але в операційній системі Windows 8 необхідно виконати чотири (4) дії, щоб вимкнути, перезавантажити або вийти з системи.
Потрібно відкрити меню "правильні чари" і вибрати: " Налаштування " > " Влада " > " Вимкнення "або" Перезапуск ” . Однак існує простий спосіб розмістити ці функції на панелі завдань Windows 8 (або на Робочому столі) і виконувати ці операції одним клацанням миші.
Як вимкнути Windows 8 одним клацанням миші.
Перш за все необхідно створити ярлики, виконавши наступні кроки.
(Дивіться цей навчальний відеоролик на YouTube).
Крок 1. Створіть ярлики "Вимкнення, перезавантаження та вихід з системи".
1. клацніть правою кнопкою миші на екрані лівий нижній кут та у спливаючому меню оберіть "Робочий стіл".

2. клацніть правою кнопкою миші на робочому столі і виберіть " Створити > Ярлик".

3. У полі розташування введіть одну з наведених нижче команд для відповідної кнопки, яку ви хочете створити:
A. За " Закриття" тип кнопки:
C:\Windows\System32\cmd.exe /C C:\Windows\System32\shutdown.exe /s /t 0
і натисніть " Далі ”.
Зауважте: Останній символ команди - " нуль ”.
B "За" Перезапуск "тип кнопки:
C:\Windows\System32\cmd.exe /C C:\Windows\System32\shutdown.exe /r /t 0
Зауважте: Останній символ команди - " нуль ”.
C. За " Вийти з системи "тип кнопки:
C:\Windows\System32\cmd.exe /C C:\Windows\System32\shutdown.exe /l
Зауважте: Останній символ команди - " L ”.
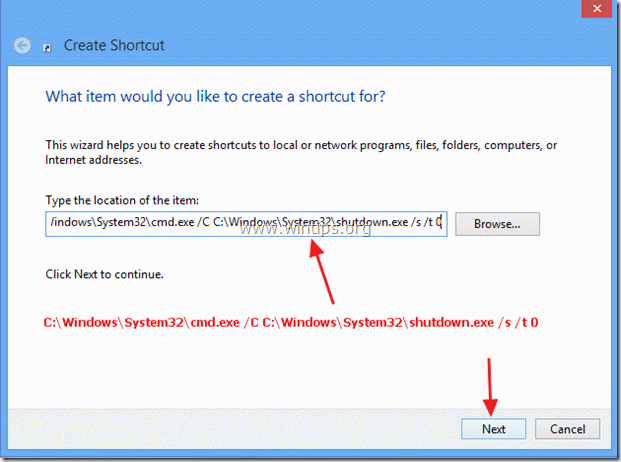
Введіть назву для ярлика: наприклад Вимкнення і натисніть " Фініш ".
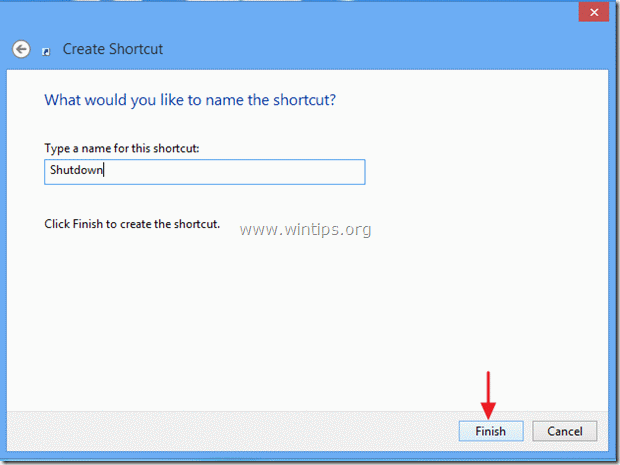
4. Тепер вкажіть іконку для вашого нового ярлика.
4a. Клацніть правою кнопкою миші на ярлику і виберіть Властивості .
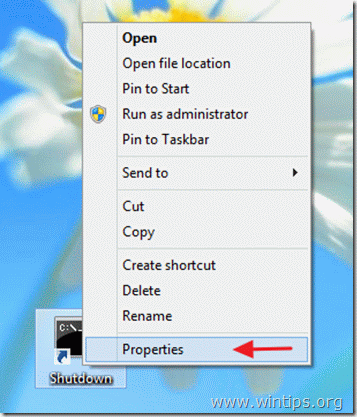
4b. У вікні властивостей ярлика перейдіть до пункту "S обрізка " і виберіть пункт " Іконка зміни ”.
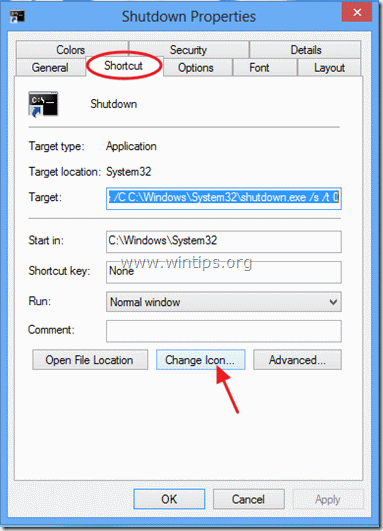
4c. Натисніть "Огляд" праворуч від поля "Шукати піктограми в цьому файлі".

4d. Потім перейдіть на сторінку " C:\Windows\System32 " папку і відкрити " shell32.dll "файл.

4e. Виберіть іконку зі списку доступних іконок і натисніть " OK ".
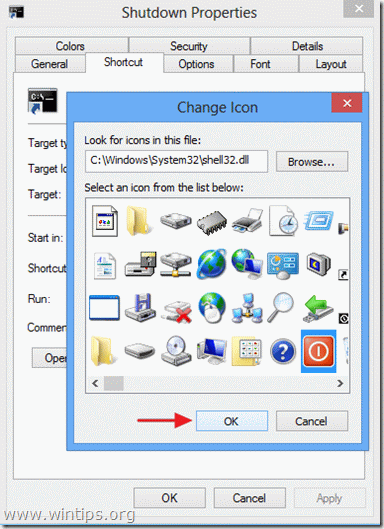
4f. Натисніть " OK " ще раз, щоб закрити властивості ярлика.
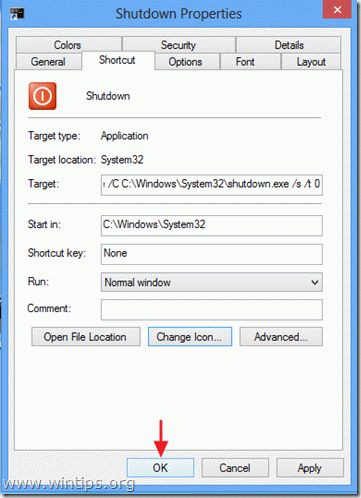
Крок 2: Розмістіть ярлик кнопки там, де ви хочете:
A. Розмістити свою кнопку на панелі завдань: Клацніть правою кнопкою миші на ньому і виберіть " Закріпити на панелі завдань ”.
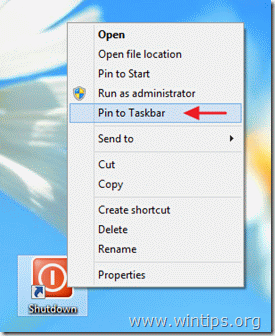

B. Розмістити ярлик кнопки на Пуск: Клацніть правою кнопкою миші на ньому і виберіть " Закріпити для запуску ”
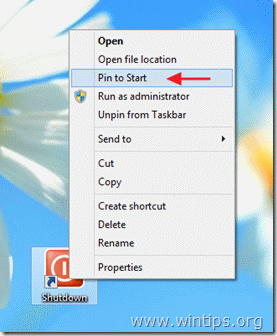
Зауважте:
- Ви можете перетягнути новий ярлик у будь-яке місце.

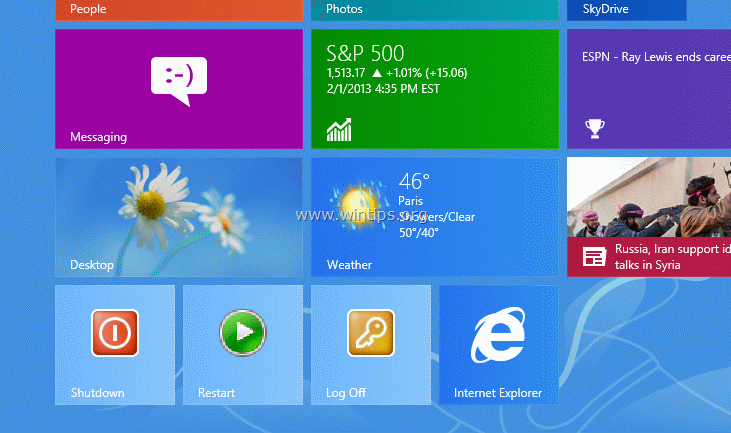

Енді Девіс
Блог системного адміністратора про Windows





