Obsah
Operační systém Windows 7 a starší operační systémy zobrazují v možnostech nabídky Start tlačítko "Vypnout, restartovat a odhlásit". V operačním systému Windows 8 však musíte provést čtyři (4) akce, abyste systém vypnuli , restartovali nebo odhlásili.
Musíte otevřít nabídku "pravé kouzlo" a poté vybrat: " Nastavení " > " Power " > " Vypnutí " nebo " Restartování ” . Existuje však snadný způsob, jak tyto funkce umístit na zástupce na hlavním panelu systému Windows 8 (nebo na ploše) a provádět je jedním kliknutím.
Jak vypnout systém Windows 8 jediným kliknutím.
Nejprve je třeba vytvořit zástupce pomocí následujících kroků.
(Podívejte se na tento návod na YouTube.)
Krok 1. Vytvořte zástupce "Vypnutí, restartování a odhlášení".
1. Klikněte pravým tlačítkem myši na obrazovce levý dolní roh a z kontextové nabídky vyberte možnost "Desktop".

2. Klikněte pravým tlačítkem myši na ploše a vyberte možnost " Nový > Zkratka".

3. Do pole umístění zadejte jeden z níže uvedených příkazů pro příslušné tlačítko, které chcete vytvořit:
A. Pro " Vypnutí" typ tlačítka:
C:\Windows\System32\cmd.exe /C C:\Windows\System32\shutdown.exe /s /t 0
a stiskněte tlačítko " Další ”.
Poznámka: Poslední znak příkazu je " zero ”.
B . pro " Restartování " typ tlačítka:
C:\Windows\System32\cmd.exe /C C:\Windows\System32\shutdown.exe /r /t 0
Poznámka: Poslední znak příkazu je " zero ”.
C. Pro " LogOff " typ tlačítka:
C:\Windows\System32\cmd.exe /C C:\Windows\System32\shutdown.exe /l
Poznámka: Poslední znak příkazu je " L ”.
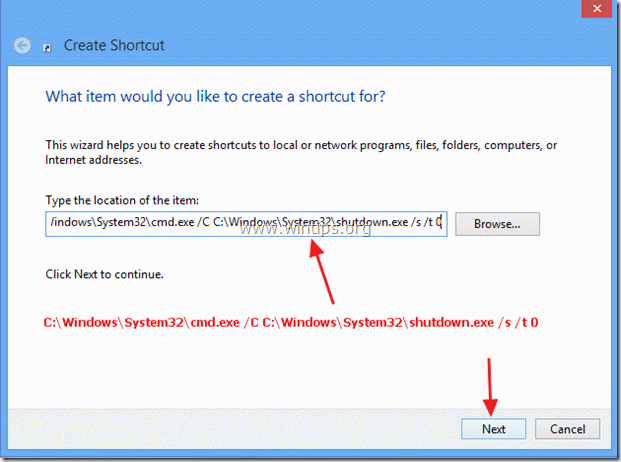
Zadejte název zkratky: např. Vypnutí a klikněte na " Dokončení ".
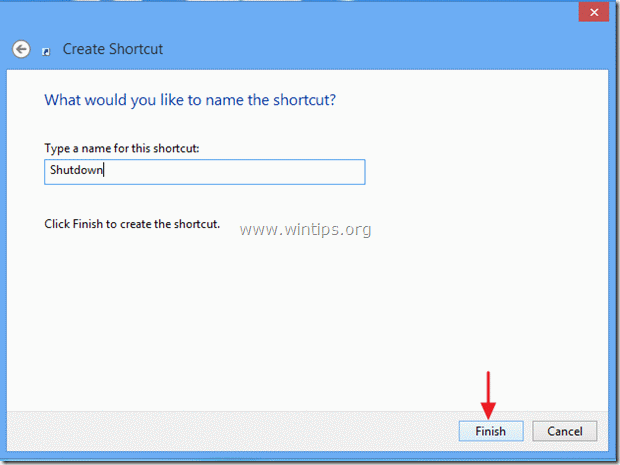
4. Nyní zadejte ikonu nového zástupce.
4a. Klikněte pravým tlačítkem myši na zástupce a vyberte Vlastnosti .
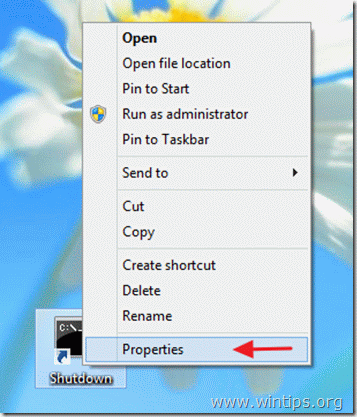
4b. V okně vlastností zástupce přejděte na položku "S hortcut " a vyberte možnost " Ikona změny ”.
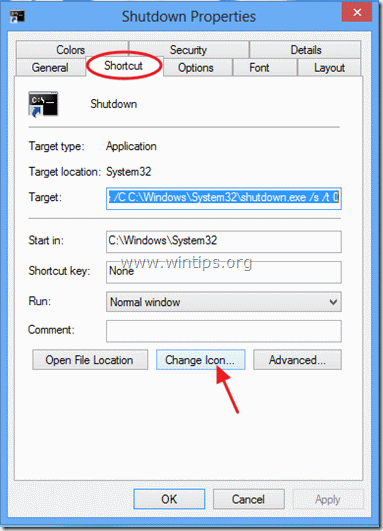
4c. Klikněte na tlačítko "Procházet" vpravo od pole "Hledat ikony v tomto souboru".

4d. Pak přejděte na " C:\Windows\System32 " a otevřete složku " shell32.dll " soubor.

4e. Vyberte ikonu ze seznamu dostupných ikon a stiskněte " OK ".
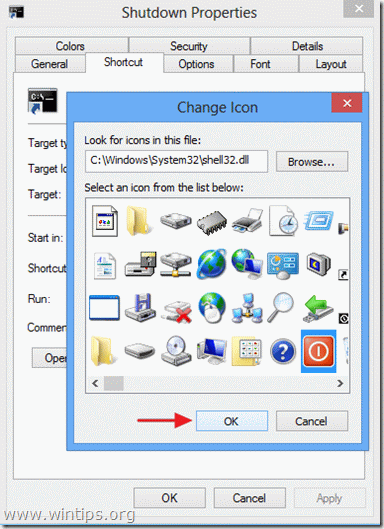
4f. Tisk " OK " znovu zavřete vlastnosti zástupce.
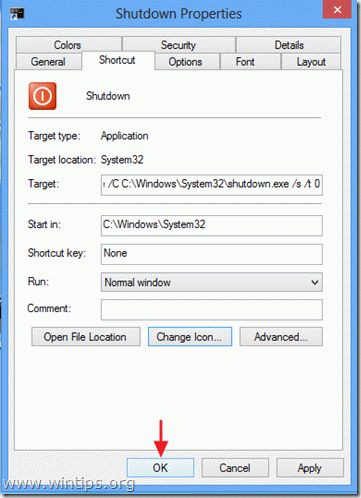
Krok 2: Umístěte zástupce tlačítka na požadované místo:
A. Umístění tlačítka na hlavní panel: Klikněte pravým tlačítkem myši a vyberte možnost " Připnutí na hlavní panel ”.
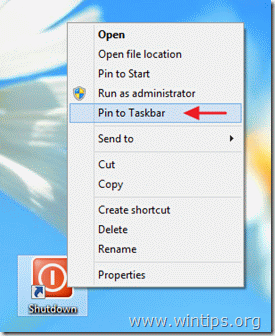

B. Umístění zástupce tlačítka na úvodní obrazovku: Klikněte pravým tlačítkem myši a vyberte možnost " Připnutí na start ”
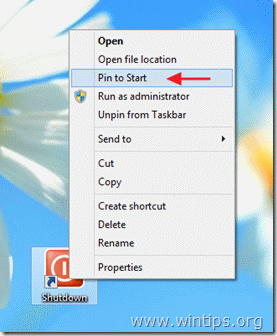
Upozornění*:
- Nového zástupce můžete přetáhnout na libovolné místo.

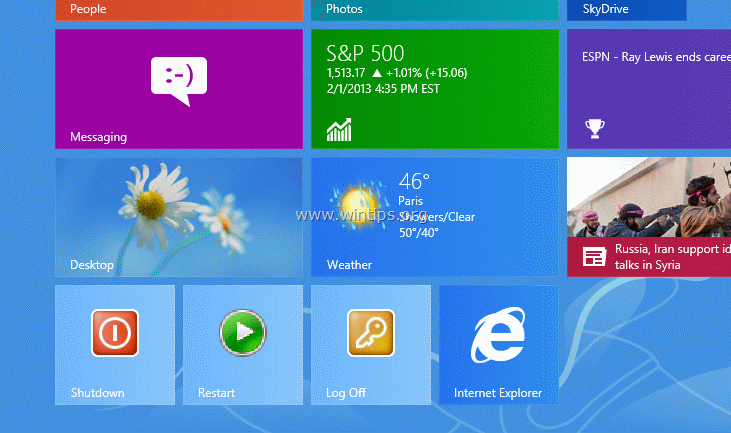

Andy Davis
Blog správce systému o Windows





