Sommario
I sistemi operativi Windows 7 e precedenti visualizzano il pulsante "Spegnimento, riavvio e disconnessione" nelle opzioni del menu Start. Con il sistema operativo Windows 8, invece, è necessario eseguire quattro (4) azioni per spegnere, riavviare o disconnessione il sistema.
È necessario aprire il menu "charms destro" e scegliere: " Impostazioni " > " Potenza " > " Spegnimento " o " Riavvio ” . Tuttavia, esiste un modo semplice per inserire queste funzioni in un collegamento nella barra delle applicazioni di Windows 8 (o sul desktop) ed eseguire queste operazioni con un solo clic.
Come spegnere Windows 8 con un solo clic.
Per prima cosa è necessario creare dei collegamenti utilizzando i seguenti passaggi.
(Guardate questa esercitazione su YouTube).
Passo 1. Creare i collegamenti "Arresto, riavvio e disconnessione".
1. Fare clic con il tasto destro del mouse allo schermo angolo in basso a sinistra e dal menu a comparsa scegliere "Desktop".

2. Cliccare con il tasto destro del mouse sul desktop e selezionare " Nuovo > Scelta rapida".

3. Nella casella della posizione digitate uno dei comandi qui sotto per il pulsante corrispondente che volete creare:
A. Per " Spegnimento" tipo di pulsante:
C:\Windows\System32\cmd.exe /C C:\Windows\System32\shutdown.exe /s /t 0
e premere " Avanti ”.
Nota: L'ultimo carattere del comando è " zero ”.
B . per " Riavvio Tipo di pulsante ":
C:\Windows\System32\cmd.exe /C C:\Windows\System32\shutdown.exe /r /t 0
Nota: L'ultimo carattere del comando è " zero ”.
C. Per " LogOff Tipo di pulsante ":
C:\Windows\System32\cmd.exe /C C:\Windows\System32\shutdown.exe /l
Nota: L'ultimo carattere del comando è " L ”.
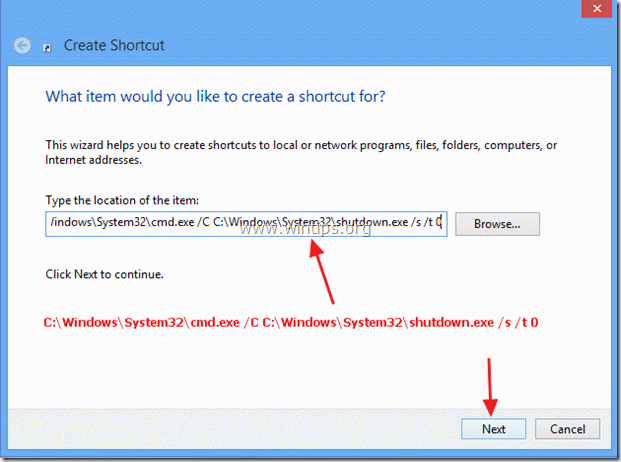
Digitare un nome per la scorciatoia: ad es. Spegnimento e fare clic su " Finitura ".
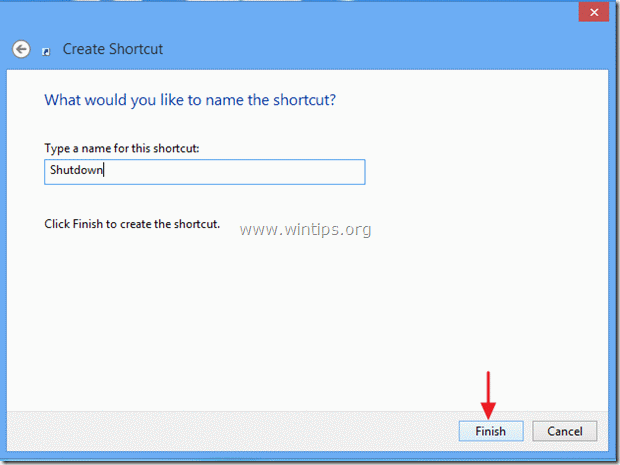
4. Ora specificate un'icona per il nuovo collegamento.
4a. Cliccare con il tasto destro del mouse sulla scorciatoia e selezionare Proprietà .
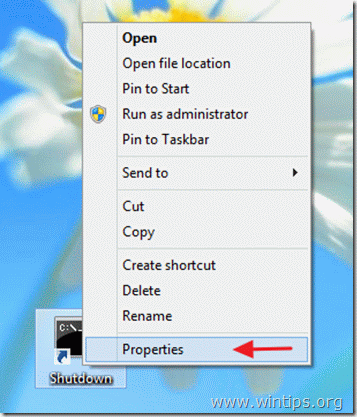
4b. Nella finestra delle proprietà della scorciatoia, andare su "S scorciatoia " e selezionare " Icona Cambia ”.
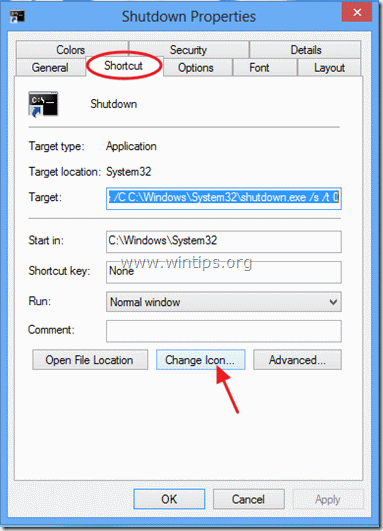
4c. Fare clic su "Sfoglia" a destra della casella "Cerca le icone in questo file".

4d. Quindi navigare in " C:\Windows\System32 " e aprire " shell32.dll ".

4e. Selezionare un'icona dall'elenco delle icone disponibili e premere " OK ".
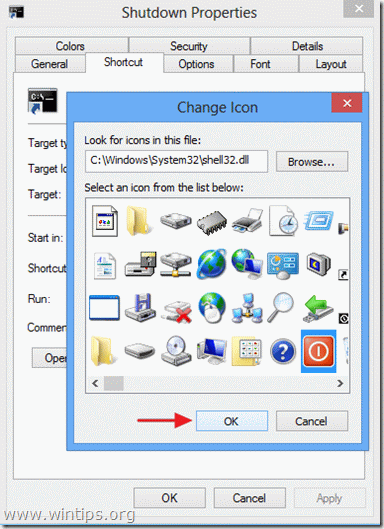
4f. Stampa " OK " per chiudere le proprietà del collegamento.
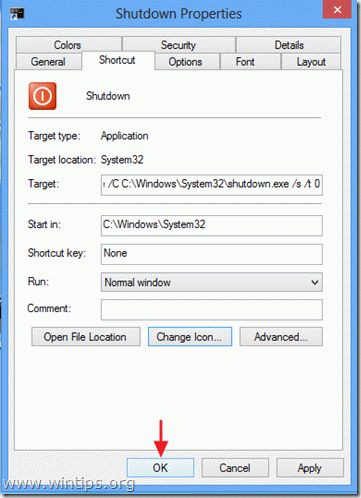
Fase 2: posizionare il collegamento a pulsante nel punto desiderato:
A. Per posizionare il pulsante nella barra delle applicazioni: Cliccare con il tasto destro del mouse su di esso e scegliere " Appunta sulla barra delle applicazioni ”.
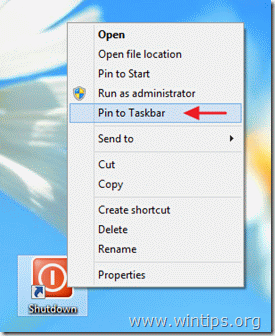

B. Per posizionare la scorciatoia del pulsante su Start: Cliccare con il tasto destro del mouse su di esso e scegliere " Pin per iniziare ”
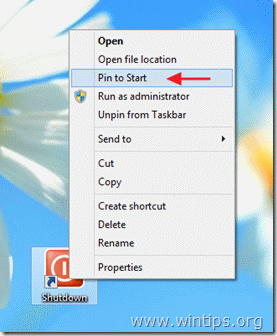
Avviso*:
- È possibile trascinare il nuovo collegamento in qualsiasi punto desiderato.

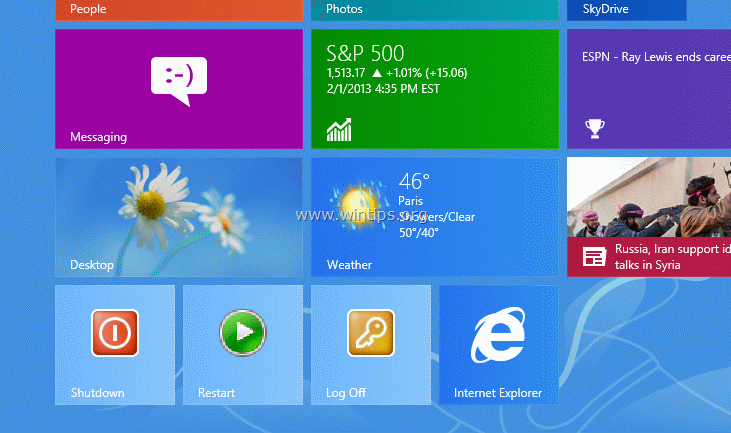

Andy Davis
Il blog di un amministratore di sistema su Windows





