Inhoudsopgave
Bij Windows 7 en eerdere besturingssystemen wordt de knop "Uitschakelen, opnieuw opstarten en afmelden" weergegeven in de opties van het menu Start. Maar bij het besturingssysteem Windows 8 moet u vier (4) handelingen verrichten om uw systeem uit te schakelen, opnieuw op te starten of af te melden.
Je moet het "rechter charmes" menu openen en dan kiezen: " Instellingen " > " Vermogen " > " Shutdown " of " Herstart ” . Er is echter een eenvoudige manier om deze functies op een snelkoppeling in de taakbalk van Windows 8 (of op uw bureaublad) te zetten en deze bewerkingen met één klik uit te voeren.
Hoe Windows 8 afsluiten met één klik.
Allereerst moet u snelkoppelingen maken met behulp van de volgende stappen.
(Bekijk deze tutorial op YouTube.)
Stap 1. Maak "Shutdown, Restart and Logoff" snelkoppelingen.
1. Klik met de rechtermuisknop op het scherm linker benedenhoek en kies in het pop-up menu "Desktop".

2. Klik met de rechtermuisknop op het bureaublad en selecteer " Nieuw > Snelkoppeling".

3. Typ in het locatievak een van de onderstaande opdrachten voor de overeenkomstige knop die u wilt maken:
A. Voor " Shutdown" knop type:
C:\WindowsSystem32\cmd.exe /C C:\WindowsSystem32\shutdown.exe /s /t 0
en druk op " Volgende ”.
Let op: Het laatste teken van het commando is " nul ”.
B Voor " Herstart " knop type:
C:\Windows systeem32}cmd.exe /C C:\Windows systeem32}shutdown.exe /r /t 0
Let op: Het laatste teken van het commando is " nul ”.
C. Voor " Afmelden " knop type:
C:\WindowsSystem32\cmd.exe /C C:\WindowsSystem32\shutdown.exe /l
Let op: Het laatste teken van het commando is " L ”.
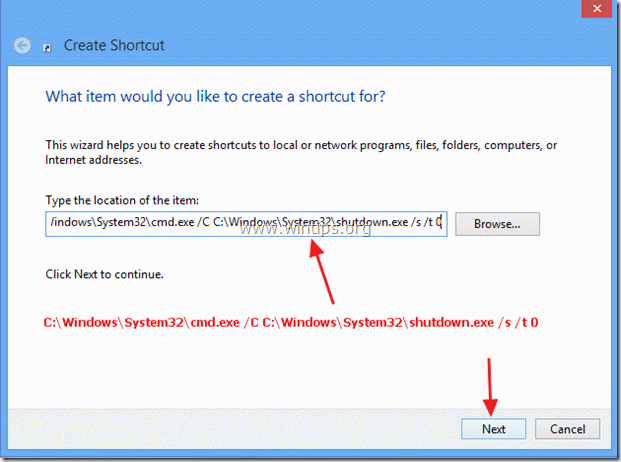
Typ een naam voor de snelkoppeling: bijv. Shutdown en klik op " Afwerking ".
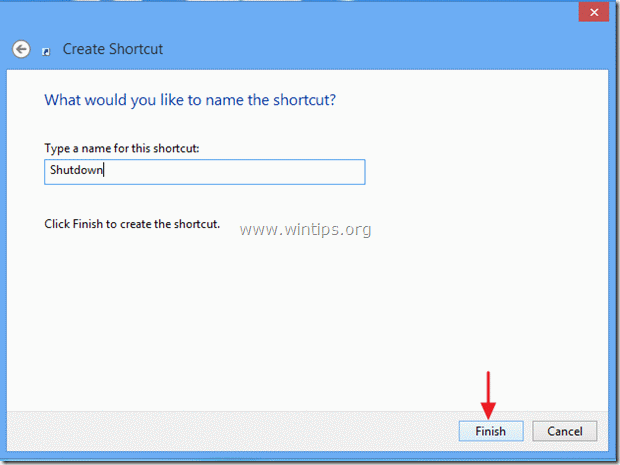
4. Specificeer nu een pictogram voor uw nieuwe snelkoppeling.
4a. Klik met de rechtermuisknop op de snelkoppeling en selecteer Eigenschappen .
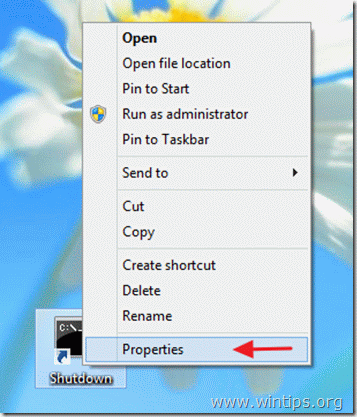
4b. Ga in het eigenschappenvenster van de snelkoppeling naar "S hortcut " tabblad en selecteer " Pictogram wijzigen ”.
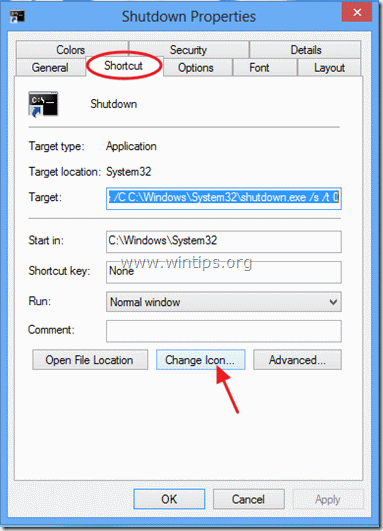
4c. Klik op "Bladeren" rechts van het vak "Zoeken naar pictogrammen in dit bestand".

4d. Navigeer dan naar " C:\Windows systeem32 " map en open " shell32.dll " bestand.

4e. Selecteer een pictogram uit de lijst met beschikbare pictogrammen en druk op " OK ".
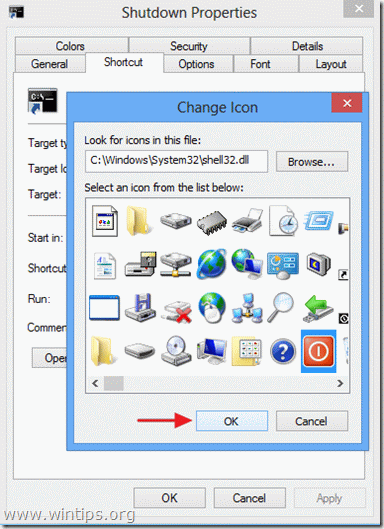
4f. Press " OK " om de snelkoppelingseigenschappen te sluiten.
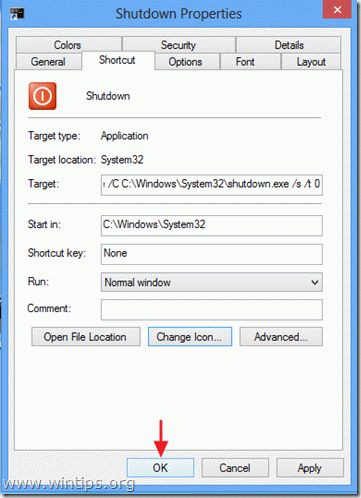
Stap 2: Plaats uw snelkoppeling waar u wilt:
A. Om uw knop in de taakbalk te plaatsen: Klik rechts en kies " Vastzetten op taakbalk ”.
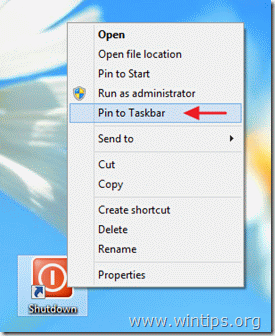

B. Om uw snelkoppeling naar Start te plaatsen: Klik rechts en kies " Pin om te starten ”
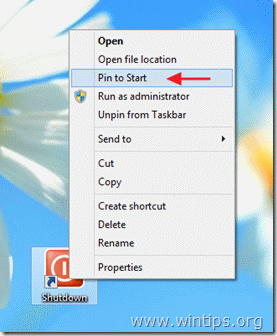
Bericht*:
- U kunt de nieuwe snelkoppeling naar elke gewenste plaats slepen.

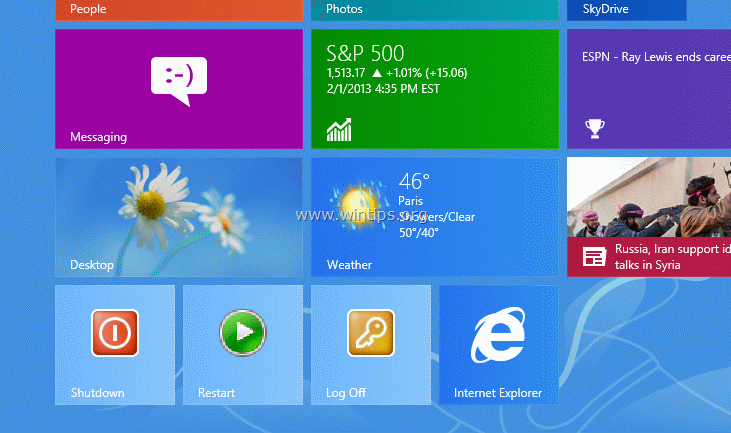

Andy Davis
De blog van een systeembeheerder over Windows





