Съдържание
Грешката Secure Connection Failed (Неуспешна защитена връзка) може да се появи, когато Firefox се опитва да осъществи достъп до "www.hotmail.com", "login.live.com" или друг защитен уебсайт (URL адресът започва с "https://"), който се опитва да защити връзката между вашия компютър и уебсайта.
Неуспешна защитена връзка - Firefox:
" По време на връзката с mail.live.com е възникнала грешка. Невалиден сертификат за подписване OCSP в отговора OCSP. Код на грешката: SEC_ERROR_OCSP_INVALID_SIGNING_CERT
Страницата, която се опитвате да видите, не може да бъде показана, тъй като автентичността на получените данни не може да бъде проверена.
Моля, свържете се със собствениците на уебсайта, за да ги информирате за този проблем. "

Този урок съдържа няколко метода за отстраняване на грешката "Secure Connection Failed" (Неуспешна защитена връзка) в уеб браузъра Firefox.
Как да поправите неуспешна защитена връзка във Firefox.
Преди да пристъпите към посочените по-долу решения, опитайте следното, за да разрешите проблема "Secure Connection Failed" (Неуспешна защитена връзка) във Firefox:
1. Уверете се, че настройките на датата и часа са правилни. За да направите това:
1. Щракнете върху Дата и час в долния десен ъгъл.
2. В отворения прозорец щракнете върху Промяна на настройките за дата и час .
3. Натиснете бутона Промяна на датата и часа връзка, за да се уверите, че сте настроили правилната дата/час/година в компютъра си.
4. След като приключите с въвеждането на дата/час, натиснете Промяна на часовата зона за да се уверите, че сте избрали правилната часова зона.
5. Рестартиране на компютъра си и след това се опитайте да осъществите достъп до HTTPS уебсайта, което води до изписване от Firefox на грешката "Secure Connection Fail".
2. Уверете се, че сте инсталирали Сервизен пакет 3 ако използвате Windows XP, или Сервизен пакет 2 (32bit) , 64bit), ако използвате Windows 2003. За да се уверите в това:
1. Щракнете с десния бутон на мишката върху Компютър и изберете Имоти .
2. под Система текстовия етикет, трябва да видите кое издание (номер) на Service Pack е инсталирано на вашия компютър.
3. Актуализирайте Firefox до най-новата му версия.
Метод 1: Сканирайте компютъра си за вируси и зловреден софтуер.Метод 2. Деактивирайте разширенията на Firefox.Метод 3. Нулирайте настройките на Firefox.Метод 4: Деактивирайте антивирусната си програма/защитната стена.Метод 5. Временно задайте OCP Stapling на False. Метод 1: Сканирайте компютъра си за вируси и зловреден софтуер.
Преди всичко се уверете, че компютърът ви е 100% чист от вредни програми като руткитове, злонамерен софтуер или вируси. За да изпълните тази задача, следвайте стъпките от това ръководство за бързо сканиране и премахване на злонамерен софтуер.
След като проверите/почистите компютъра си от вируси, опитайте се да получите достъп до HTTPS сайтове. " Неуспешна защитена връзка " проблемът продължава, продължете със следващия метод.
Метод 2. Деактивирайте разширенията на Firefox.
Второто решение за отстраняване на грешката на Firefox "Secure Connection failed" е да деактивирате инсталираните разширения на Firefox. За да направите това:
< 1. От менюто на Firefox  , щракнете върху Добавки
, щракнете върху Добавки  .
.
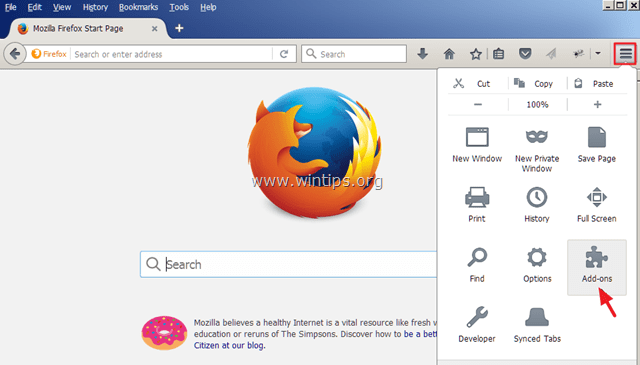
2. Деактивиране всички Добавки и след това рестартиране на Firefox.
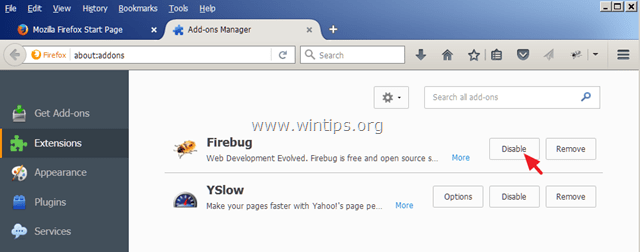
3. След рестартиране на Firefox опитайте да осъществите достъп до HTTPS сайта, който е причинил проблема "Secure Connection failed".
4. Ако проблемът е отстранен, разрешете един по един забранените добавки (и рестартирайте Firefox), докато откриете кое разширение причинява проблема "Secure Connection failed".
Метод 3. Връщане на Firefox към настройките по подразбиране
Следващото решение за отстраняване на грешката "Secure Connection failed" във Firefox е да възстановите настройките по подразбиране на Firefox. *
Забележка: Тази процедура ще премахне всички добавки и настройки във Firefox. Записките на Firefox ще бъдат запазени.
1. От менюто на Firefox  , щракнете върху Помощ
, щракнете върху Помощ  икона.
икона.
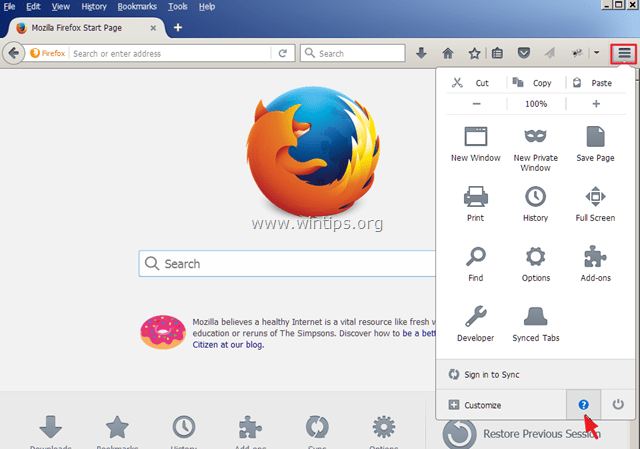
2. Изберете Информация за отстраняване на неизправности
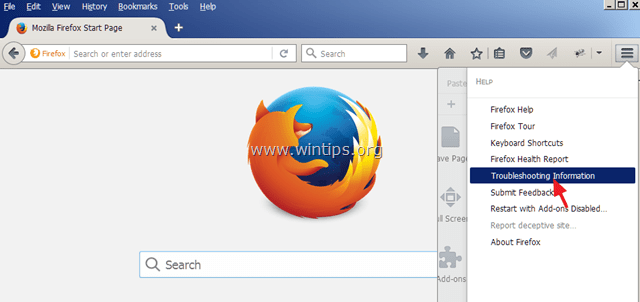
3. След това натиснете бутона Обновяване на Firefox бутон, за да възстановяване на състоянието по подразбиране на Firefox .
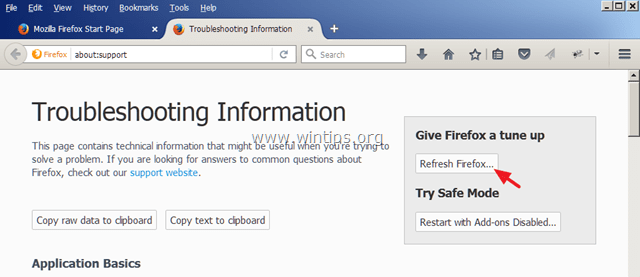
4. Натиснете Обновяване на Firefox отново.
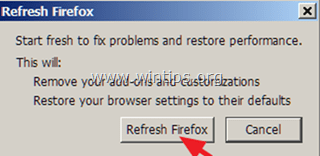
5. След рестартиране на Firefox опитайте отново да получите достъп до HTTPS сайта.
Метод 4: Деактивиране на антивирусната програма/защитната стена.
Ако използвате антивирусна програма или защитна стена, която ви предпазва от интернет трафика, опитайте се да деактивирате защитата от интернет (уеб) или да деинсталирате напълно софтуера за защита.
Например:
- Ако използвате AVAST антивирусна програма, след което отидете в Настройки > Активна защита > Уеб щит > Персонализиране на и Махнете отметката от на Активиране на сканирането на HTTPS кутия.
- Ако използвате ESET , след което стигна до Настройка > Разширена настройка > Разширяване на уеб и имейл и изберете SSL протокол > Не сканирайте протокола SSL.
Метод 5. Временно задаване на фалшива стойност за скрепване на OCP
Протоколът за онлайн състояние на удостоверенията (OCSP) е нов механизъм, чрез който сайтът може да предава информация за отменени удостоверения на посетителите по мащабируем начин, запазващ поверителността. Някои уебсайтове изглежда все още не са напълно актуализирани за тази нова функция, така че можете да опитате временно да зададете предпочитанието "security.ssl.enable_ocsp_stapling" на "false". За да направите това:
1. В адресната лента на Firefox въведете: за:конфигуриране & преса Въведете.
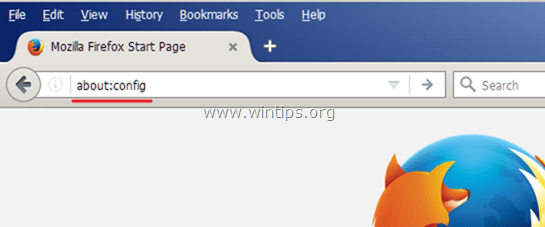
2. На следващия екран изберете Ще внимавам, обещавам!
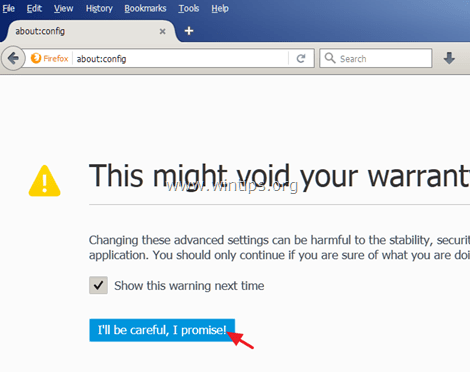
3. Кликнете два пъти върху security.ssl.enable_ocsp_stapling за да промените стойността му от вярно към невярно.

4. Рестартиране Firefox.
5. Опитайте отново да получите достъп до сайтове с HTTPS. *
Забележка: След няколко дни задайте " security.ssl.enable_ocsp_stapling" стойност към вярно отново и проверете дали HTTPS сайтът е актуализиран и дали проблемът е отстранен.
Това е! Уведомете ме дали това ръководство ви е помогнало, като оставите коментар за опита си. Моля, харесайте и споделете това ръководство, за да помогнете на другите.

Анди Дейвис
Блог на системен администратор за Windows





