Съдържание
Ако не можете да се свържете с интернет чрез Wi-Fi или LAN мрежа, защото услугата DHCP Client не може да се стартира и в дневника на събитията се появява съобщението "Error 5: Access is Denied" (Грешка 5: Достъпът е отказан), прочетете този урок, за да отстраните проблема.
Проблемът "Не може да се стартира услугата DHCP Client на локалния компютър. Грешка 5: Достъпът е отказан" може да се случи на всеки компютър, базиран на Windows (с операционна система Windows 7, 8 или 10), след обновяване на Windows или след заразяване със зловреден софтуер, който е нарушил разрешенията на услугата DCHP Client или на всяка друга услуга, която се изисква от системата за достъп до мрежата и интернет или за работа.безпроблемно.
Когато услугата DHCP е спряна (или не може да бъде стартирана), на устройството ви се появяват следните симптоми/проблеми:
1. Получавате съобщение за грешка " Windows не може да стартира услугата DHCP сървър на локалния компютър Грешка 5: Достъпът е отказан " в Преглед на събития.
2. Мрежовата ви връзка (WiFi или LAN) не работи.
3. Върху иконата на мрежата се появява червен X, който показва, че мрежовата връзка не работи.
4. Върху иконата на мрежата се появява жълт възклицателен знак, че имате ограничен достъп до мрежата.
5. Нямате достъп до локалната мрежа или до интернет ("Без достъп до интернет" или "Ограничен достъп").
Как да поправя: услугата DHCP не може да се стартира: достъпът е отказан (Windows 10/8/7)
Стъпка 1. Сканиране за вируси/злонамерен софтуер.
Вирусите или злонамерените програми могат да причинят необичайна работа на компютъра ви. Затова, преди да продължите да отстранявате проблемите си, използвайте това ръководство за сканиране и отстраняване на злонамерен софтуер, за да проверите и премахнете вирусите и/или злонамерените програми, които може да работят на компютъра ви.
Стъпка 2. Променете разрешенията на регистрите на DHCP и TCPIP.
Първият метод за решаване на проблема "DHCP не може да се стартира - отказан достъп" е да предоставите пълни права за управление на обектите "NETWORKSERVICE" и "NT SERVICE\DHCP" в следните ключове: DHCP & TCP/IP/:
1. Едновременно натиснете Windows  + R да отворите командното поле за изпълнение.
+ R да отворите командното поле за изпълнение.
2. Тип regedit и натиснете Въведете .
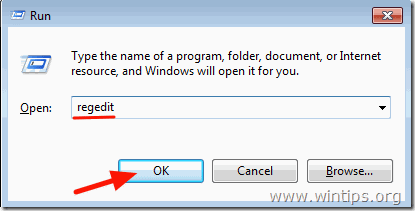
3. В левия прозорец отидете до този ключ:
- HKEY_LOCAL_MACHINE\SYSTEM\CurrentControlSet\Services\Dhcp
4. Кликнете с десния бутон на мишката върху DHCP и изберете Разрешения .
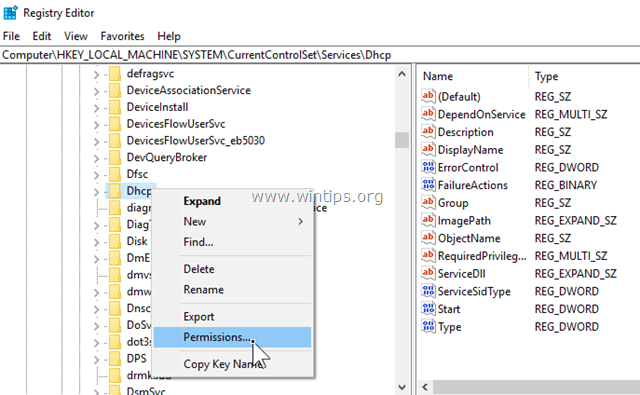
5. Кликнете върху Добавяне на , тип мрежова услуга и щракнете върху ДОБРЕ.
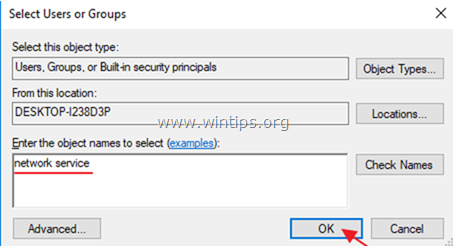
6. Кликнете върху Добавяне на отново въведете nt услуга\dhcp и щракнете върху ДОБРЕ.
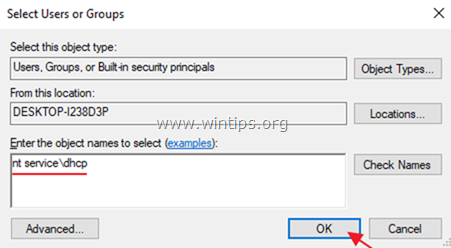
7. Изберете 'NETWORK SERVICE' и проверете Пълен контрол за да предоставите на NETWORK SERVICE пълни права за управление на DHCP ключа и щракнете върху OK .
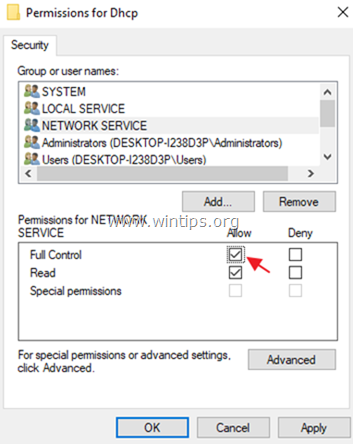
8. Изберете 'Dhcp' и маркирайте Пълен контрол за да предоставите на "Dchp" пълни права за управление на ключа DHCP и щракнете върху OK .
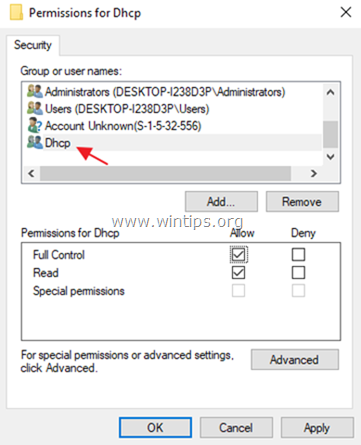
9. След това преминете към следния ключ:
- HKEY_LOCAL_MACHINE\SYSTEM\CurrentControlSet\Services\TcpIp
10. Изпълнете същите стъпки (4-8) и дайте пълни права на "NETWORKSERVICE" и на "NT SERVICE\DHCP" в TCPIP ключ.
11. Когато приключите, затворете редактора на регистъра и рестартиране на вашия компютър.
12. След рестартирането проверете дали грешката "DHCP Client cannot start" (Клиентът DHCP не може да стартира) е отстранена. Ако не, продължете към следващата стъпка.
Стъпка 3. отстраняване на грешката "DHCP Client: Access Denied" от командния ред.
1. Отворете повишен команден ред {Command Prompt(Admin)}. За да направите това:
a. В полето за търсене въведете: cmd or команден ред
b. Щракнете с десния бутон върху команден ред (резултат) и изберете Стартирайте като администратор .
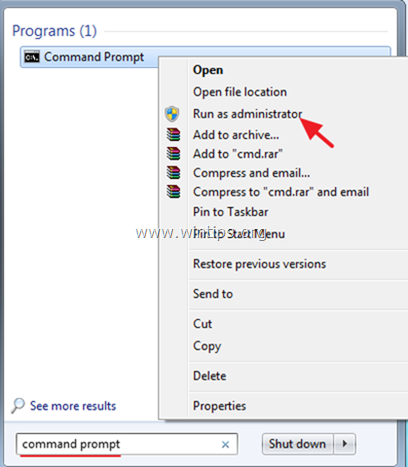
2. В командния ред въведете следната команда, за да добавите услугата "NT Authority\Local Service" към групата Administrators, и натиснете Въведете :
- NET LOCALGROUP administrators "NT Authority\Local Service" /add
3. След като приключите, дайте тази команда, за да възстановите каталога Winsock до чисто състояние, и натиснете Въведете :
- netsh winsock reset catalog
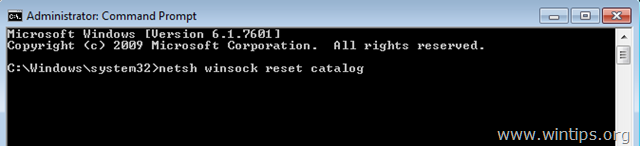
4. Рестартиране компютъра си, както е указано, и след това тествайте интернет връзката си.
Това е! Споделете с мен дали това ръководство ви е помогнало, като оставите коментар за опита си. Моля, харесайте и споделете това ръководство, за да помогнете на другите.

Анди Дейвис
Блог на системен администратор за Windows





