Съдържание
Грешката на магазина "0x80073D02" обикновено се появява на компютри, базирани на Windows 10, когато се опитате да отворите или актуализирате приложението Microsoft Store. В други случаи грешката 0x80073D02 се появява, когато се опитате да изтеглите или актуализирате игра или приложение от магазина на Windows.
Това ръководство съдържа подробни инструкции за отстраняване на грешка 0x80073D02 в Microsoft Store в Windows 10.
Как да поправите: Код за грешка 0x80073D02 в Microsoft Store.
Метод 1. Нулиране на кеша на Windows Store.Метод 2. Деинсталиране - Преинсталиране на приложението Microsoft Store.Метод 3. Пререгистриране (преинсталиране) на всички вградени по подразбиране приложения.Метод 4. Отстраняване на грешки при повреда на Windows с инструментите DISM и SFC.Метод 5. Поправяне на Windows 10 с обновяване на място. Метод 1. Нулиране на кеша на Windows Store.
Първият метод за разрешаване на грешката на магазина 0x80073D02 и много проблеми с приложенията на магазина в Windows 10 е да нулирате кеша на магазина на Windows. За да направите това:
1. Едновременно натиснете Windows  + R за да отворите полето Run.
+ R за да отворите полето Run.
2. Тип WSReset.exe и натиснете Въведете .
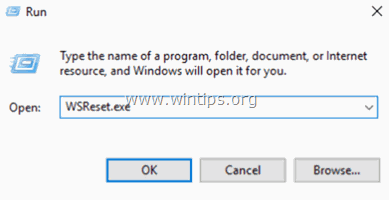
3. Обикновено магазинът на Microsoft ще се отвори. Проверете дали грешката 0x80073D02 е отстранена.
Метод 2. Деинсталиране и повторно инсталиране на приложението Microsoft Store.
Следващият метод за решаване на проблема с 0x80073D02 в Microsoft Store е да деинсталирате и преинсталирате приложението Microsoft Store в Windows 10:
1. В полето за търсене на Cortana въведете powershell *
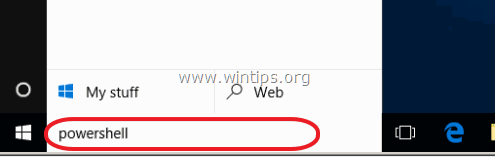
2. Кликнете с десния бутон на мишката върху Windows PowerShell върху резултатите и изберете Стартирайте като администратор .
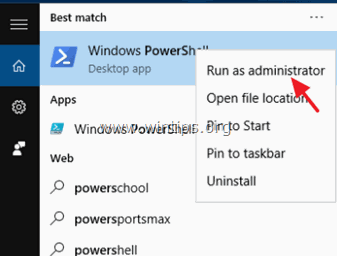
3. В PowerShell задайте тази команда, за да получите списък на всички инсталирани приложения и имената на техните инсталационни пакети.
- Get-AppxPackage -AllUsers
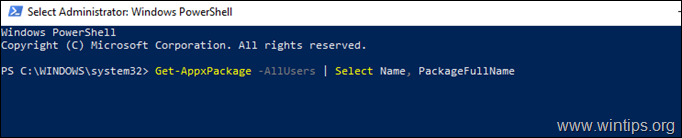
4. В списъка с инсталираните приложения/пакети:
а. Намерете " Microsoft.WindowsStore " в списъка и подчертайте пълното име на пакета (e.g. "Microsoft.WindowsStore_11905.1001.4.0_x86__8wekyb3d8bbwe" )
b.. След това натиснете CTRL + C към копие името на пакета в клипборда.
в. Отворете Notepad и натиснете CTRL + V за да поставите името на пакета.
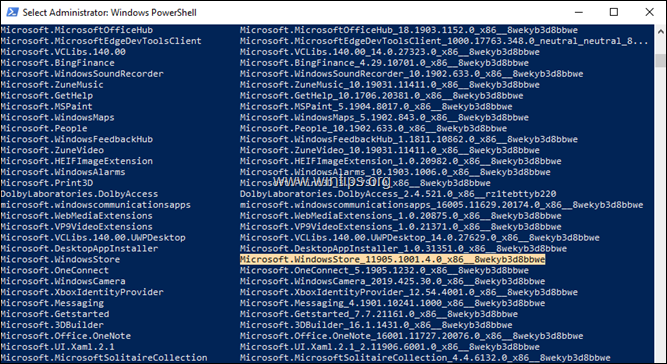
3. В PowerShell задайте тази команда, за да деинсталирате MS Store, и натиснете Въведете :
- Get-AppxPackage *windowsstore*
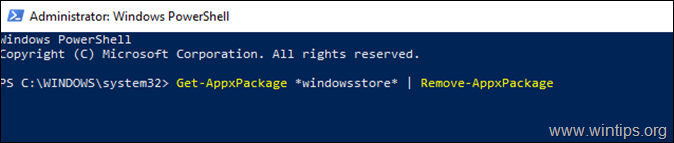
4. След това дайте тази команда, за да преинсталирате MS Store от инсталационния пакет:
- Get-AppXPackage Пълно име на пакета \appxmanifest.xml" -DisableDevelopmentMode
Забележка: В горната команда заменете стойността "PackageFullName" с името на пакета, което сте копирали в Notepad.
Например в нашия пример пълното име на пакета е: "Microsoft.WindowsStore_11905.1001.4.0_x86__8wekyb3d8bbwe":
Get-AppXPackage

5. Когато командата приключи, стартирайте магазина и вижте дали проблемът продължава.
Метод 3. Повторна регистрация (повторно инсталиране) на всички вградени приложения по подразбиране.
1. За да преинсталирате (пререгистрирате) всички вградени приложения в Windows 10, въведете следната команда в PowerShell (администратор):
- Get-AppxPackage -allusers

Метод 4. отстраняване на грешки, свързани с корупция в Windows, с помощта на инструменти DISM и SFC.
1. Отворете командния ред като администратор. За да направите това:
1. В полето за търсене въведете: cmd or команден ред
2. Щракнете с десния бутон върху команден ред (резултат) и изберете Стартирайте като администратор .
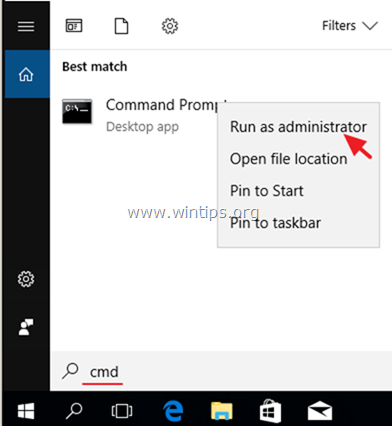
2. В прозореца с команден ред въведете следната команда и натиснете Въведете:
- Dism.exe /Online /Cleanup-Image /Restorehealth
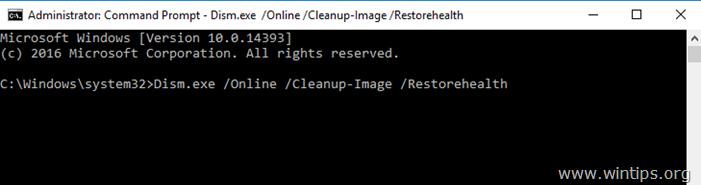
3. Бъдете търпеливи, докато DISM ремонтира паметта на компонентите. Когато операцията приключи (трябва да бъдете информирани, че повредата на паметта на компонентите е била поправена), подайте тази команда и натиснете Въведете :
- SFC /SCANNOW
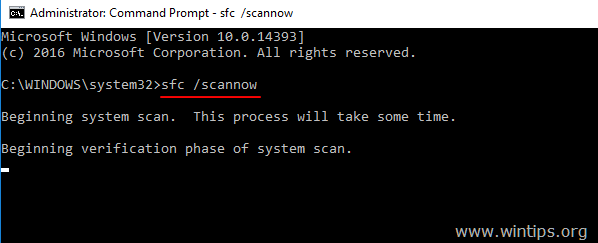
4. Когато сканирането на SFC приключи, рестартиране на вашия компютър.
5. Опитайте се да стартирате магазина на Microsoft.
Метод 5. Възстановяване на Windows 10 с обновяване на място.
Друг метод, който обикновено работи, за отстраняване на проблеми с актуализациите на Windows 10, е да се извърши ремонт на Windows 10, като се използва инструментът за създаване на носители, за да се създаде ISO или USB носител за инсталиране на Windows 10. За тази задача следвайте подробните инструкции в тази статия: Как да ремонтираме Windows 10.
Това е всичко! Кой метод работи за вас?
Уведомете ме дали това ръководство ви е помогнало, като оставите коментар за опита си. Моля, харесайте и споделете това ръководство, за да помогнете на другите.

Анди Дейвис
Блог на системен администратор за Windows





