Съдържание
Понякога Windows не ви позволява да изтриете, преместите или преименувате даден файл, защото някоя програма все още има достъп до него или файлът е използван от вирус, за да зарази компютъра ви. В такива случаи съобщението за грешка, което се появява, е подобно на това:
Съобщение за грешка при опит за изтриване на файл или папка:
"Не може да се изтрие файл: Достъпът е отказан
Уверете се, че дискът не е пълен или защитен от запис и че файлът не се използва в момента.
Не мога да изтрия папката: тя се използва от друго лице или програма"

За да можете да изтриете, преместите или преименувате заключен файл, опитайте следната процедура:
Известие: Преди да изтриете даден файл трябва да сте сигурни, че този файл не е необходим на системата Windows или на инсталираните приложения, за да работят нормално. . (напр. НИКОГА не изтривайте Системни файлове на Windows)
Как да отключите заключени файлове.
Стъпка 1: Рестартирайте системата си.
Първо се опитайте да рестартирате системата си и след това - без да отваряте никакви програми - се опитайте да Изтриване на ( Преименуване на or Преместване ) заключения файл или папка.
Ако проблемът продължава да се проявява при опит за изтриване, преместване или преименуване на файл (или папка), продължете с стъпка 2 .
Стъпка 2: Използвайте "Unlocker", за да отключите заключени файлове или папки.
1. Изтегляне и Инсталиране на последните Отключващо устройство версия от тук.
2. Преса " Изпълнявайте ", за да стартирате съветника за настройка на Unlocker.

3. Преса " Да " в подкана UAC.
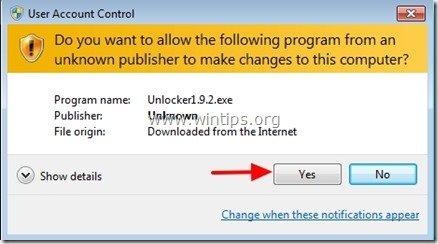
4. Изберете предпочитания от вас език за инсталиране и натиснете " OK ”
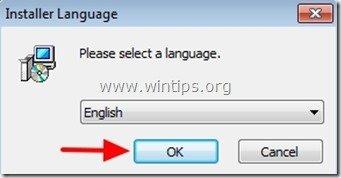
5. Преса " Следваща " на екрана за посрещане:
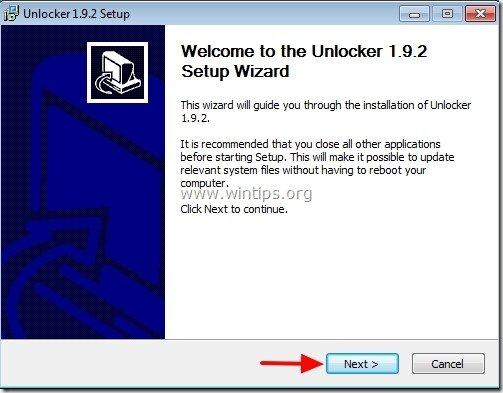
6. Натиснете "Съгласен съм" в лицензионното споразумение.
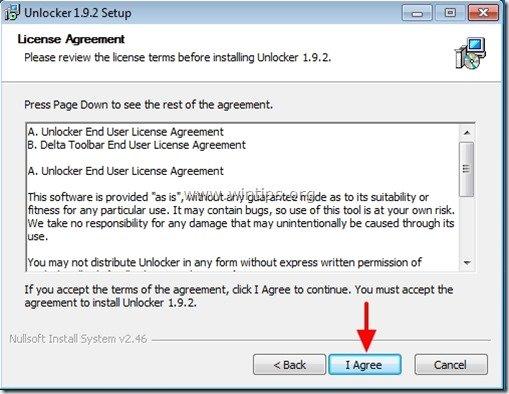
7. В "Настройка на отключващото устройство" опции щракнете върху " Разширен " и премахване на избора “ Delta Toolbar - Търсене " екстри.*
Известие: Винаги внимавайте, когато инсталирате безплатен софтуер на компютъра си, и никога не инсталирайте допълнителен софтуер, включен в него.
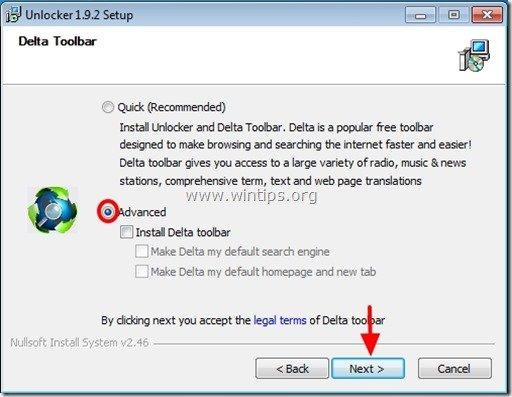
8. Посочете пътя за инсталиране, в противен случай оставете настройките по подразбиране и щракнете върху "Следващ".

9. При избора на опции за компоненти щракнете върху "Инсталиране" за да започнете инсталацията .

10. Накрая кликнете върху " Завършете ", за да затворите съветника за настройка на Unlocker.
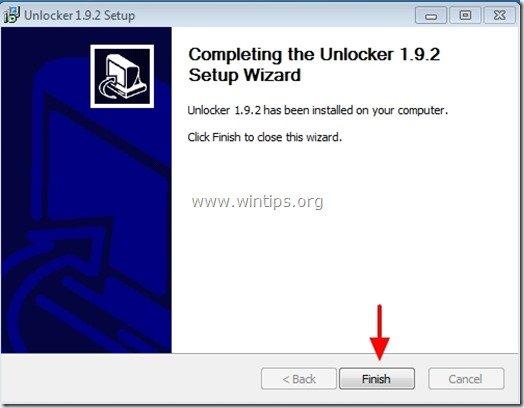
Стъпка 3: Отключване на файлове или папки с помощта на Unlocker
Как да отключите файлове или папки с помощта на Unlocker:
1. Навигирайте до заключения файл или папка и:
a. Натиснете бутона на мишката Кликнете с десния бутон на мишката .
b. От плаващото меню изберете " Отключващо устройство ”

2. Изберете от лявото падащо меню действието на Unlocker, което трябва да бъде извършено, напр. " Изтриване на " и след това щракнете върху " Отключване на ", за да отключите заключения файл (или папка), или натиснете " Убийство на процес ", за да прекратите процеса на достъп до заключения файл.

3. След това изберете " OK ", в полето за информация за операция за успех.
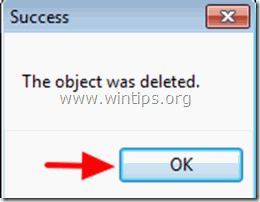
Това е всичко.

Анди Дейвис
Блог на системен администратор за Windows





