Съдържание
Ако устройството ви с Android не се разпознава от Windows 10/11, продължете да четете по-долу. Производителите на устройства днес значително са подобрили лекотата на свързване между компютри и телефони, за да подобрят потребителското изживяване. Така повечето телефони се свързват лесно с компютър, като използват функцията "plug and play".
В някои случаи обаче свързването на телефон с Android към компютър не е възможно по различни причини, а най-често срещаният проблем, за който съобщават много потребители, е, че Windows 10 не може да разпознае телефона с Android.
В това ръководство ще намерите няколко метода за решаване на проблеми със свързаността между вашето устройство с Android (телефон или таблет) и Windows 10/11.
Как да поправя: Windows 10 не разпознава телефон/таблет с Android.
Ако вашето устройство с Android не се разпознава от Windows 10/11, моля, първо следвайте тези прости стъпки, преди да преминете към методите по-долу за отстраняване на проблема:
- Рестартирайте компютъра и телефона (Android или iPhone) и след това опитайте да ги свържете отново. Рестартирането и повторното свързване на двете устройства обикновено отстранява проблема. Уверете се, че контактите на USB порта не са запушени с мръсотия и че USB кабелът не е повреден. Опитайте да включите USB кабела към друг USB порт на компютъра и да тествате връзката отново, или използвайте друг USB кабел, ако има такъв.Опитайте се да свържете устройството си с Android към друг компютър и вижте дали проблемът продължава. Опитайте се да свържете телефона си с Android с компютъра чрез друг метод, например чрез Bluetooth (ако устройствата ви го поддържат). Това също може да ви помогне да изолирате причината за проблема.
След като опитате всички основни стъпки по-горе и проблемът продължи да съществува, следвайте методите по-долу, за да отстраните проблема.
- Променете USB връзката на Прехвърляне на файлове или MTP.Активирайте USB Debugging на телефона.Преинсталирайте драйвера на телефона за Android.Променете USB кабела.
Метод 1: Променете USB връзката към прехвърляне на файлове или MTP.
Повечето телефони с Android трябва да бъдат конфигурирани за прехвърляне на файлове чрез USB, за да се свържат с компютъра. Така че...
1. След като свържете телефона с компютъра, плъзнете надолу панела за известия на телефона с Android и вижте дали има известие за USB конфигурацията. Ако да, изберете Прехвърляне на файлове или MTP и проверете дали е разпознат от Windows.
Ако не виждате такова известие за USB връзката, превъртете надолу до дъното и под Система Android кликнете върху Докоснете за повече опции. *
Забележка: Алтернативно, отидете в Android Настройки > Свързано устройство > Конфигуриране на USB.

2. Изберете Прехвърляне на файлове or MTP (протокол за прехвърляне на медии), в зависимост от това какво се показва на екрана.
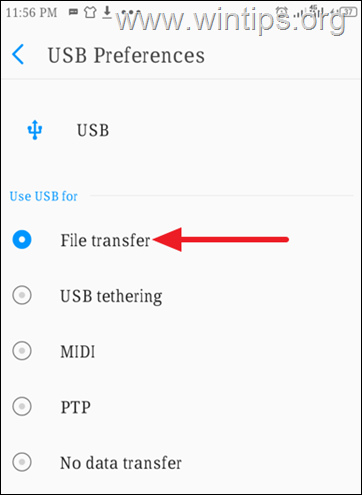
3. Сега проверете дали телефонът ви с Android е разпознат от Windows.
Метод 2: Активиране на USB Debugging в Android.
USB отстраняването на грешки в Android е специална функция за разработчици, която позволява на устройствата с Android да комуникират напълно с компютъра, така че да можете да използвате разширени функции и лесно да прехвърляте файлове.
Тъй като USB отстраняване на грешки е скрита функция на устройствата с Android, можете да я активирате, като използвате инструкциите по-долу.
Разрешаване на USB Debugging в Android:
1. Отидете на Настройки на телефона, след което превъртете надолу и щракнете върху Система.
2a. Изберете За телефона и след това докоснете Номер на конструкцията седем ( 7 ), докато не получите съобщение за отключване на телефона.*
Забележка: Ако притежавате телефон Xiaomi, докоснете 7 пъти Версия на MIUI .
2b. Когато получите подкана, докоснете , за да отключване на (След това в долната част на екрана ще се появи мигач "You are now a developer").
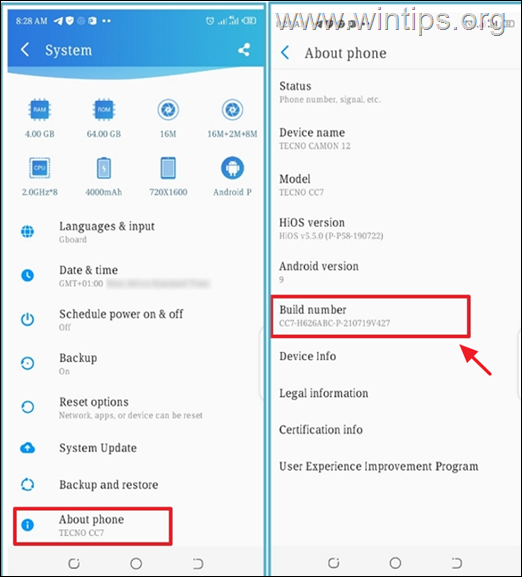
3a. Сега се върнете в Система и докоснете Опции за разработчици. *
Забележка: Ако имате телефон Xiaomi, отидете на Допълнителни настройки > Опции за разработчици.
3b. Плъзнете Отстраняване на грешки в USB плъзгач към ON за да го активирате.
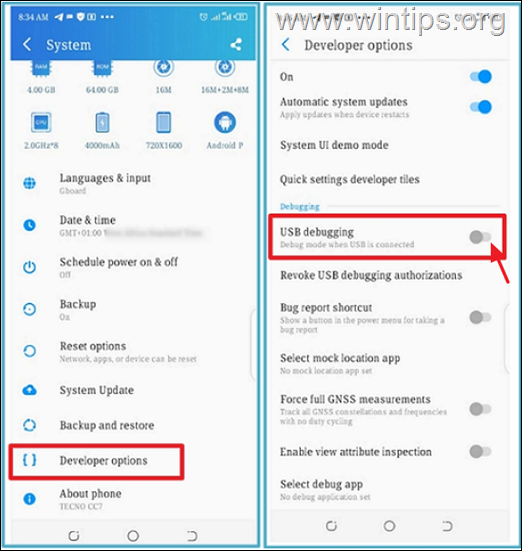
3c. След като видите подкана за разрешаване на USB отстраняване на грешки, докоснете ДОБРЕ. *
* Предупреждение: Включването на USB отстраняване на грешки може да направи телефона ви уязвим за атаки, затова се уверете, че сте свързани с надежден компютър, и го изключете, когато приключите работа.
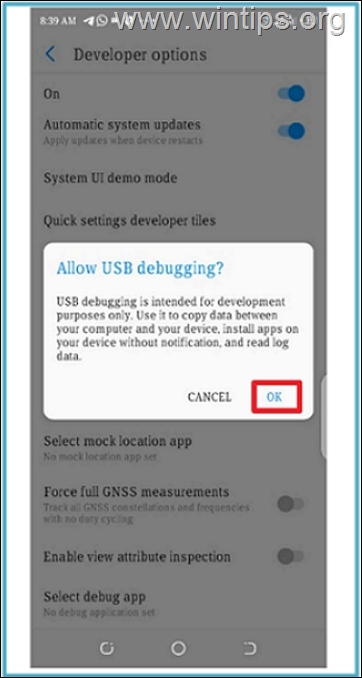
Метод 3: Преинсталиране на драйвера на устройството Android.
Следващият метод за решаване на проблеми със свързаността на устройствата с Android в Windows 10/11 е да деинсталирате драйвера на устройството с Android от Мениджър на устройствата.
1. Натиснете Windows  + R да заредите Изпълнявайте диалогов прозорец.
+ R да заредите Изпълнявайте диалогов прозорец.
2. Тип devmgmt.msc и натиснете Въведете за да отворите мениджъра на устройства.
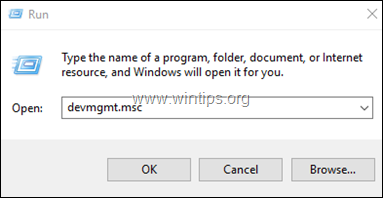
3a. в прозореца Device Manager, разширете Преносими устройства.*
3б. Кликнете с десния бутон на мишката на вашето устройство с Android и изберете Деинсталиране на устройството.
Бележка: Ако телефонното устройство не е в раздел Преносими устройства, разширете Други устройства за да проверите дали е там.
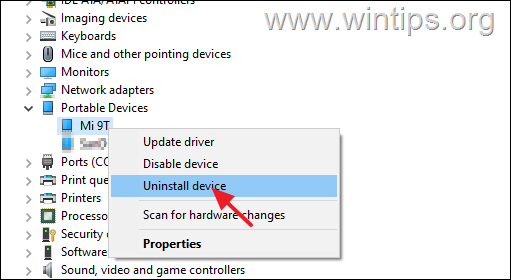
34 Веднага след като драйверът се деинсталира, рестартиране на компютъра.
4. След стартирането на Windows драйверът ще се преинсталира автоматично и устройството с Android ще се появи отново в мениджъра на устройства. Сега проверете дали Windows може да разпознае телефона с Android.
Метод 4: Смяна на USB кабела
Споменавам смяната на USB кабела като отделно решение, когато Windows не разпознава вашия смартфон с Android, защото много пъти някои USB кабели не са създадени за свързване на компютъра с вашето устройство или не са съвместими с телефона ви. Например някои кабели Micro Type B са предназначени само за зареждане и не са подходящи за прехвърляне на файлове.
Отиването до най-близкия магазин за техника, за да се сдобиете с подходящия USB кабел за свързване на компютъра с телефона, се оказва трикът, който в повечето случаи решава този проблем.
Това е всичко! Кой метод работи за вас?
Уведомете ме дали това ръководство ви е помогнало, като оставите коментар за опита си. Моля, харесайте и споделете това ръководство, за да помогнете на другите.

Анди Дейвис
Блог на системен администратор за Windows





